WhatsApp’s versatility has made it one of the most popular messaging apps in the whole world. It features voice and video calls, voice chats, and messaging and it’s available on a variety of platforms, including Android, iOS, and desktop, making it a wonderful medium for communication for different kinds of people.
Sometimes though, you might need to switch from an Android to an iPhone. Unfortunately, backup files from the Android version of WhatsApp aren’t compatible with the iOS version of WhatsApp.
But don’t worry! That’s what we are here for. This tutorial will provide you with easy-to-follow, step-by-step instructions on how to backup and restore WhatsApp from Google Drive to iPhone.
Contents
- 1 Backing Up And Restoring From Google Drive
- 2 Issues When Restoring From Google Drive to iPhone
- 3 Restore WhatsApp From Google Drive To iPhone With Tenorshare UltData
- 4 Restoring WhatsApp From Your Google Drive To iPhone For Free
- 5 FAQs
- 6 Restore WhatsApp From Google Drive To iPhone
- 7 About The Author
Backing Up And Restoring From Google Drive
The first thing in the process of bringing your WhatsApp backup from Google Drive to iPhone, you have to do is to backup your WhatsApp data to Google Drive. Here’s a detailed guide on how to do it (and here’s what to do if your WhatsApp backup is stuck).
Once you’re done backing up your WhatsApp data, you can now restore it to any device you want, anytime, including iPhones. However, although restoring WhatsApp from Google Drive to an iPhone is possible, it’s not going to be a one-step process.
Issues When Restoring From Google Drive to iPhone
Before we begin the restoration process, it’s important to learn why transferring backup files from Android to iPhone is such a complicated affair.
When you change devices, it’s normal to want to retain all your previous WhatsApp chats in the transition. Even though there are a couple of ways you can go about doing this, in the end, you can only back your data from your Android on Google Drive.
And although a Google Drive backup is quite useful in many ways, such as for recovering deleted data, using it to restore data to an iOS device isn’t one of them.
That’s because WhatsApp’s iOS version is only compatible with iCloud, which means you can’t directly transfer your Google Drive-stored WhatsApp information to your new iPhone.
Having Google Drive installed on your iPhone doesn’t fix this issue, either. The encryption protocols used to backup your WhatsApp data aren’t compatible with iOS. Although your iPhone may be able to recognize that there is an encrypted file, it won’t be able to make sense of it.
There are two ways to achieve your goal: with data restore software and for free while jumping through hoops.
If you want to transfer WhatsApp backup data from Google Drive to an iPhone, you can use Tenorshare UltData.
This is a great way to restore WhatsApp backup from your Android, especially if the data was previously deleted. That’s because the app allows you to recover deleted data from various sources and restore them to your device.
The Android version allows you to recover WhatsApp data from Google Drive, which is great if you want to restore WhatsApp backup with messages and photos.
Meanwhile, the iPhone version offers several options, such as recovering data from the iOS device itself, either from an existing iTunes backup or from an iCloud backup.
In short, if you’re thinking of exporting your WhatsApp data from Android but you need to recover it first, this is the best way to go.
That said, keep in mind that you won’t be able to see the data recovered using UltData on the iOS version of WhatsApp. The data will be in the form of images and text files on your computer, which you can then transfer to your iPhone.
Nevertheless, the process is very easy.
Here’s how to restore WhatsApp backup from your Android with Tenorshare UltData. Later, you will use this recovered data to restore WhatsApp on your iPhone.
- Install Tenorshare
Download and install Tenorshare UltData on your computer or laptop and connect your Android phone using a cord.
- Select Google Drive Data.
- Sign in to your Google account
You’ll be asked to sign in to your Google account. Make sure this is the same account connected to the Google Drive that you want to access.
- Recover WhatsApp Data
Once you’ve signed in, select Recover WhatsApp Data.
- Wait while UltData scans your device
Wait while UltData scans your phone for data, both deleted and non-deleted.
- Choose the WhatsApp backup
You’ll see some options pop up. Choose the WhatsApp backup that you want to restore.
- Turn off 2FA
In order to go to the next step, your Two-Factor Authentication must be turned off. Click OK once you’ve done so.
- Wait for the scan to finish
UltData will now begin downloading your data. Wait for the scan to finish.
- Verify your WhatsApp account
You now have to verify your WhatsApp account. Enter the phone number associated with your WhatsApp and click Verify.
- Click through a warning
A warning will pop up. Just click Continue to proceed.
- Enter the verification code
A verification code will be sent to your phone number. Enter it on the field provided and click Verify again.
- Wait for the scan to finish
Once again, you have to wait for UltData to finish its scan. This time, it’s scanning your WhatsApp backup for relevant files.
- Choose the data to recover
Eventually, you’ll see the data recovered from the WhatsApp backup data. Select the data you want to recover, such as messages, and click Recover.
- Choose the output folder
Another option will pop up. Choose which folder you want to put the data in and click “OK.”
And that’s it! The recovered data is now on your computer, which you can now transfer to your iPhone.
Again, take note that this recovered data is not readable on the iOS version of WhatsApp, so you won’t see them on the app itself. However, it’s still a fantastic way to recover important images and messages that may have been previously lost on your Android.
Want to know more about Tenorshare UltData? Check my review! Interested in getting a subscription? Click here now!
Restoring WhatsApp From Your Google Drive To iPhone For Free
You can also do it for free but it’s not that easy.
Generally, there are two parts to this process.
First, you’ll need to restore the backup files to a third party. Next, we’re going to have that third party export the data to our iPhone.
You will need the following components for this process:
- An Android phone with enough space to accommodate your backup WhatsApp data
- Your WhatsApp data backed up in Google Drive
- The iPhone or iPad that you will be exporting the data to
Keep in mind that you need to have WhatsApp installed on both devices before this whole process can work.
Part 1: Restoring Backup Files To A Third-Party Android Device
For the data to be usable by your iOS device, it has to be backed up on something other than Google Drive. Therefore, we’re going to restore the backup data on an Android device first. Follow the steps below.
- If WhatsApp is already installed, delete it and reinstall it in order to remove all existing data on the device.
- Before proceeding, make sure that you’re logged in to your Google Drive account.
- Next, open WhatsApp and enter your number. Make sure that the number you use to register in WhatsApp is the same as the number that you used to back up your files to Google Drive.
- WhatsApp will automatically detect the backup file in your Google Drive account after the verification process. It will prompt you to restore your information. Click Continue.
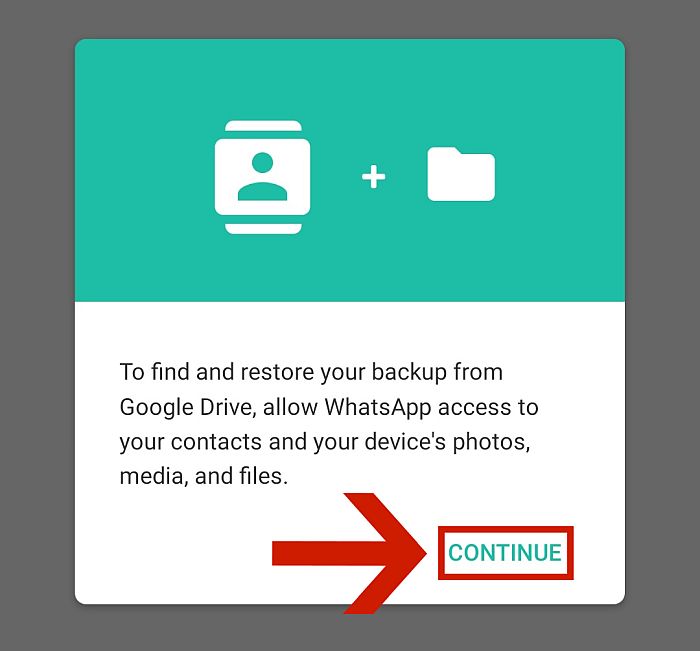
5. Click Allow on all the permissions that show up.
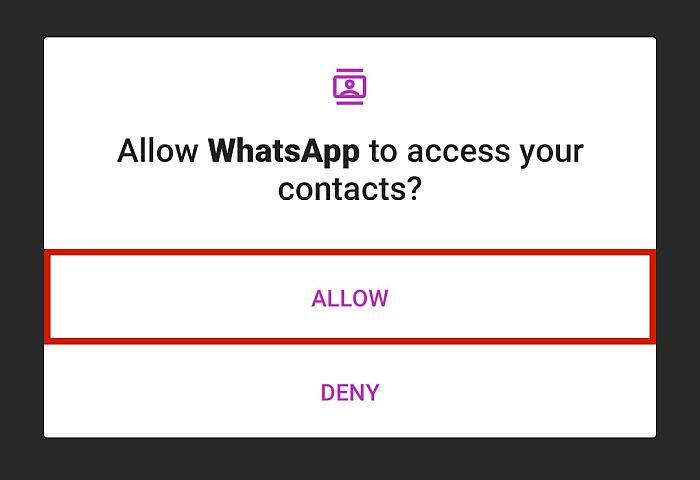
6. WhatsApp will automatically choose the latest backup file in your Google Drive. Confirm that the information is correct, then tap Restore.
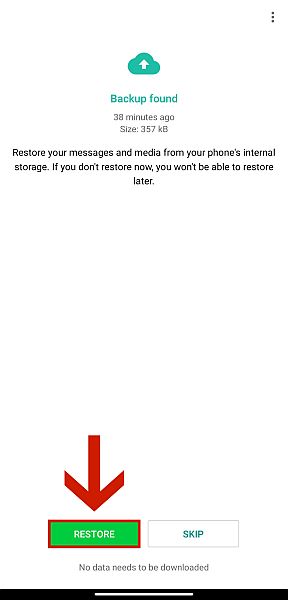
7. Wait for the data to be restored to the device.
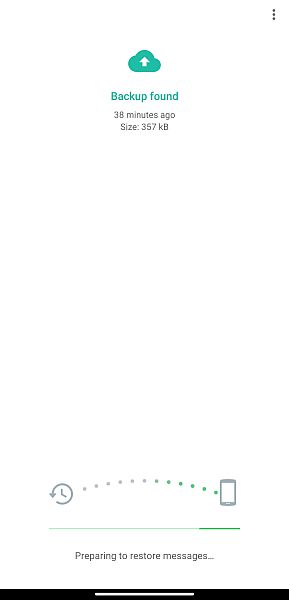
8. Once the messages have been restored, click Next to complete the setup and verification process.
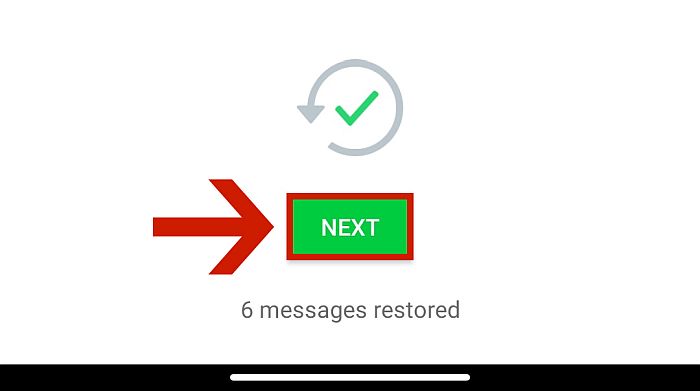
Part 2: Exporting WhatsApp Data From Your Android Device To Your iPhone
The next step is to export the WhatsApp data you have on your third-party Android phone to your iPhone. There are two methods to do this, which I will highlight one by one.
Method 1: Using iMyFone ChatsBack
The easiest way is to use iMyFone ChatsBack.
It allows you to recover WhatsApp messages and attachments directly from Google Drive backup. Read our ChatsBack review to learn more.
Method 2: Exporting WhatsApp Information Through A Data Transfer App
Using a third-party app, such as MobileTrans or iTransor for WhatsApp, is yet another convenient and fast way to restore WhatsApp backup data from Google Drive to an iPhone.
If you transfer your data using these apps, it will be readable by the WhatsApp application on your iPhone, and you can interact with the chats as normal. Both of the options I mentioned have free versions but keep in mind that the free versions are limited.
For the purposes of this guide, we’re using iTransor for WhatsApp. If you want to know more about MobileTrans, check out our in-depth review.
If this is the right method for you, then read the following instructions:
1. First, download and install the app on your desktop. You get to select which OS version you want to download, so make sure to download the version that matches the OS you have. You can download it using this link.
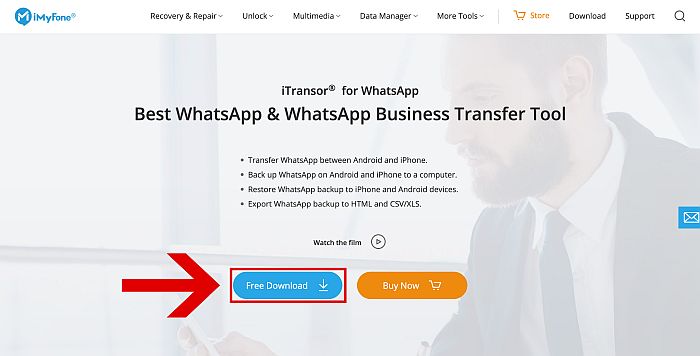
2. Once successfully downloaded and installed, open the app. There are three choices on the left side. The first one is “Transfer WhatsApp Across Devices” The second is “Back Up WhatsApp on Devices,” and the third one is “Restore/Export WhatsApp Backup.”
The default will always be “Transfer WhatsApp Across Devices,” which is the option you need to select.
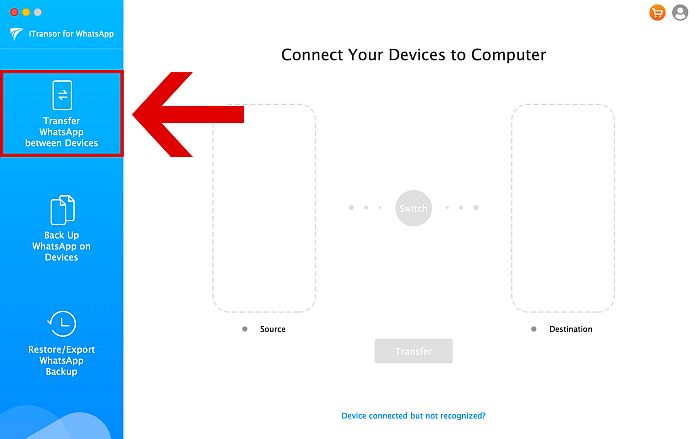
3. Next, connect both your iOS and Android devices to your computer. On your iPhone, click “Trust” when you’re asked whether to trust the computer or not. On your Android phone, make sure to turn on USB debugging and switch the USB settings to MTP/PTP. iTransor will provide a full step-by-step guide on how to do this, depending on your device.
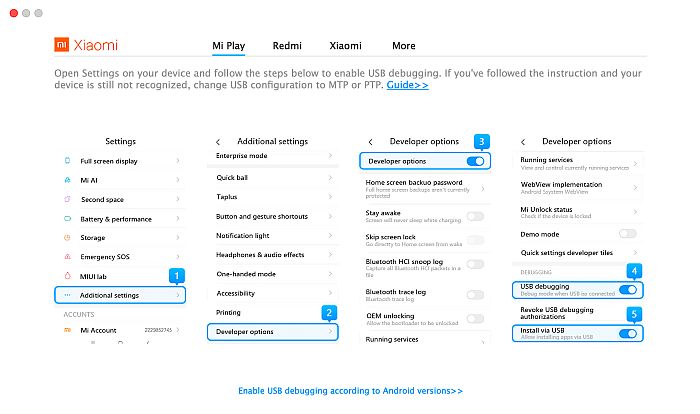
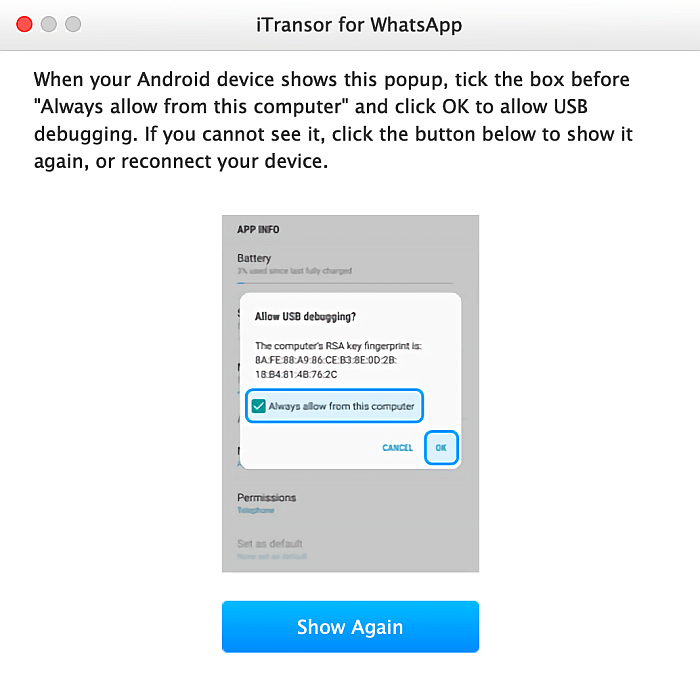
4. Once you have both devices securely and functionally connected to your desktop, initiate the transfer through the app. You will be asked to purchase a paid version of iTransor to be able to access all features, but you can register your email address if you just want to use the limited free version.
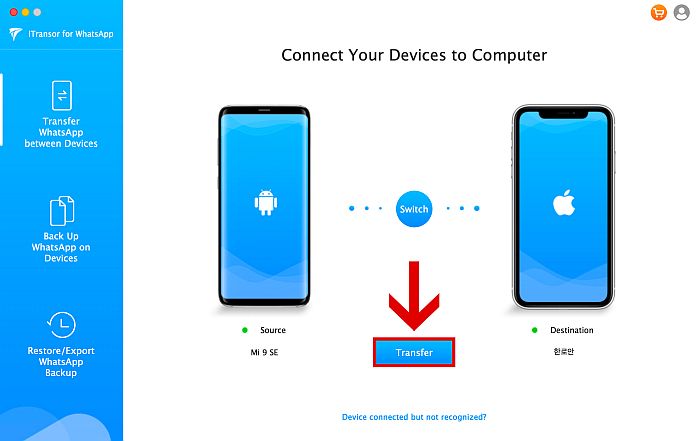
- After the entire process, your iPhone will reboot. Wait for the phone to turn itself back on.
Once everything is done and your device is back to normal, open WhatsApp and you should see that the data that you had in your Google Drive Backup has been restored to your iPhone’s WhatsApp.
It’s very easy to restore WhatsApp backup with this app!
Method 3: Exporting WhatsApp Information By Email
This method is free, and it’s also the official method endorsed by WhatsApp. Unfortunately, it has a lot of limitations.
First of all, you can only export the last 40,000 messages (10,000 if there are media files), one chat at a time.
Second, the file doesn’t transfer app-to-app. Instead, it turns your chats into documents that you can read through a file reader on your iPhone.
Lastly, and quite curiously, because of a policy issue, this feature isn’t available to German users.
If you’re not a German user, follow the steps below:
- Open WhatsApp on your Android phone.
- Tap whichever chat conversation you want to export.
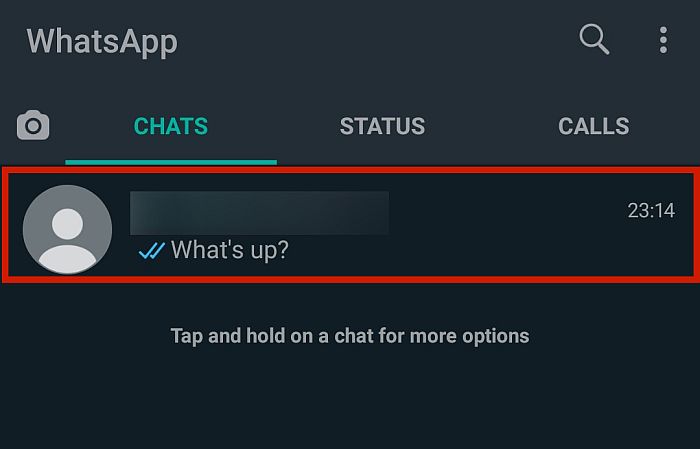
3. On the top right of the screen, you will see the kebab icon. Tap on it to access the chat settings.
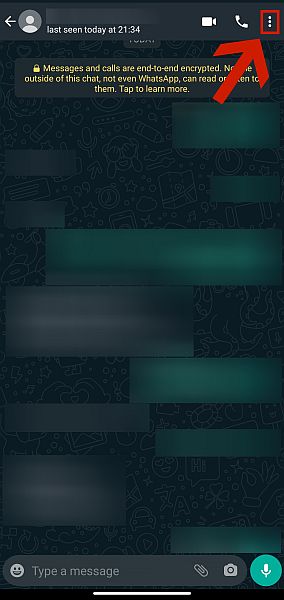
4. Click on More to expand the options.
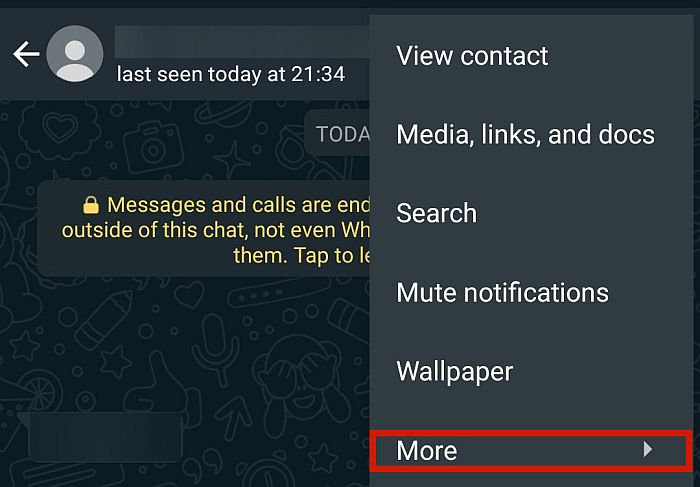
5. Tap on “Export chat” to see all your export options.
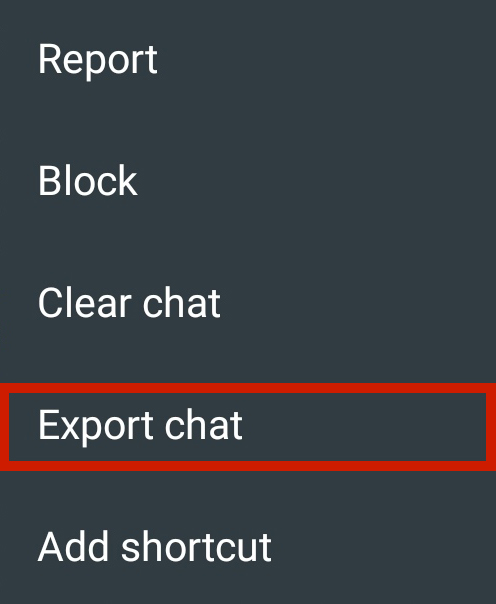
6. Tap “Gmail” to send the file to an email address.
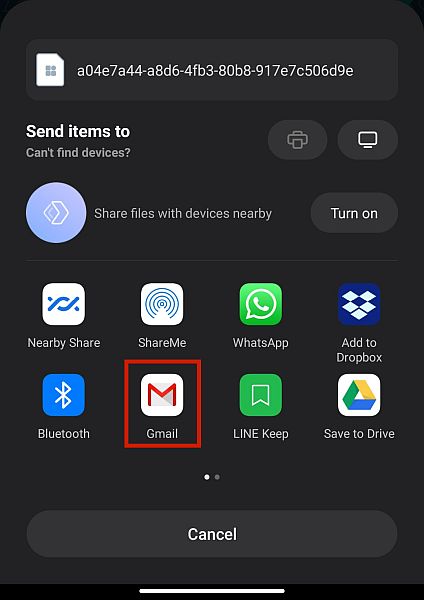
7. Enter the email address to which you want to receive the file, and click send.
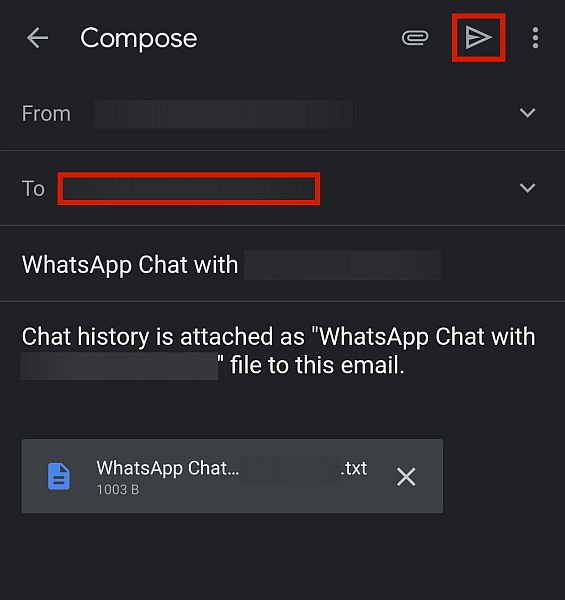
8. Open the email on your iPhone and download the file. Now you can read your previous chats as a text document at your leisure – or use it to restore WhatsApp backup later.
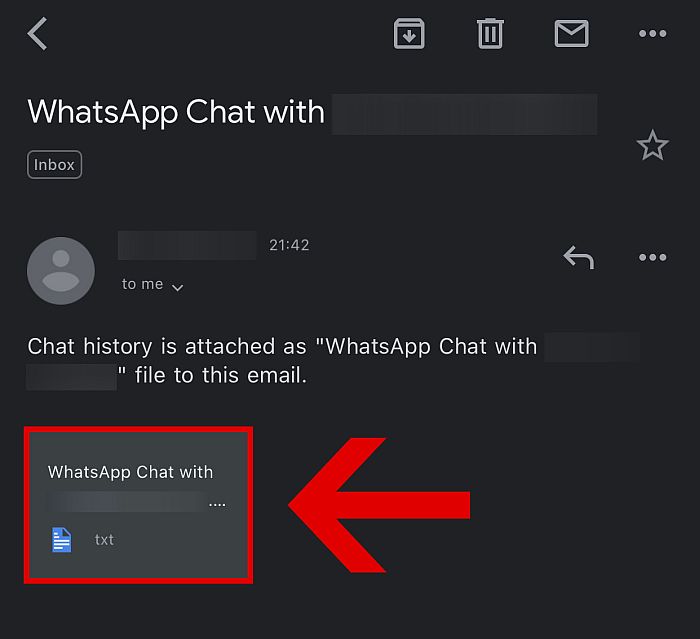
FAQs
Can iPhone restore WhatsApp from Google Drive?
iPhone can restore WhatsApp backup from Google Drive if you use the email export method or third-party apps to convert the backup file. However, it is not a straightforward procedure.
How can I transfer my WhatsApp backup from Android to iPhone for free?
You can transfer your WhatsApp backup from Android to iPhone for free by using Export chat in Settings. Go to Settings > Export chat, choose your email provider, and type the email address. On iPhone, open the email with the exported file and transfer WhatApp backup.
Restore WhatsApp From Google Drive To iPhone
And there you have it! Now you know how to restore WhatsApp backup from Google Drive to iPhone, albeit indirectly.
Once again, to transfer your backup data from Google Drive to iPhone devices, you first need to download the data to an Android device and then have that device export it to your new iPhone.
This process could be quite cumbersome, but it’s a good thing that we have third-party apps, such as iTransor for WhatsApp and MobileTrans, to make this process easier. If you followed the instructions properly, then you should be able to restore WhatsApp easily and enjoy your old history on your new device right about now.
And if you would like to go back to your Android and keep using WhatsApp there, you can always restore WhatsApp backup from iCloud to Android. In addition, you can also transfer WhatsApp backup from Google Drive to iCloud.
If you need to also transfer your contacts back, our blog about how to transfer contacts from iPhone to Android will come in handy. You even don’t need a computer for that!
Did you like our article about restoring WhatsApp backup from Google Drive to iPhone? Make sure to let us know your thoughts in the comments below!
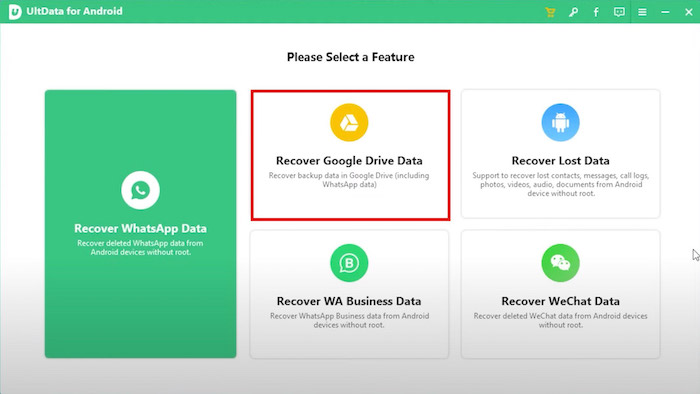
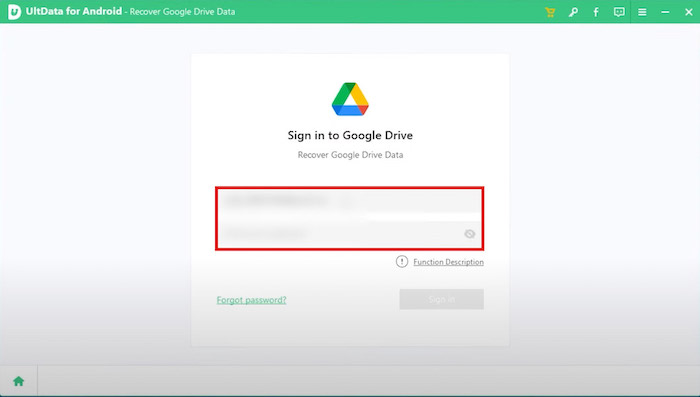
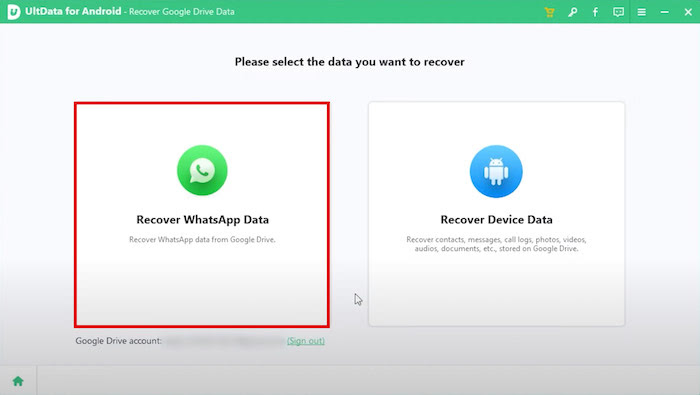
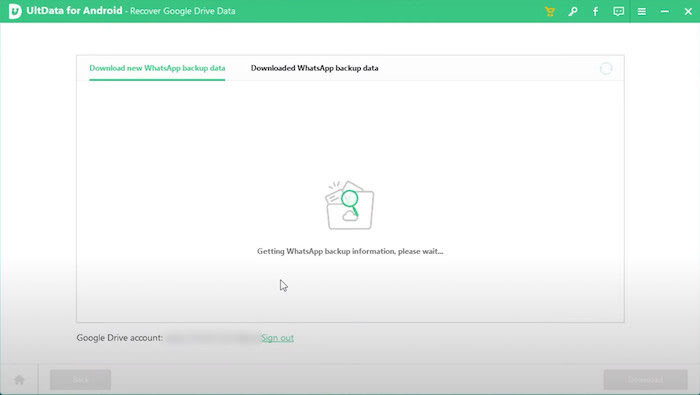
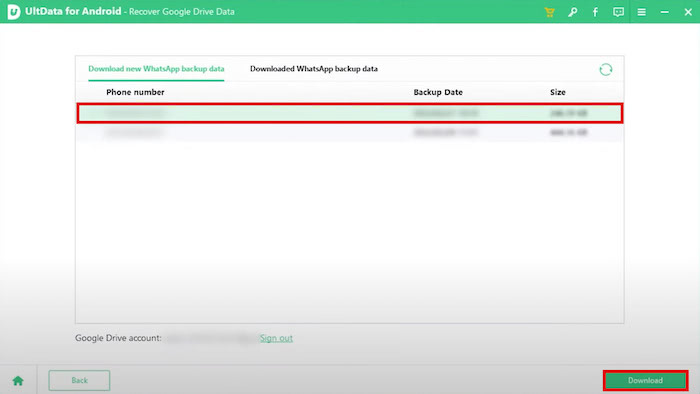
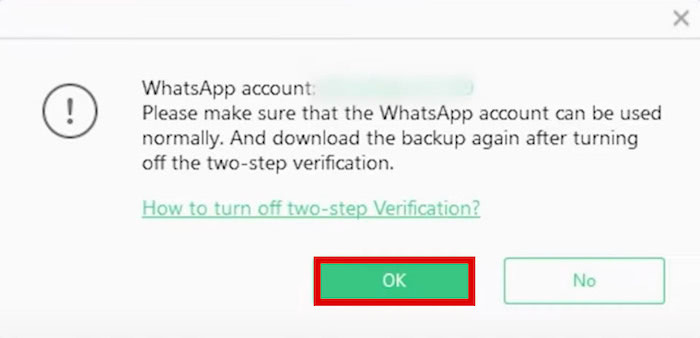
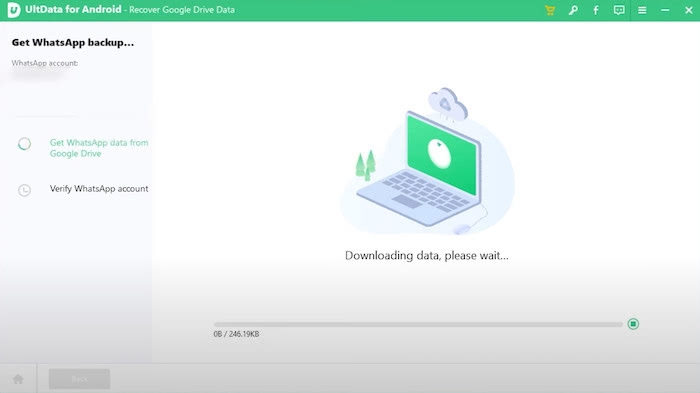
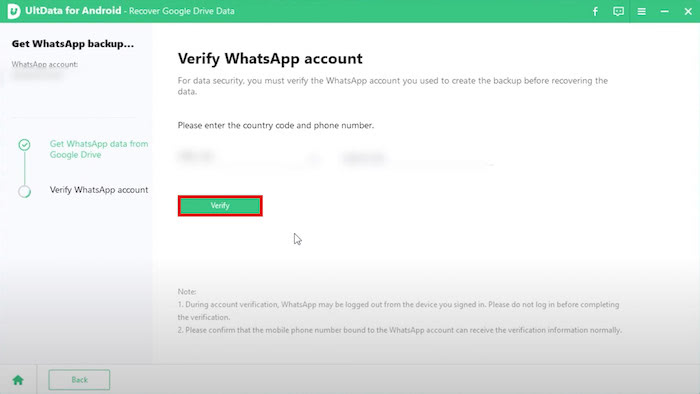
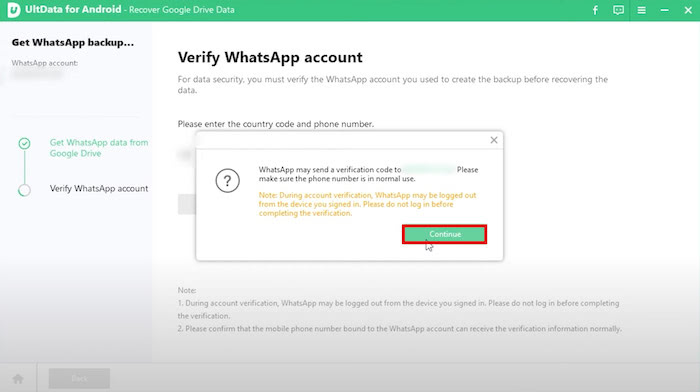
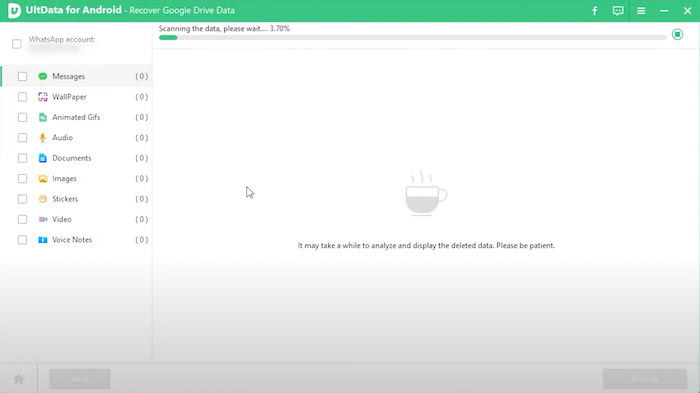
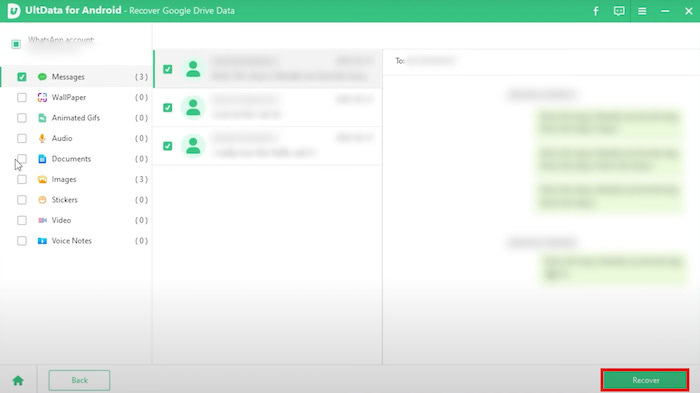
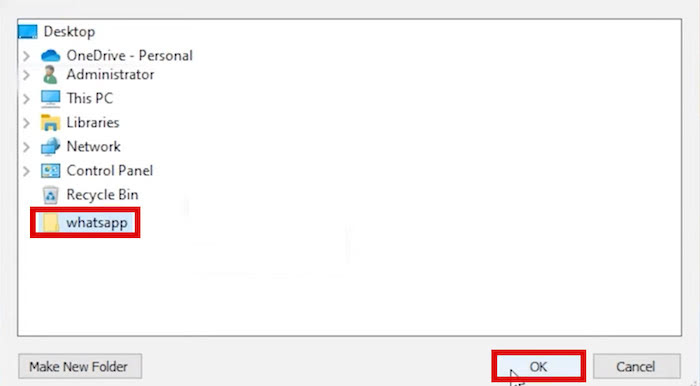

As of 15th December 2021, neither of the paid versions of these apps work for Android 11 with the latest version of WhatsApp. Now very annoyed as I bought both of them and neither work.
You state, as of November 13, that both of these apps are free.
They are not. They charge you in order to transfer; all you can do with the free trial is backup the data, not restore it.
So I just wasted half an hour. Thanks a bundle.
Hey Charles,
thanks for your comment. I do mention that the free versions have limited functionality.
However, I have adjusted the article so that it is mentioned earlier in the text.
Thanks!