Have you ever found an image online and wonder where it came from? Or maybe you’ve seen someone’s photo online and wondered if it can be found anywhere else? Perhaps under another person’s name, a la TV’s Catfish?
You might be surprised to learn that just by using your cell phone, you can easily find out more information on particular photos that show a location, landmark, person or other things you see in real life. All you need to do to get the details about these photos is to do a Google reverse image search on iPhone. But do you know how to do this? If not, worry not, as that’s what we are here to tell you.
Contents
Google Reverse Image Search On iPhone
Using Safari Browser
Safari is the by default search engine used by Apple, which is why most of iPhone users use Safari for browsing. Here’s how Safari app users can reverse search an image.
Note: The steps are for iOS 13.
1. Open the Safari browser on your iPhone and search images.google.com.
2. At the top-left of the search bar, you will see a AA button. Tap on it.
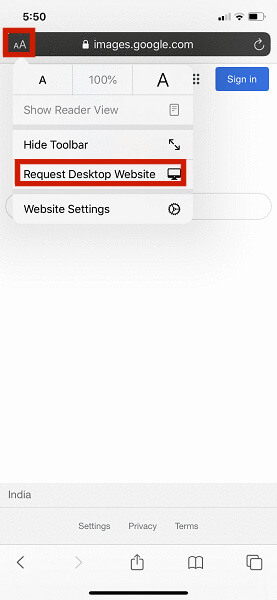
3. A few options will appear on the screen and you need to select the Request Desktop Site. If you don’t see this option, swipe right and now check.
4. Once the desktop theme is loaded, you will see the camera icon appear next to the search bar.
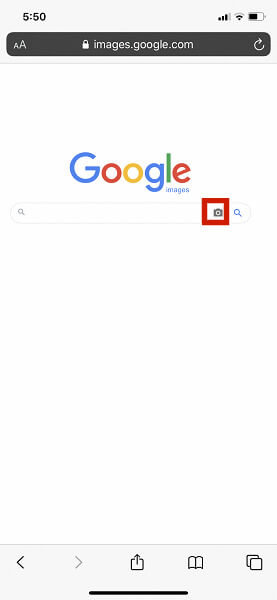
5. After clicking on the camera icon, you will be given the option to either Paste Image URL or Upload an image by taking one now with the camera or by uploading one you already have on your phone.
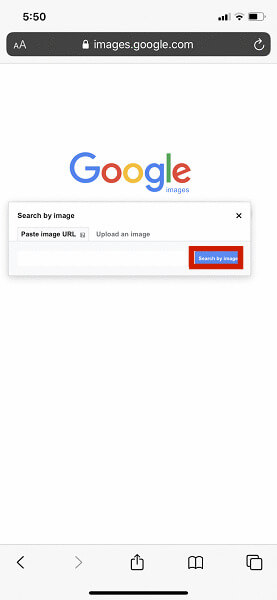
6. The image will take a few seconds to upload and then the results will automatically appear on the screen.
Using Google Chrome
Image Search Via Browser
You won’t be able to reverse search images using Safari if they are on a website. So, you’ll need to download Google Chrome if you don’t already have it.
1. Download the Google Chrome app on the target iPhone and open it.
2. Now simply visit the website where the image exists for which you want to do the Google image search.
3. Long press the image and a list of various options will pop-up on the screen. From the various options that you see, select Search Google For This Image.
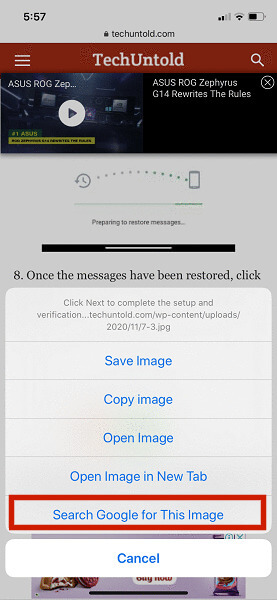
All the related results will now appear on your phone.
Image Search With Camera Or By Uploading Photos
Just like Safari, Google Chrome can also be used to make reverse searches by uploading the photos from the phone or by clicking the photos.
1. Go to images.google.com first.
2. Now tap on the three-dot icon at the top-right corner of the screen and select Request Desktop Site option.
3. Just like in the first method, you will see the camera icon appear on the screen. You only need to either enter the URL, click or upload the photo, and wait for the search results.
Using Google Lens
Reverse image search is also possible with the help of the third-party app called Google Lens. As the app is built by Google, you don’t need to worry about the quality of its work and the safety of your data.
1. Download the Google Lens app from the App Store and open it.
2. Right after opening the app, the phone camera will open and you need to simply click the photo of anything for which you need information.
3. By clicking on the images icon at the bottom left side, all the photos on your phone will appear. Choose the image for which you need to see the results.
Other important features that can come in handy are translation and text. If a photo contains a text, you just need to show the text to the camera and it will automatically convert it to the selected language. On the other hand, the Text feature allows you to copy the text from anywhere. You just need to show the text to Google Lens and select the text that you want to copy.
FAQs
How To Reverse Google Image Search On iPhone?
There are multiple ways that you can reverse image search on an iPhone. You can either use the Safari browser, Google Chrome browser, or third-party apps, like Google Lens.
Now You Know How To Google Reverse Image Search On iPhone
We hope you enjoyed reading this article and it helped you understand how you can Google reverse image search on iPhone. Reverse image search can be a really helpful feature when you want to know about something that you see on a website, or a photo, or something else in real life.
I’ve given you multiple options for reverse image searching so you have a few things you can try. No matter if you use Safari browser or Google Chrome, both can easily get the job done.
If this article was of some help to you, don’t hesitate to share it with your friends. How has Google reverse image search helped you? Feel free to leave a comment and let me know.