Apple is known and appreciated because of its innovations. Each year in September, hundreds of thousands of Apple fans are waiting for the newest devices and operating systems to be launched.
As in the year 2020, Apple has presented its newest version of macOS called Big Sur. However, installed on older Macs, this OS can make a computer slower.
Therefore, to learn the best ways to speed up macOS Big Sur, you can check out this link and, in addition, try out the tips we have shared below. In our post, we will talk about how to make the download and installation faster.
But first of all, you need to make sure that your Mac is compatible with the newest macOS version.
Contents
Check If The New OS Version Is Supported By Your Mac
If you own an old Mac and it still functions pretty well, it might not function when you upgrade from whichever macOS version you are using to macOS Big Sur.
Check Apple’s website to see if your Mac is supported.
If it’s not, you may feel disappointed; however, it makes sense. Apple works both on improving the technology of their devices and the performance of the newest operating systems. Therefore, some new functionalities are just incompatible with older technologies.
How To Make The Download Faster
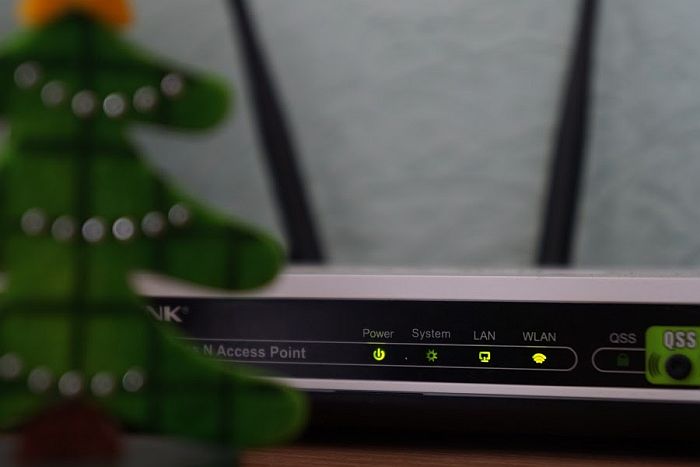
Usually, if you want to download macOS Big Sur, it takes up about half an hour. However, if you are dealing with a slow internet connection, it could take more than that. Thus, some users complained that the download of the newest macOS is very slow.
While the download speed is often out of your hands, there is one way you can speed it up. If you are using Wi-Fi, make sure that you place your Mac as close to the router as possible to ensure a strong signal.
How To Speed Up The Installation
Check Your Disk Space
If you do not have enough disk space, your Mac might not be able to download the installation file of macOS Big Sur. Also, if you do have enough disk space to download the new operating system but the disk is on the edge of being full, then after installation, macOS Big Sur might be running very slow.
To check your disk space, here’s what you need to do:
- click on the Apple icon in the upper left corner of your screen
- go to About This Mac
- choose the Storage tab
- click the Manage option
Here, you will be able to find and delete some large unneeded files from your computer.
Make More Free Disk Space
If deleting a couple of large files doesn’t create enough free disk space for macOS Big Sur to function properly, go and delete some files manually.
Begin with viewing the apps you have installed on your Mac by opening the Launchpad. You will certainly find what to uninstall.
Afterward, take a look at your Downloads folder. It is very likely that you will find large PDF files and other unnecessary items there. If you have a lot of PDF files but do not want to remove them, try to reduce their size.
And lastly, do not forget to empty the Trash Bin because as long as the deleted items are still stored there, they are taking up disk space.
Keep a Clean Desktop

Keeping too many icons on your desktop might be the reason why the newest macOS is running so slow on your computer. The more items you have on your desktop, the slower your Mac becomes. It’s because your computer is using the system’s resources to display every single icon.
The best way to prevent your desktop from cluttering up is to remove all of the items you do not need right after you have finished using your computer.
Also, you can use the Use Stacks option, which will automatically group items on your desktop by their file type.
How To Speed Up macOS Big Sur Run
Ok, finally, you installed the latest update. But is Big Sur running fast? If not, keep reading!
Edit Your Login Items

If Big Sur is performing pretty well, but you notice that the startup process has become annoyingly slow, it is possible that you have way too many login items. Login items are the apps that will automatically start right after you have booted your Mac.
To edit the list of your startup items, follow these steps:
- click the Apple icon
- go to System Preferences
- then go to Users & Groups
- choose Login Items
- See and edit the list of startup items
If you had such items as Photoshop as your login item, then no wonder your startup was so slow.
Check The Activity Monitor
Sudden changes in speed might indicate that some of the apps you have running are using way too much of the system’s resources. Therefore, you should open the Activity Monitor, check which apps are so resource-hungry, and quit them.
To open the Activity Monitor, here’s what you need to do:
- Click on either the Magnifying Glass icon at the right corner of the screen or use the Command + Space shortcut on the Magic Keyboard.
- In the window that got open, type Activity Monitor.
- Now, kill the processes that take the most of the resources.
Final Words
Hopefully, now you know how to speed up the download and installation of Big Sur! And in case you have troubles with the performance after the installation, you also got some tips about how to make Big Sur run faster.
Was it helpful? Let us know in the comments below.