Wondering how you can get out of Guided Access mode easily?
Guided Acces is a feature on the iPhone and iPad that allows you to temporarily restrict your device to a single app.
This can be useful when you want to hand your device to someone else without them being able to access other apps, or if you want to prevent yourself from using certain apps.
However, sometimes, you may have an issue trying to get out of Guided Access mode. In this article, I’ll teach you how to get out of Guided Access without a password!
Contents
4 Ways To Get Out Of Guided Access Without A Password
Typically, there are two ways that you can exit Guided Access on your iOS device. The first way is to use the iPhone passcode that you set up when you turned on Guided Access. The second way is to use Touch ID or Face ID if you have set it up.
Unfortunately, sometimes, you may not be able to remember your Guided Access password. In this case, you’ll need to use an alternate method.
Using Touch ID Or Face ID
If you have set up either Touch ID or Face ID, you can use either one of these to disable iPhone Guided Access.
Here’s how you can do it:
- Triple-click the Home or Side button, depending on what iPhone model you have.
- Tap on the “End” button in the top right corner.
- Put your finger on the Home button or hold your face up to the Face ID sensor.
And that’s it! This is the quickest and easiest way to get out of your Guided Access session on your iOS device if you can’t remember your Guided Access passcode.
Here’s a video where you can see it in action.
Using Force Restart
If you don’t remember your Guided Access password and you don’t have Touch ID or Face ID set up, you can try force restarting your iPhone to exit Guided Access and regain access to your phone.
Remember, force shutdown is different from Factory Reset, so don’t be confused. This is just a hard reboot, which means the device reboots and nothing else.
To do this, simply:
- Activate Force Restart by using the right combination on your phone. On iPhone X to 12, for example, this can be done by pressing Volume Up then release, press the Volume Down then release, then hold the Power button.
- Once the Apple logo appears on your screen, you can release the Side button.
- Enter your lock screen passcode or device passcode. You should now be able to exit Guided Access mode.
Here’s a YouTube video showing how to do this.
Using iMyFone Fixppo
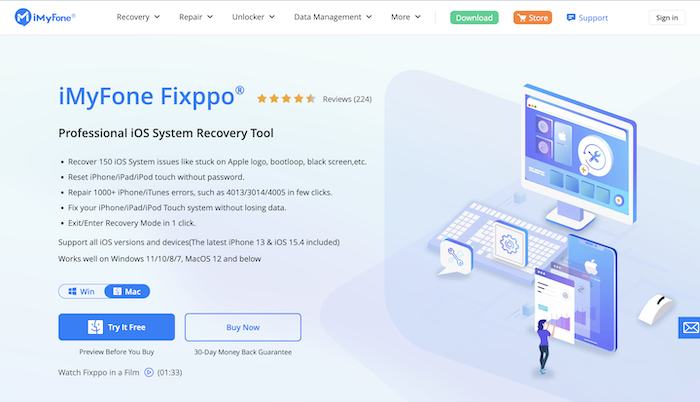
You can also use a third-party app like iMyFone Fixppo to get out of Guided Access without lock screen passcode remotely.
iMyFone Fixppo is a professional iOS repair tool that can be used to fix various types of iPhone issues, including getting stuck without your Guided Access password.
It can also solve other problems, like if you don’t know how to get out of Assistive Touch, or if you locked your iPhone apps and don’t know how to unlock them.
A 1-month plan costs $45.95, a 1-year plan costs $49.50, and a lifetime plan, called Perpetual Plan, costs $69.50 for 5 devices.
Seems like a great choice? Check out iMyFone Fixppo for iPhone now! If you’re still uncertain, you can take a look at my detailed review here.
Once you’ve purchased a subscription, here are the steps to use Fixppo to exit Guided Access.
- Download and install iMyFone Fixppo from their official website.

- You’ll see various options here. Click Standard Mode.

- Connect your phone to your computer using the correct cable and click Next.

- The app will automatically detect your phone’s model and firmware version. Click Download.
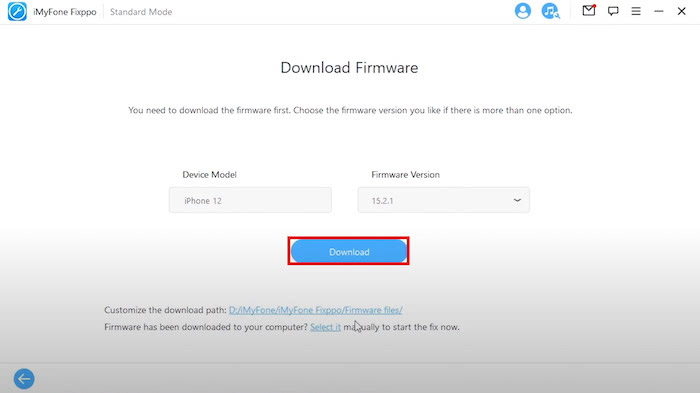
- Wait for the firmware download to finish.
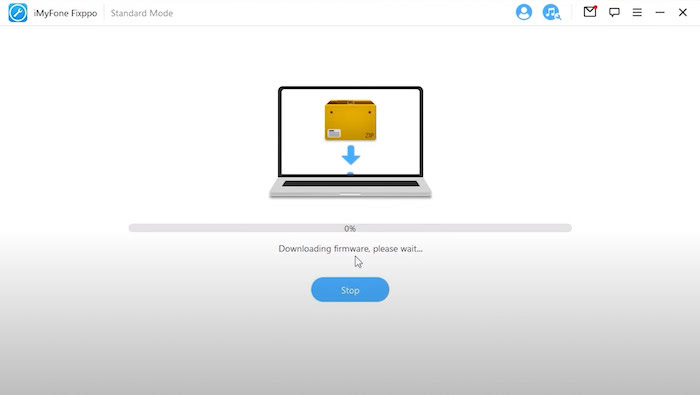
- Fixppo will automatically extract the firmware package once it’s done.
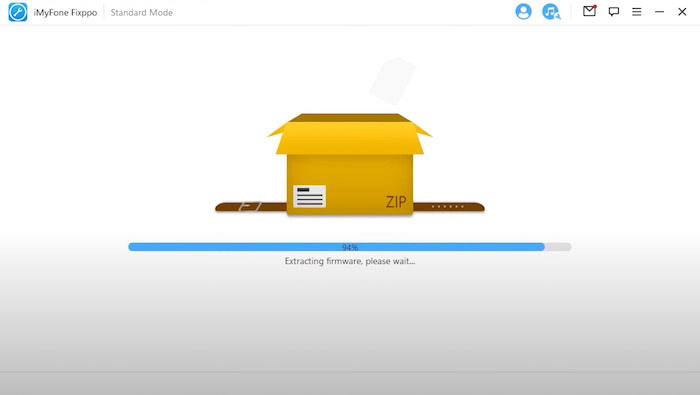
- Once it’s done extracting, you’ll see a Start button. Click it to begin.
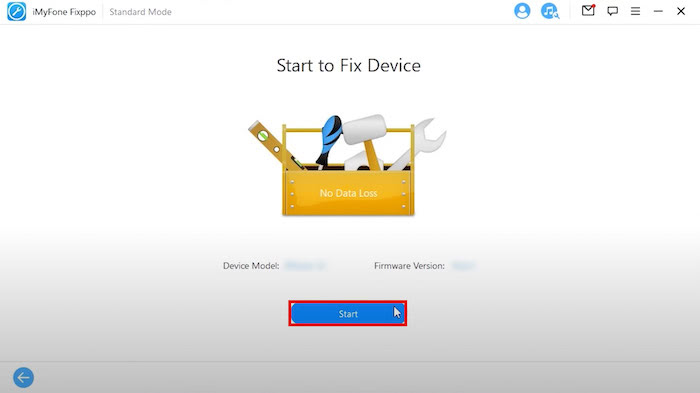
- The instructions will be seen on the screen. Make sure you select the exact model that you have by referring to the tabs above.
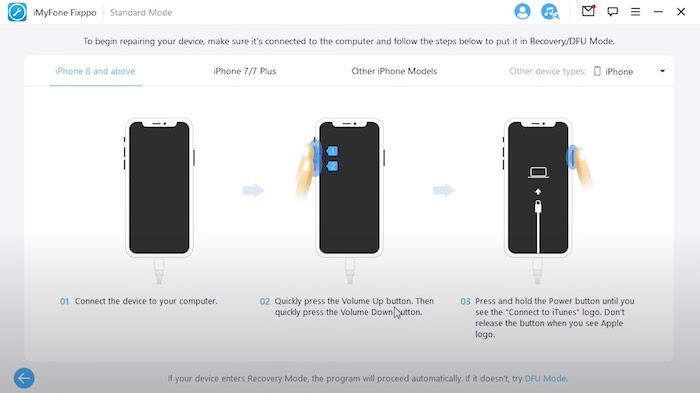
- Wait for Fixppo to finish. During this step, don’t disconnect your phone. Also, your phone may restart multiple times. Just type the lock screen passcode set on your phone when prompted.
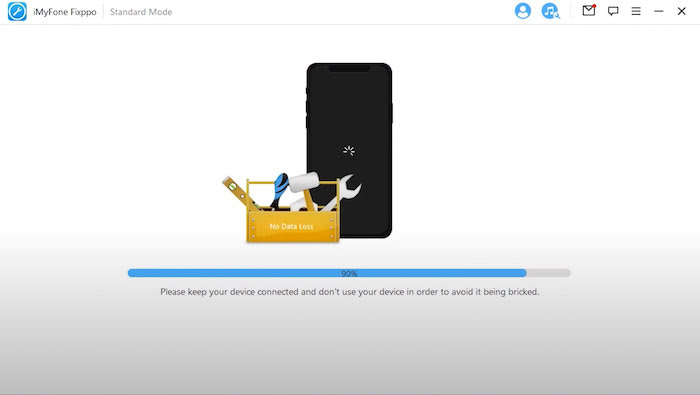
- You’ll know the app has finished fixing your iPhone when you see the Done button. Click it.


Another third-party app that you can use to disable Guided Access is UltData by Tenorshare.
Although its primary use is to recover data like messages, photos, and videos, you can also use UltData to fix issues with your iPhone. This includes the Guided Access passcode problem.
It costs $45.95 for a one-month subscription, $49.95 for an annual subscription, and $59.95 for lifetime access.
Do you think you can use something like this? Get your Tenorshare UltData for iPhone subscription now! For more details about this app, read my UltData review here.
If you already have a subscription, you can now use Tenorshare UltData to disable Guided Access on your iPhone. Here’s how:
- Download and install Tenorshare UltData from their website.

- After opening the app, you’ll see plenty of options on the screen. Select Fix iOS System.
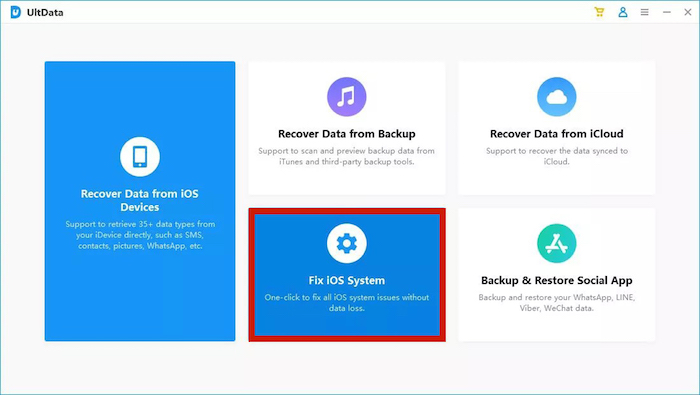
- UltData will let you know what kind of issues it can fix. Since getting stuck while trying to go out of Guided Access is considered a software issue, this method can solve it. Click Start Repair.

- Connect your phone to your computer using the right cable. It should automatically detect your phone model and firmware and allow you to click Download.

- The process will go automatically. Just Click Done when it’s finished.
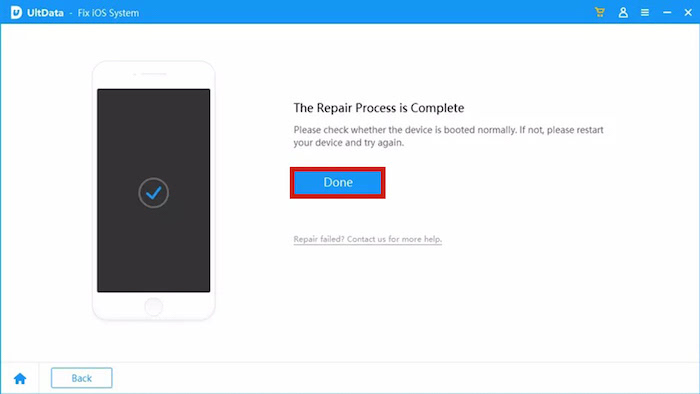
FAQs
How Long Does Guided Access Last?
How long Guided Access lasts depends on the time limit that you set for it, if you set the timer. Once the timer runs out, your phone will automatically go out of Guided Access. If you don’t set the timer, it will go on indefinitely until you do these methods.
Will Guided Access Turn Off If Phone Dies?
Ideally, Guided Access will turn off if the phone dies. That’s why you can force restart iPhone to turn it off if you’ve forgotten your Guided Access passcode settings. However, it sometimes doesn’t work so you may need to use third-party software to fix it.
Getting Out Of Guided Access On iPhone – In Conclusion
Getting stuck in Guided Access can feel scary, but it doesn’t have to be. As you can see in this article, there are many methods that you can use to disable Guided Access and possibly change Guided Access password.
The first one is by using your Face ID or Touch ID if you have one set up, the second is by force restarting your phone, and, if these two methods fail, the third method is by using a third-party app like iMyFone Fixppo and Tenorshare UltData.
Did you like this article? Have you experienced getting stuck in Guided Access before? Let us know in the comments!

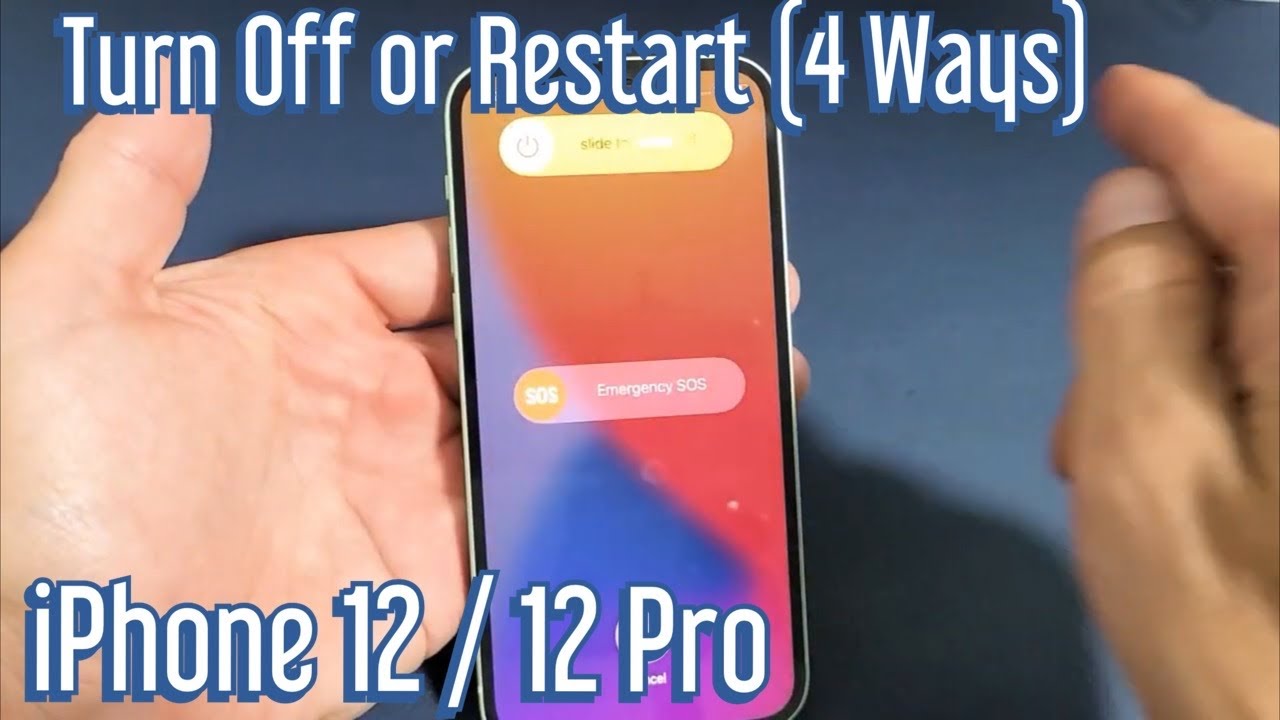
What if I’m stuck in guided access, and literally cannot exist. I used the soft restart but it was just in the app. Please help
I am on guided acces. I forgot the password after I am on guided acces. what should I do?
please help me !
Thank you. Yes indeed it’s a useful tip.
Tried this and goes straight back into the locked in app.
Same here
How does this work for an iPhone X? No home button for a soft reset
I accidentally started guided access on my brothers iPhone 5 c and we don’t have a password for it and we are stuck and we’ve tried everything this website has said but we don’t have a computer either to fix it and we don’t know the iCloud info so what do we do