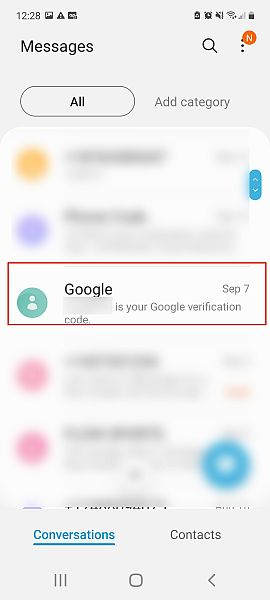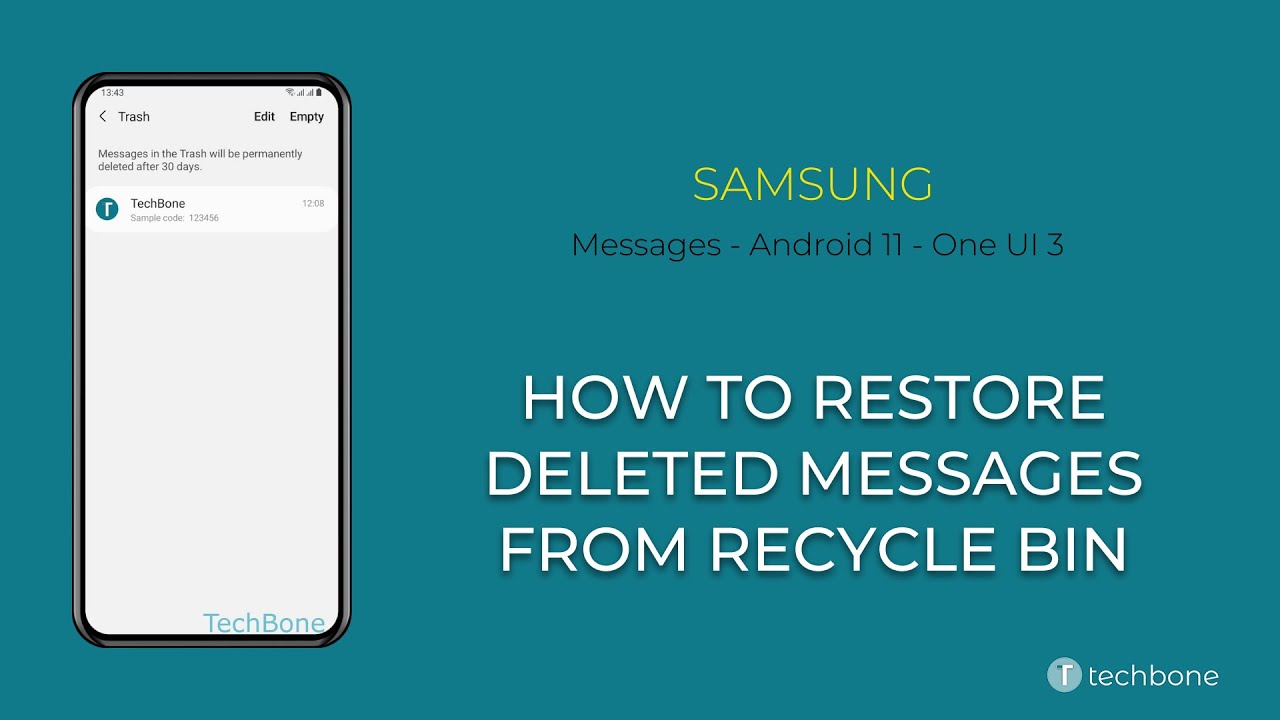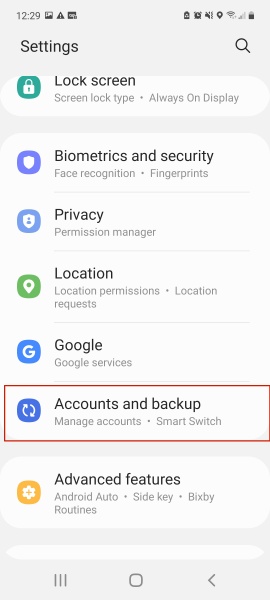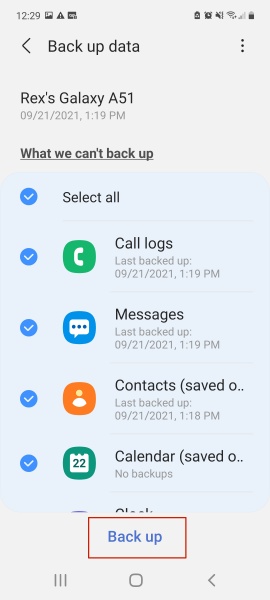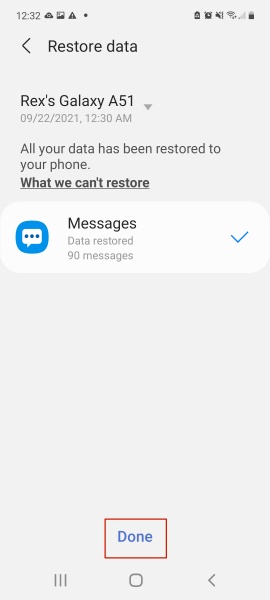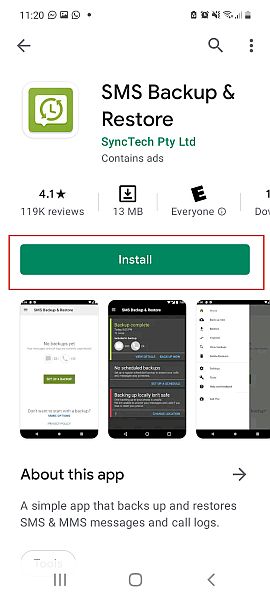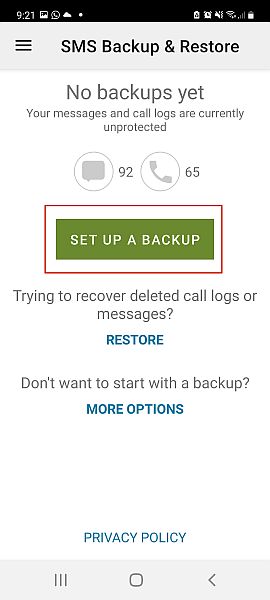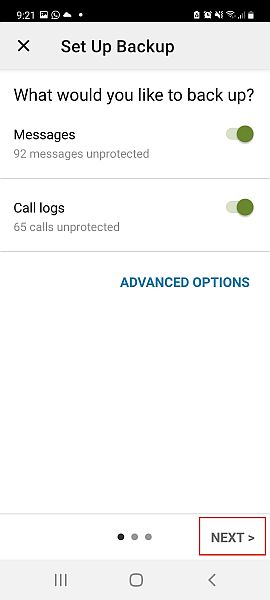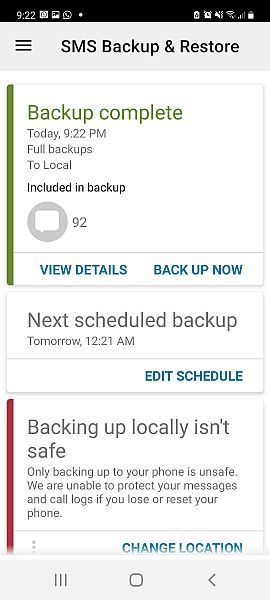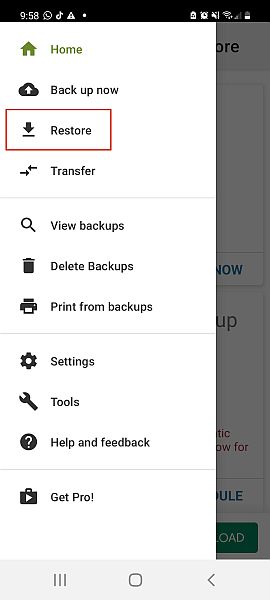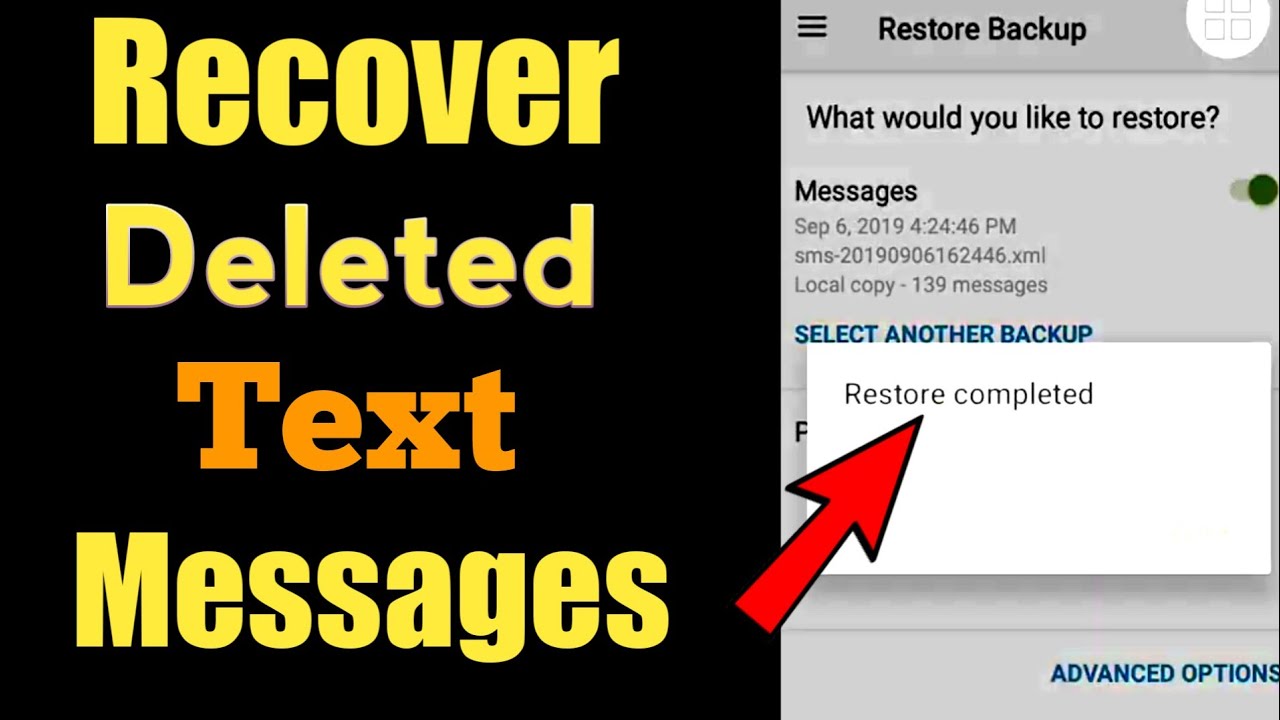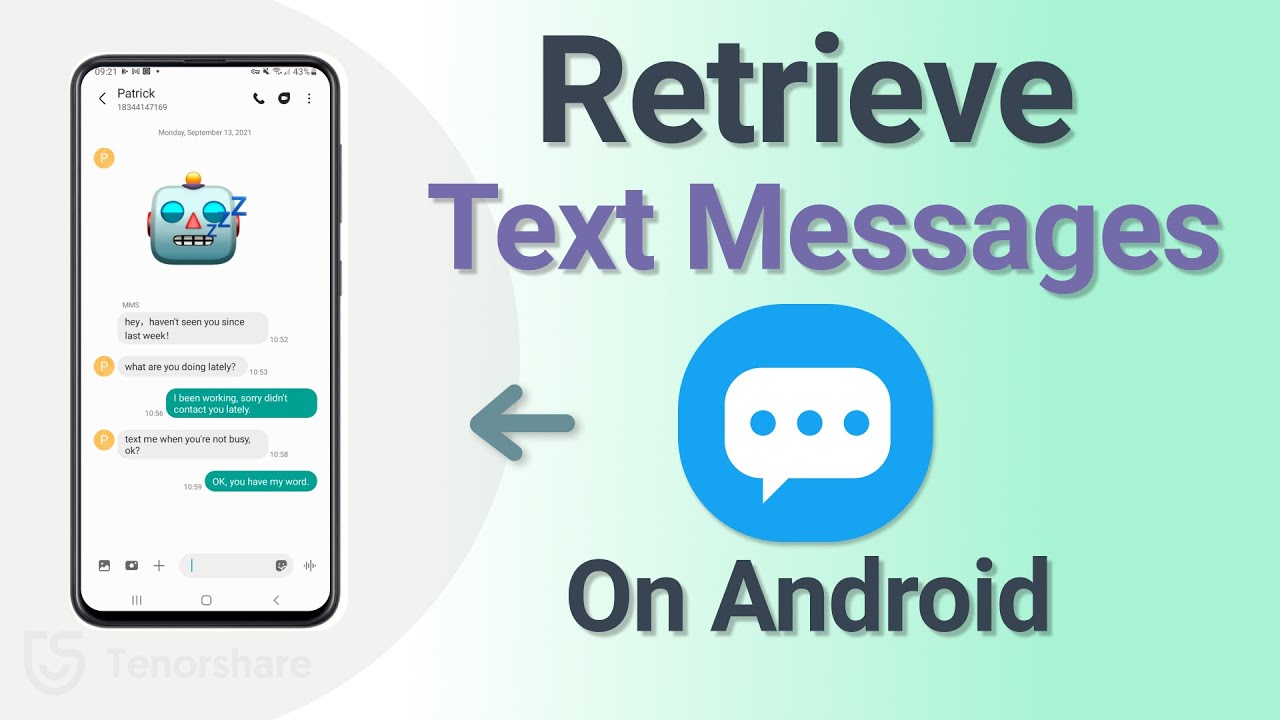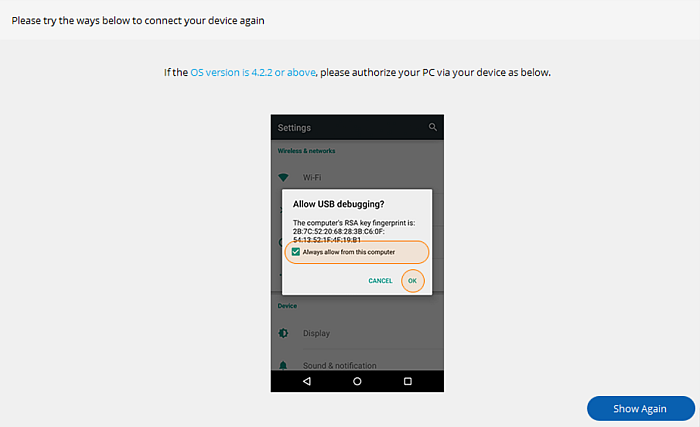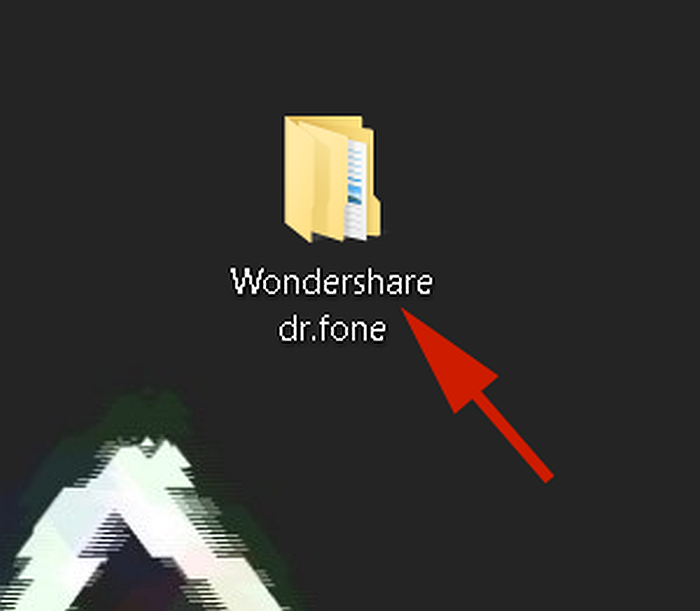Here’s how to retrieve deleted text messages on Android. Open Settings, then Accounts and Backup. Under Samsung Cloud, tap Restore. Review all the data that’s to be restored, uncheck everything except your text messages, then tap the restore button to restore your deleted text messages.
Have you deleted a text message by accident and need to get it back? Or have you reset your phone and lost all of your text messages and wondered if any of them can be salvaged?
I’ve unfortunately had both of these things happen to me, but luckily, I was able to recover my deleted messages.
Read on to learn how to retrieve deleted text messages on Android without a computer.
Contents
3 Ways To Retrieve Deleted Text Messages On Android Without PC
A deleted text message can either be removed from your inbox or completely wiped from your phone. If it is simply deleted from your inbox, you can restore it from your messaging app’s trash. But if it is wiped from your phone, then you’ll need to use a backup to retrieve it.
Using SMS Trash On Samsung
The Samsung messaging app is Samsung’s default app for sending and receiving text messages. When you delete these text messages, they are moved to the trash for 30 days before being permanently deleted.
It will take you about 2 minutes
Here’s how to restore these text messages from the trash:
- Open the Samsung messaging app and tap the vertical dots in the top right-hand corner of the screen.
- From the popup menu, tap the Trash option to open the app’s bin.
- In the trash, you’ll see the deleted text message. Select the message you want to restore by holding down on it until a checkmark appears beside it.
- Once the message is selected, look to the bottom of the screen, you’ll see the options, Restore and Delete all. Tap the Restore option to restore your text message to your inbox.
- You’ve successfully retrieved a deleted text message without using your computer.
Here’s a video showing you how to retrieve a deleted text message from Samsung’s messaging app’s trash:
Using Samsung Cloud
Samsung Cloud is Samsung’s cloud service that’s available free of charge to all of its users. You can use it to back up and restore data to your Samsung devices with ease. This makes Samsung Cloud a great way to restore deleted text messages without a computer.
To use the cloud to retrieve deleted text messages, you need to have a backup available.
Here’s how to back up and restore deleted text messages with Samsung Cloud:
- Open the Settings on your Samsung phone and scroll until you see the Accounts and backup section, then tap it.
- In the Accounts and backup section, tap “back up data” under the Samsung Cloud section.
- Next, you’ll see a list of the data that will be backed up to the cloud. Tap “Back up” to start the manual backup.
- Once the backup is complete, you’ll see the results of the backup, showing you what was saved.
- Now that you know how to manually backup data to Samsung Cloud. Here’s how to restore your deleted text messages. Go back up to the Accounts and Backup page and select Restore Data under the Samsung Cloud section.
- Similar to the backup section, you’ll see a list of the data to be restored. You can opt to restore everything or only the text messages. Once you’ve made your decision, tap the Restore button.
- Once the restoration is complete, you’ll see a list of the data that was restored.
To use the cloud to retrieve deleted text messages, you need to have a backup
available. Making a backup for your mental health and well-being will be the best
option to lead a beautiful life, Key Health Care is there to help you.
Using SMS Backup & Restore App
SMS Backup & Restore is an app that you can use to back up and restore call logs and text messages on your Android phone.
Here’s how to use it to recover deleted text messages:
- Download the SMS Backup & Restore app from the Google Play Store.
- Open the SMS Backup & Restore App and allow the app to access your phone, call logs, messages, and contacts.
- Since this is your first time downloading the app, you will need to set up a backup. Tap the “Set Up A Backup” button to begin.
- Next, you’ll be asked to select what to back up. Both call logs and text messages are automatically toggled on, but if you only want to back up your messages, you can toggle off the call logs then click Next.
- Afterward, you’ll choose where to store your backup. The SMS Backup & Restore app allows you to store your backup on Google Drive, Dropbox, One Drive, and your phone.
For this tutorial, I chose the phone option, though this is not recommended by myself or the app. After choosing where to store the backup, tap Next.
- Once you’ve chosen where to store the backup, select a folder to store it in, and then tap OK.
- After you’ve chosen a folder, choose the frequency of your automatic backups. These can be done daily, weekly, or hourly. Once you’ve decided, tap Back Up Now.
- Once your backup is complete, you will be returned to the app’s home screen with details of your backup.
- Now that you’ve backed up your text messages, here’s how to retrieve them. On the SMS Backup & Restore app’s home screen, tap the three horizontal lines at the top left-hand corner of the screen.
- Select Restore from the side menu.
- Next, choose the location of the backup file.
- Afterward, choose what you would like to restore. In this case, it’s text messages. Once you’ve made your choice, tap Restore.
- Before the restoration can begin, you will need to set SMS Backup & Restore as your default messaging app. Once you’ve done this and your messages are restored, you can remove it as your default messaging app.
- And that’s it, you’ve successfully retrieved deleted text messages with the SMS Backup & Restore app.
Here’s a video showing you how to use SMS Backup & Restore to recover deleted text messages on Android:
Recover Deleted Text Messages Using A PC
If none of the above methods didn’t work for you, you can try these data recovery software solutions on a computer.

Tenorshare UltData is another great application that you can use to recover deleted text messages on your Android device.
Like the other options, Tenorshare Ultdata is also a data management solution that lets you execute multiple commands on the target device.
With this app, you can conduct various operations to retrieve various forms of data from your Android phone, making it an excellent alternative method of bringing back deleted messages in just a few clicks.
However, it also requires a desktop computer or laptop to be able to run the software and connect your Android phone. The upside is that as long as you have a laptop or computer and your Android device with you, you can quickly recover deleted text messages.
Before we dive right into the tutorial on how you can use UltData, you should know that it’s a paid app.
While you can download and install the app without paying first for a subscription, you do need one actually to go through the recovery process.
This means that you need to subscribe first before you can use all of its data recovery features. Tenorshare UltData costs $45.95 for the Individual package (one PC and five mobile devices), only $49.95 for a one-year license, and $59.95 for lifetime access.
Once you’ve got the right subscription, you can start learning how to recover deleted text messages from your Android device.
Sounds like what you need for your data recovery needs? Get Tenorshare Ultdata for Android now! If you’re still not that sure, read my full review.
How To Recover Deleted Text Messages From Android
Once you’ve purchased a subscription, you can start with the first step.
- Go to the Tenorshare UltData website. Once you’ve downloaded the Android app, go ahead and click Install.
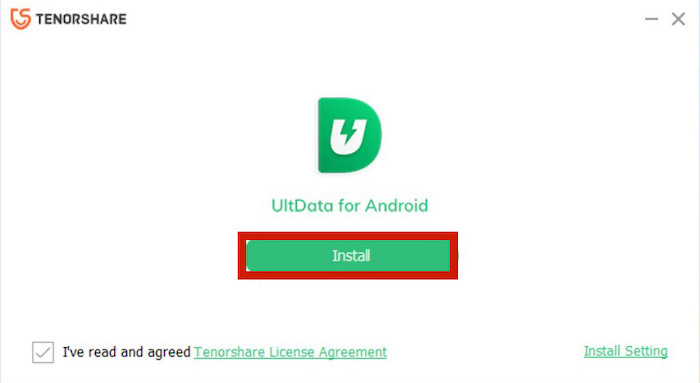
- UltData for Android will then ask for another permission to install. Click Start so that the software can proceed with the installation process.

- Once the installation is finished, open the installed Tenorshare UltData app.
You should see several options that you can use to recover data, such as Recover WhatsApp Data, Recover Google Drive Data, Recover Last Data, Recover WA Business Data, and Recover WeChat Data.
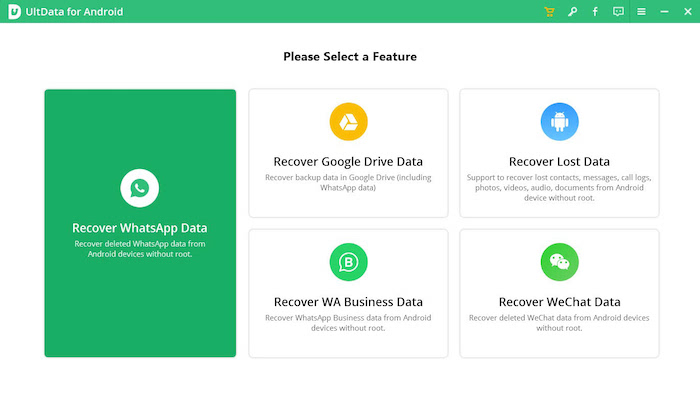
- But before you proceed, log in to your paid account first. You should receive your login details from Tenorshare once you’ve completed the payment. Simply click the shopping cart above and enter your credentials to log in.

- Once you’ve logged in, go back to the app home. Among these options, choose Recover Lost Data.

- From here, you should now connect your Android phone to your PC. Wait for your phone to be recognized, and follow whatever instructions are laid out for you on the screen.
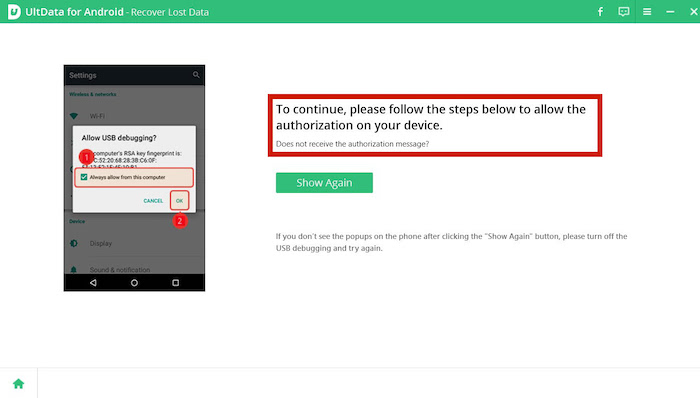
- In the next window, you will be asked to choose which data you want to recover. Since we’re after deleted text messages, click the check box for that. If you want the app to scan for other specific files, like Documents, you can also click those.

- Click the green Start button on the bottom right corner.
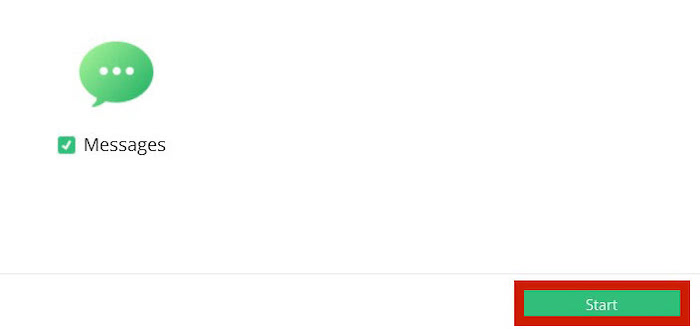
- UltData will then scan your Android device for the specific files you indicated.

- Once it’s done, you should be able to see all the deleted messages on your phone that you can recover.

Here’s an official video from Tenorshare showing how it’s done.
As you can see, recovering deleted text messages from an Android device using Tenorshare UltData is very easy. Click here to get a subscription!
Using Dr. Fone
Dr. Fone is a data management software for Android and iOS devices. You can use it to back up, restore and transfer data. It also allows you to unlock your iPhone screen, transfer WhatsApp, wipe data from your phone, and more.
The best thing about Dr. Fone is that you don’t need any technical knowledge to use it, and it gets the job done. This is what makes Dr. Fone a great app to use to recover deleted text messages on Android. It has a mobile app for Android, as well as software you can use on your PC.
It’s one of the best data recovery software for iPhone according to our rating.
On Android devices with Android 8 and lower, Dr. Fone doesn’t need root access to recover deleted data such as text messages, photos, videos, and more.
However, if you have anything above Android 8 then you’ll need root access to be able to recover your deleted data.
Dr. Fone’s Android Toolkit is available for $79.95 per year. This plan gives you the whole works: data recovery, screen unlock, data transfer, and more. However, if you only want the Android data recovery feature, you can get it for $39.95 a year. It allows you to use the software on 1-5 devices and 1 PC.
While all the other methods I’ve listed worked without a computer, Dr. Fone’s PC app allows for a smoother recovery process.
Here’s how to use Dr. Fone to retrieve your deleted text messages on Android:
- Download Dr. Fone and install it on your computer.
- Open Dr. Fone on your PC and click Data Recovery.
- Next, you’ll see the following interface asking you to connect your device.
- USB debugging needs to be activated on your phone for it to allow data recovery. If you don’t already have it activated, you’ll see the following screen with details on how to do it.
- After you’ve activated USB debugging, you’ll then see a notification on your phone asking you if you should allow USB debugging with this computer. Click allow.
- Now that you’ve granted permission, you’ll see the following display, which will show all the data categories available for recovery. They’ll all be automatically selected, deselect everything except messages.
- After you’ve made your selection, click Next so that Dr. Fone can begin the recovery process.
- Once recovery is complete, you’ll see a list of all of your text messages, current and deleted, available for viewing.
- From the list of messages available, you can either recover them to your computer or your device. Select the ones you want to recover, then click Recover to Computer.
- After clicking Recover to Computer, you’ll be asked to select a destination folder to save the data. Choose the folder and click Recover.
- You have successfully retrieved your deleted text messages with Dr. Fone. And you can view them in the “Wondershare dr.fone” folder on your PC.
Here’s a video showing you how to use Dr. Fone to recover your deleted text messages on Android:
If Dr. Fone seems like the mobile solution for you, check it out here!
FAQs
Where are deleted messages stored on Android?
Deleted messages are stored in your Android phone’s internal memory. This is why once they’re fully deleted, you usually cannot retrieve them. However, you can create backups using apps such as Samsung Cloud or an app like SMS Backup and Restore, so you can restore your deleted text messages.
Can you recover text messages after a factory reset?
You cannot directly recover text messages after a factory reset. This is because a factory reset completely wipes your phone, meaning there is no information left to find. The only way to recover your text messages is by restoring a backup that was made before the factory reset.
How To Retrieve Deleted Text Messages On Android – Wrapping Up
What’d you think of this tutorial?
While our messaging options have grown with apps such as WhatsApp, iMessage, Telegram, and more, text messages are going nowhere. That’s why it’s important to be able to recover any important texts that you may lose.
Samsung Cloud allows for easy backup and restoration for Samsung devices. Dr. Fone allows you to retrieve deleted text messages even without a backup. While the SMS Backup and Restore app allows any Android user to safely back up and restore their text messages on their phones or the cloud.
Besides text messages, check out our guide on how to recover deleted WhatsApp messages on your Android.
And if you need to do the same thing with your iPhone, check this post and this one about how to do that.
I hope this tutorial helped you retrieve all the important text messages on your phone. Don’t forget to share it, so other people can learn how to retrieve deleted text messages on Android without PC.