Do you want to know how to restore your WhatsApp from your iCloud backup? As you know, iCloud is Apple’s primary cloud storage service.
As such, WhatsApp uses it to back up chat history and media. If you’re new to iOS or aren’t sure about restoring WhatsApp messages from iCloud, you’ve come to the right place.
Read on to learn more about restoring your WhatsApp data from iCloud, as well as how to troubleshoot any problems.
Contents
Restoring WhatsApp From iCloud
iCloud is Apple’s main cloud storage service. It is to the iPhone what Google Drive is for an Android phone. As such, it’s integrated with iOS devices and the place where most apps, such as WhatsApp, are backed up.
Unlike Android, which uses both cloud and local backups, WhatsApp on iOS only uses cloud backup when you have backup enabled. This means that in order to back up and restore your WhatsApp data on an iOS device, you need to use iCloud.
Luckily, restoring WhatsApp messages from an iCloud backup is a fairly simple process. It allows you to recover deleted messages and can be a way to get back your WhatsApp chat history in case you accidentally lose it.
Before you try to restore your WhatsApp messages from iCloud, you need to ensure that it has been backed up on iCloud.
Here’s how to do it:
- To ensure that your WhatsApp is backed up on iCloud, open WhatsApp and tap the Settings icon.
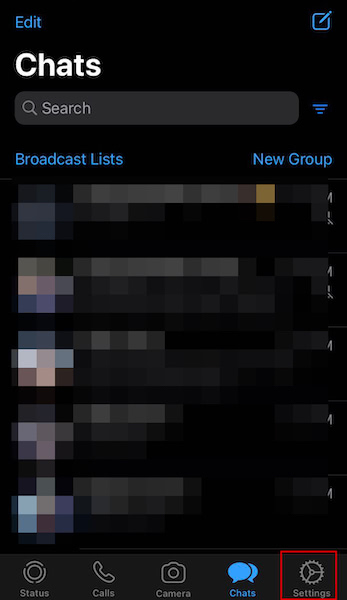
- Next, tap Chats > Chatup > Backup Now to create a current WhatsApp backup on iCloud.
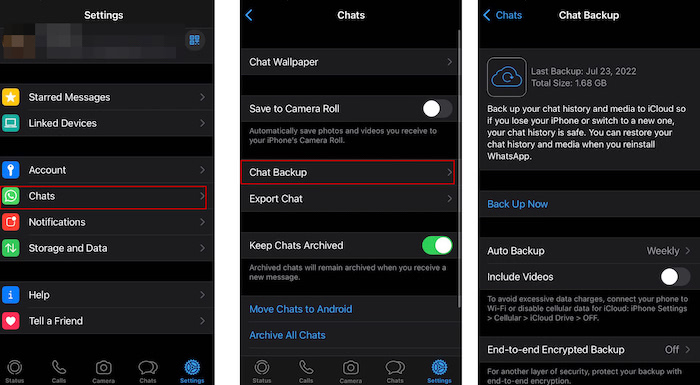
- After you’ve created an iCloud backup of your WhatsApp messages, then you need to restore it. To do this, uninstall and reinstall WhatsApp.
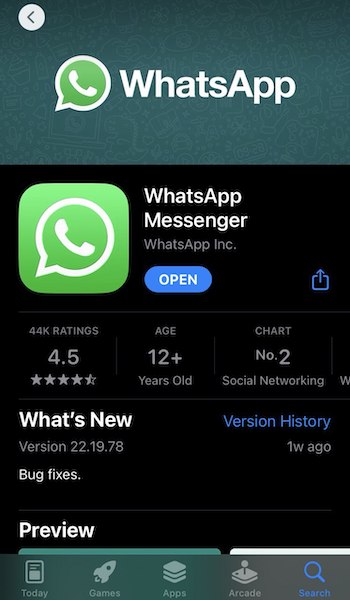
- Once you’ve reinstalled WhatsApp, input your phone number and wait for the verification code to be registered.
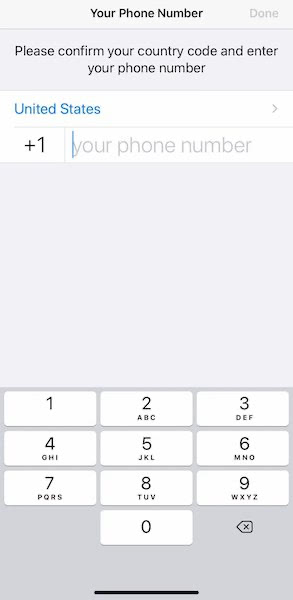
- Next, when asked to restore your WhatsApp from your iCloud account, tap Restore Chat History.
The time it’ll take will depend on the size of your backup. Once it’s done, you’ll have fully restored WhatsApp from iCloud.
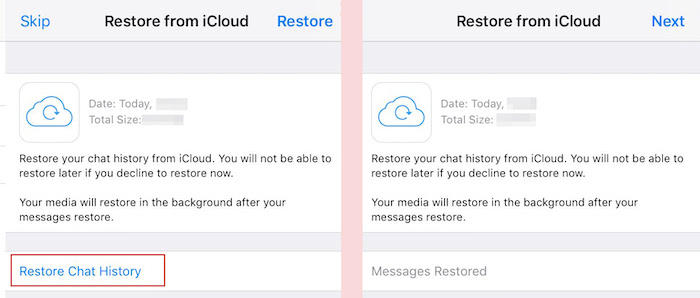
Here’s a video showing you how to restore WhatsApp chat history from iCloud:
What To Do If WhatsApp iCloud Restore Fails?
While it rarely happens, there are those occasions when restoring your WhatsApp chat backup from your iCloud backup may fail. In these instances, you’ll be told that you can’t restore WhatsApp chat history.
Not being able to restore WhatsApp data from your iCloud backup can cause data loss, such as messages, media files, stickers, and more.
That’s why many people try to keep current backups of WhatsApp so they won’t lose important WhatsApp data in the event they lose their phones or need to transfer them.
When that happens, you can opt to “retry” the process to see if it was a negligible error. But in other cases that that doesn’t help, here are a few possible solutions to help you restore WhatsApp messages from iCloud.
Restart Your Phone
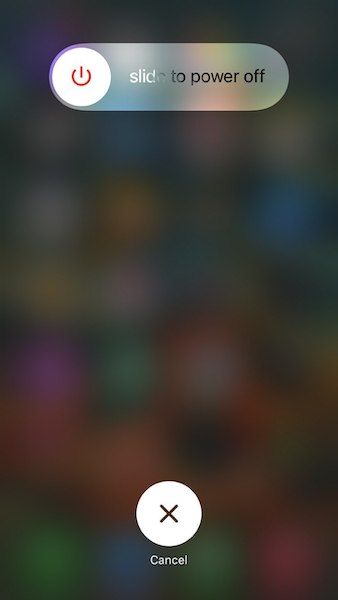
One of the most effective troubleshooting methods for all technology is a simple reboot. It helps the device to clear out any existing junk files and start fresh. The same goes for your iPhone.
If you’re unable to restore WhatsApp messages from your iCloud backup then force restarting your phone may do just the trick. After you’ve done this, try restoring your WhatsApp chat history again and see if it works.
Check Your iPhone Storage
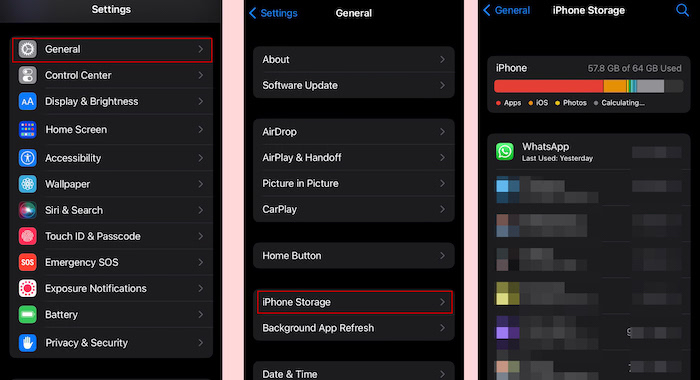
WhatsApp takes up a lot of space with its messages, media files, and more. Therefore, a common issue that many people face when restoring their WhatsApp data from iCloud is a lack of storage on their iPhone.
If you’ve got the warning that your phone is running out of storage, then it’ll be near impossible to restore WhatsApp from iCloud.
This is because while the backup may not be large, the process itself can take up a lot of space and needs additional storage to carry out the restoration properly. WhatsApp requires about 2.05 times the size of the actual backup to be successfully restored.
To view your storage, open Settings > General > iPhone Storage. There, you can check out the available space.
If you realize your space is low, you can see what’s taking up the most space and decide what you need to delete to free up space.
Check Your Internet Connection
In order to restore a backup successfully, you need to have a stable internet connection. This is why when you’re restoring WhatsApp, you should stick to Wi-Fi instead of cellular data usage.
Not only is Wi-Fi faster, but it’s also more economical to use to restore WhatsApp messages than mobile data.
In the event that you’re experiencing difficulty restoring your WhatsApp backup from iCloud then assess your connection. You need to ensure that it’s stable and strong to facilitate the restoration.
If you’re having network issues, you can turn off the Wi-Fi on your phone, then turn it back on. In some cases, restarting your modem can also easily fix most issues with internet connectivity
Make Sure Your iOS Is Updated
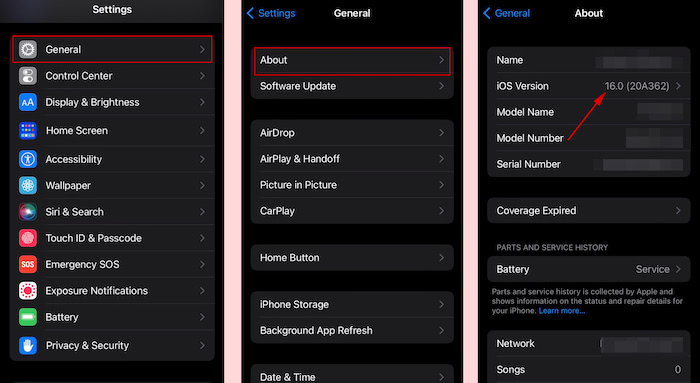
If you’re using an outdated version of iOS, that can cause issues with restoring WhatsApp data from iCloud. In this case, you’ll need to update your iOS to the latest version that your iPhone can handle before you attempt to restore WhatsApp messages from iCloud.
To check out the version of iOS that your iPhone is using, go into Settings > General > About. There, you’ll see the details of your phone and what version of iOS you’re using.
Ensure You’re Using The Same Number And Apple ID
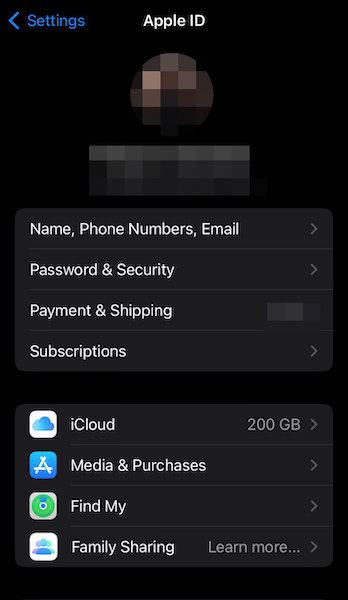
In order to access iCloud for your WhatsApp backup, you need to be using the same phone number for the WhatsApp account that you used to create the backup. In addition to this, you need to be using the same iCloud account, as well.
If you’re using a different phone number or iCloud account, the restoration will fail because they are not connected.
Check If iCloud Is Active
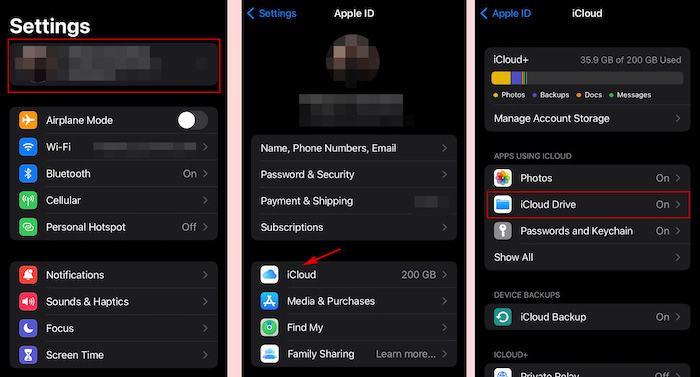
Given that you’ll be restoring WhatsApp from an iCloud backup, you need to ensure that iCloud is active on the phone you’re using.
To do this, open the Settings app and tap on your Apple ID. There, you can see if your iCloud is toggled on or off. If it’s on, you can use it to restore your WhatsApp messages.
Restart iCloud
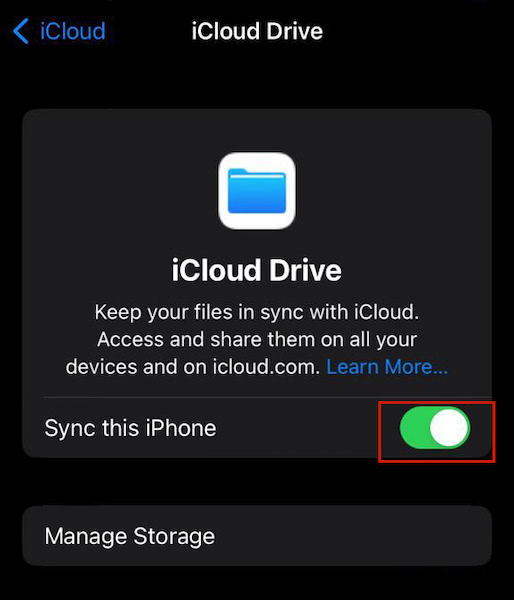
As I mentioned before, sometimes the best way to resolve a tech issue is to do a simple reboot. It works for apps, devices, and even device features like iCloud.
If you’re experiencing issues with WhatsApp restoration from your iCloud backup, then a possible solution is to restart iCloud itself.
It’s a simple process and you won’t even need to restart your phone. Open the Settings app, go to iCloud, toggle it off and then toggle it back on. Doing so will restart it on your phone and possibly rectify any issue you have with your iCloud backup for WhatsApp.
FAQs
How long does WhatsApp restore from iCloud take?
How long WhatsApp takes to restore from iCloud depends on the size of the chat backup. The strength of the connection also matters too. A small backup on a strong connection will be fast but on a weak connection, it’ll be slower. Therefore the time for restoration varies.
What happens when you skip restore on WhatsApp?
When you skip restore on WhatsApp, it starts your WhatsApp as new. You will lose all of your old WhatsApp chats and it won’t restore your chat history. This is great if you want to delete your entire WhatsApp chats and it’ll also take up less space on your phone.
Restoring WhatsApp Messages From iCloud Backup – Wrapping Up
What’d you think of this article?
I know it can seem daunting to transfer WhatsApp messages from one device to another, even with an iCloud backup. However, the process itself is rather simple and while the restoration time can vary, it’s still relatively short for most people.
In addition to this, most problems that people face when they try to restore WhatsApp chat history from an iCloud backup are easily rectified.
This means that you can restore WhatsApp without much worry and if you do run into any problems, you can fix them on your own with ease.
If you’re moving from iPhone to Android then you will want to check out how to restore WhatsApp from iCloud to Android.
Be sure to share this article with friends, family, and followers. You can also leave any questions you have in the comments below.
