If you want to restore your WhatsApp backup from iCloud to Android, you’ve come to the right place. There are three ways to do this. You can use third-party apps, such as iTransor or MobileTrans, or you can also export chat data using your email client.
Want to restore a WhatsApp backup that you made on an iPhone to an Android phone? iCloud and Android backups are incompatible because they use a different language. This can be quite a hassle, especially if you need to switch phones in a hurry.
Luckily, there are several ways that you can do this. In this article, we’re going to teach you how to restore WhatsApp backup from iCloud to Android with three methods. Read on!
Contents
3 Ways To Restore WhatsApp Backup From iCloud To Android
In this section, I’m going to give you step-by-step instructions on how to do this.
Using iTransor
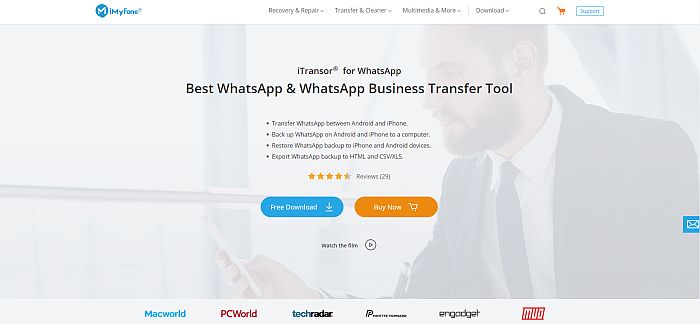
iTransor is a management software that can do a lot more things than just transfer data. It can backup your WhatsApp information on your computer or hard drive so that you can stay secure even if your phone gets stolen or destroyed.
It can also transfer your WhatsApp backup from Android to Android, iPhone to iPhone, or even iPhone to Android and vice-versa.
The price for a month’s subscription is $29.95. If you liked the app and you’d like to save money, you can also get a yearly plan that costs $39.95, or $3.33 per month. Sadly, there’s no free trial available, so you’re going to have to purchase a subscription before you can proceed.
Once you’ve purchased iTransor, you can easily restore your WhatsApp data from iCloud to your Android phone with the steps below.
- The first step is to restore the WhatsApp backup from your iCloud to an iPhone. Due to different encryption protocols, you can’t restore to an Android device directly.
- To do this, you have to uninstall WhatsApp from your iPhone and reinstall it via the App Store.

- When reinstalling WhatsApp, make sure that you use the same number that you were using when you made the backup.
- If you’ve set it up properly, the app should connect to iCloud and detect that there is an existing backup. A prompt will appear, asking you if you want to “Restore Chat History.” Tap that or simply “Restore” at the upper right.

- Connect both your Android and iPhone devices to your PC through the appropriate USB cables. Both devices should have WhatsApp installed.
- Open iTransor and wait for it to recognize your devices. Ensure that you’re on the Transfer tab.

- On your Android, go to Settings and allow USB debugging. At the same time, be sure to allow your iPhone to connect to the PC by unlocking it and tapping “Trust this Computer.”
If your phone can’t be detected, iTransor will guide you on how to do this depending on your specific phone brand.

- It will show you an interface with the two devices labeled as either the “Destination” or the “Source.”

- Make sure that you have the iPhone labeled properly as the “Source” and the Android labeled as the “Destination.” If not, click “Switch.”
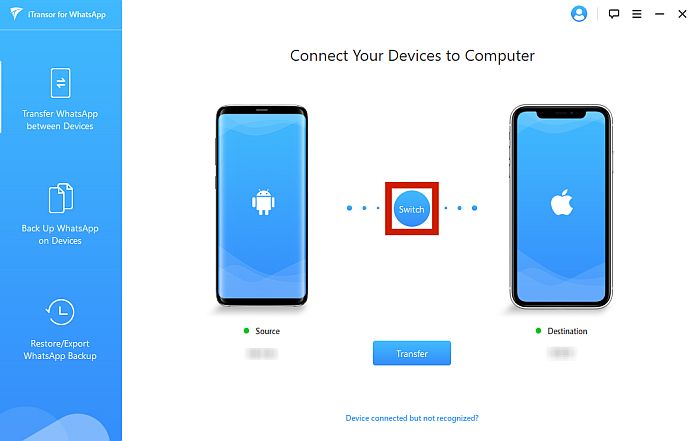
- You can then click the “Transfer” button. This will begin the file transfer from iPhone to Android. Keep your devices connected to the computer until the process is complete.
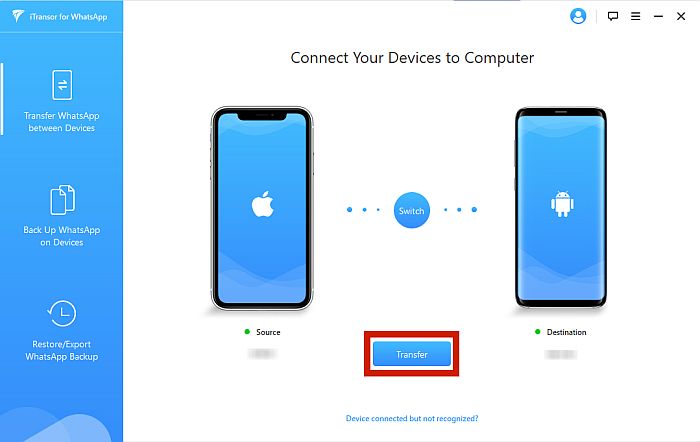
- Once the process is complete, you can now access the WhatsApp backup data that you had on your iCloud storage on your Android phone.
Using MobileTrans

MobileTrans is another software that you can use to transfer your WhatsApp backup information from one device to another.
It was designed to facilitate the seamless transfer of data, even from one platform to another, like from an Android to an iPhone or vice versa. It also lets you back up your phone’s data and other social media app data from your PC or to the Cloud.
This app has a trial version, but it’s very limited. In fact, it only allows you to backup your phone’s data and doesn’t allow you to restore it. If you want to use it to transfer your WhatsApp data, you need to buy its full version here.
Just like iTransor, MobileTrans also costs $39.95 for an annual subscription. This unlocks all the features of the app. Unlike iTransor, however, MobileTrans only offers a one-year or a three-year subscription, which costs $49.95 for a full three years.
Once that’s out of the way, follow the instructions below.
- The first step is exactly the same as iTransor’s. Uninstall your existing WhatsApp on your iPhone, reinstall the app from the App Store, and set it up using the same phone number of the account where you made the backup.

- Once that’s done, you should now be able to restore the backup data on your iPhone.

- To transfer the data to your Android device, open the MobileTrans app and choose the “WhatsApp Transfer” tab.

- You’ll see the options: Transfer, Backup, and Restore. Click “Transfer.”

- Connect both your iPhone and Android devices to the PC with the proper USB cables. Make sure USB Debugging is turned on for Android and that the iPhone trusts the computer.
Similar to iTransor, MobileTrans will provide a guide on how to do this, depending on your phone’s brand.
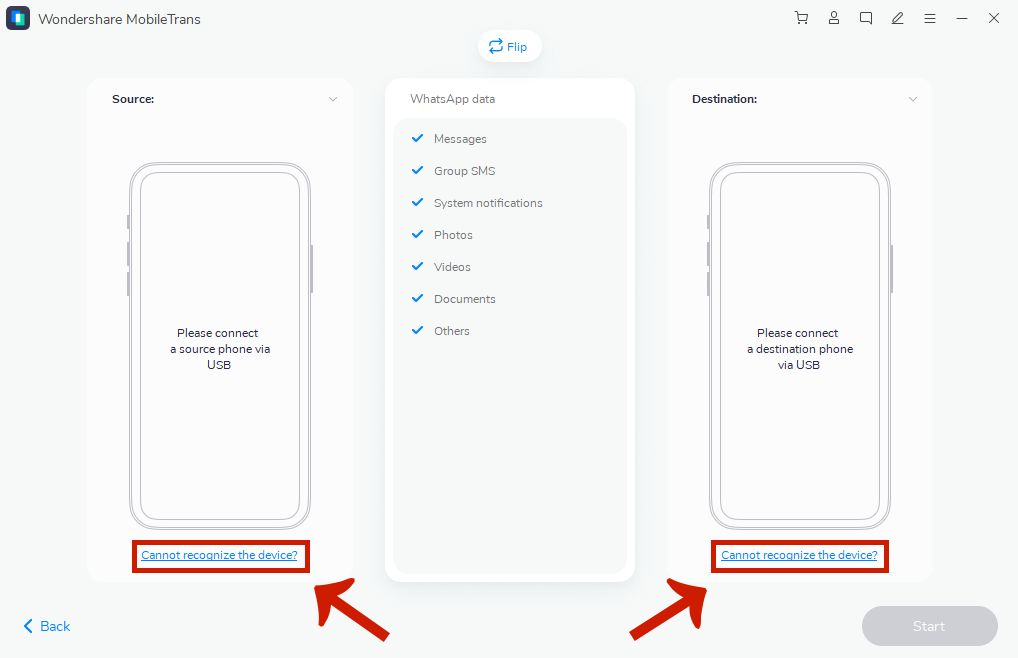
- The app should automatically detect both iPhone and Android devices. Make sure that the appropriate device is labeled either “Destination” or “Source.”
- In this case, the iPhone should be the source and the Android should be the destination. If not, you can easily press the “Flip” option to switch between the two designations.

- You can now press the “Start” option to begin the transfer process. Wait for the process to finish before disconnecting your devices.

- Once the process is complete, open your Android device and press “Restore” when prompted. You can now access the data you had on your iCloud from your Android device.
Via Email
WhatsApp also gives you the option of exporting your data through email.
With this method, you can’t exactly transfer everything, such as media files or other attachments, but you don’t have to pay for anything and it only takes a few minutes to do.
- To do this, you first have to export specific WhatsApp chats into email in text form. Go to your iPhone’s WhatsApp interface and choose a conversation that you want to export.
- Swiping left will let you see the “More options” button.
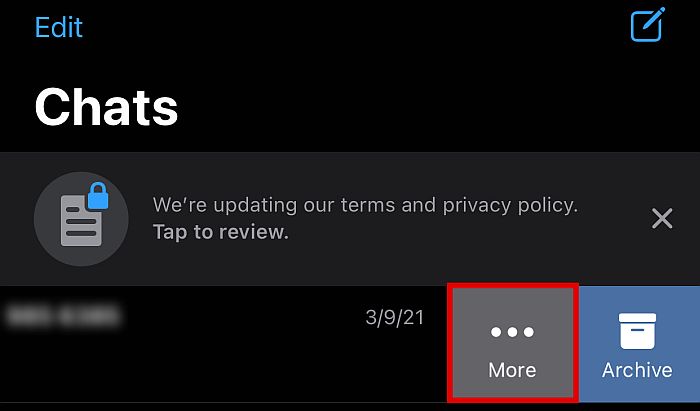
- Tap “Export chat” to create a backup of the data.

- You will then be taken to a tab that gives you several options for exporting the data. Tap “Mail,” or whatever email client that you have on your iPhone.

- Enter the email address where you want to send the backup data and hit Send.
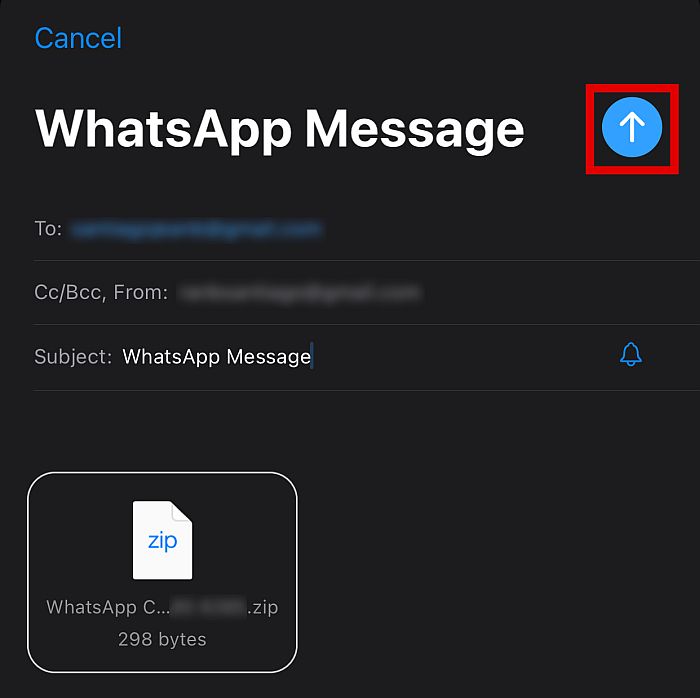
- You can repeat this for each chat history that you want to send to the Android device.
- After you’ve picked the WhatsApp chats to send through email, you can now import the conversations to your Android’s WhatsApp.
Open the email account that you send the chat history to on the Android phone.
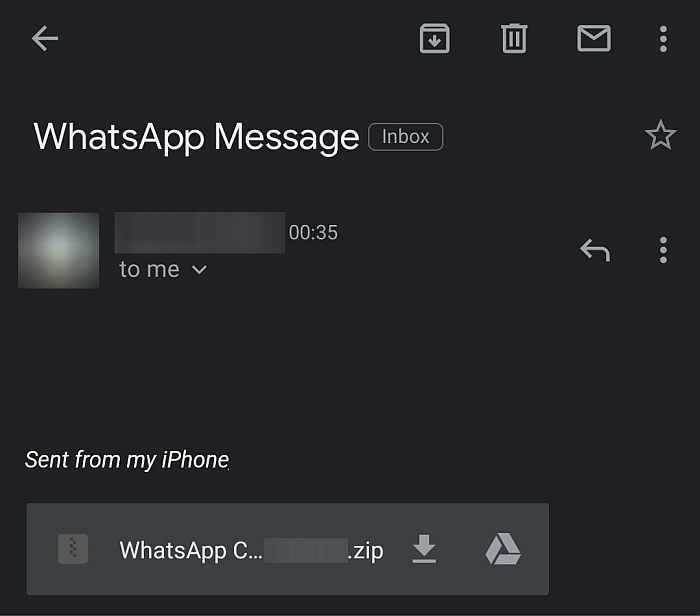
- Download all the WhatsApp chats that you exported to your device.
- Now, uninstall and then reinstall WhatsApp on your Android device. Be sure to set it up properly with the same details that you used to export the chat history.
- WhatsApp will automatically detect the downloaded file in your internal storage and will then prompt you if you want to restore chat history.
Hit yes and wait for the process to finish.
Once you open WhatsApp, you should have access to the specific WhatsApp chat history that you exported from iPhone to Android via email.
FAQs
Why Won't My WhatsApp Restore From iCloud?
Your WhatsApp backup can’t restore from iCloud because the files are not compatible. Android and iPhones use different encrypting languages and both of them can’t make sense of data coming from another. To restore WhatsApp data from iCloud properly, you have to use third-party apps like iTransor or MobileTrans.
Where Is WhatsApp Backup Stored On iCloud?
Because Apple takes its security very seriously, you can’t directly access the Whatsapp backup you stored on iCloud. However, you can easily restore it by uninstalling and then reinstalling your WhatsApp. Just make sure to set it up properly and use the same phone number you did for the backup.
That’s How To Restore WhatsApp Backup From iCloud To Android
Now you know how to restore WhatsApp backup from iCloud to Android!
Although transferring from one phone to another might be a hassle, you can make your life a little bit easier by using third-party apps, such as iTransor or MobileTrans to transfer your data from your iCloud to an Android device.
If you don’t wish to pay anything, you can also export the chat backup via email. With these methods, your data transferring needs should be completely handled.
In case you need to also transfer contacts from iCloud to Android phone using Gmail, read this post. If you want to do it without using a computer, this article will be useful for you. And if you need to transfer WhatsApp backup from Google Drive to iCloud, you can read this post to find out how you can do it.
Did you like this article? Leave a comment below!