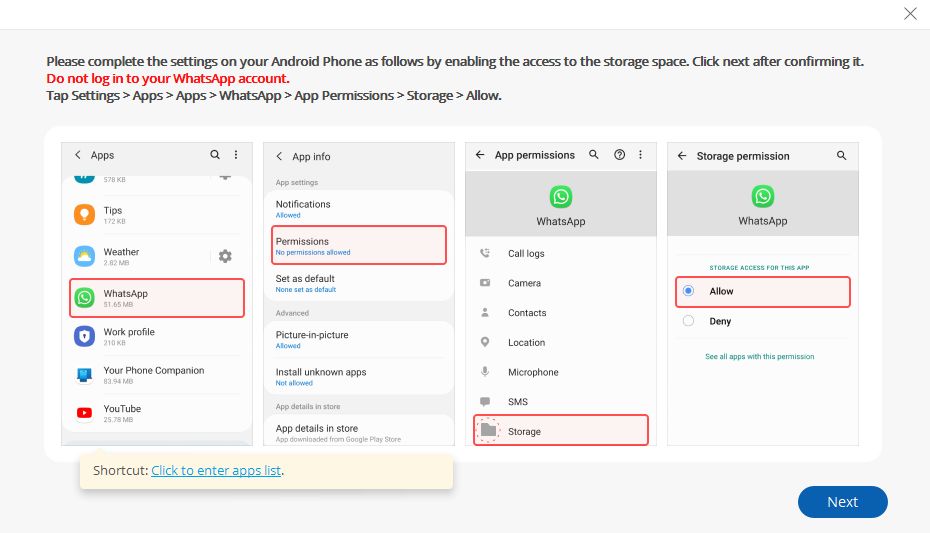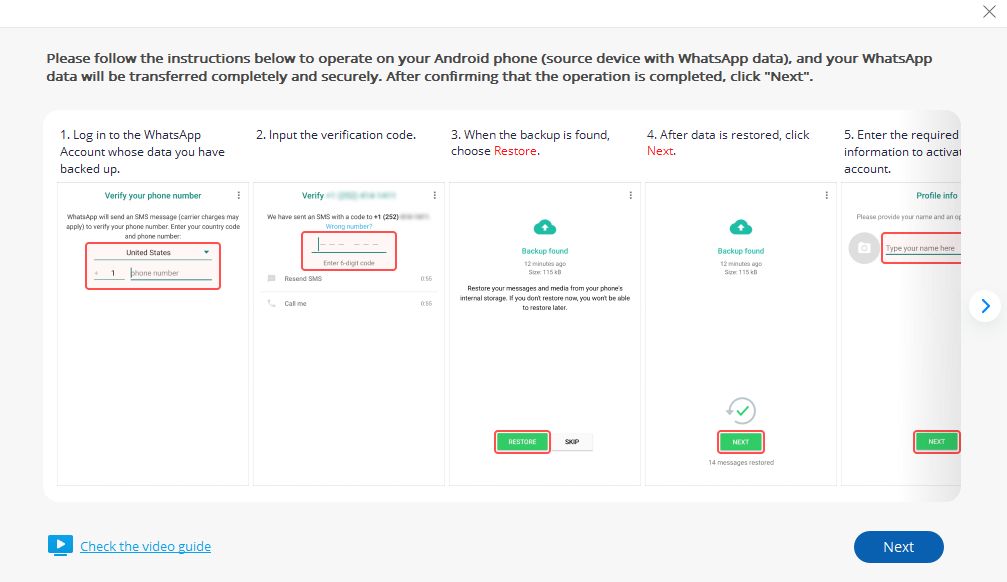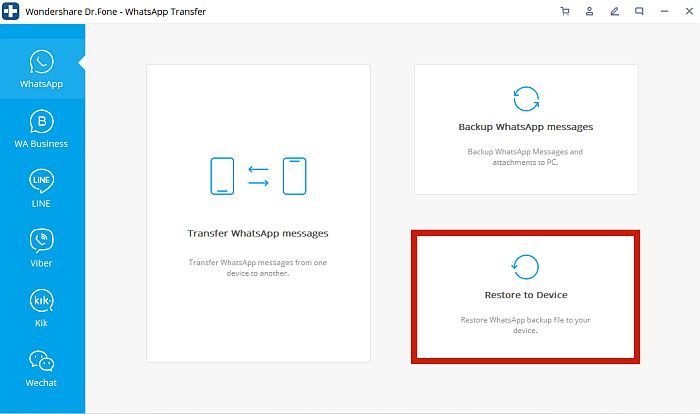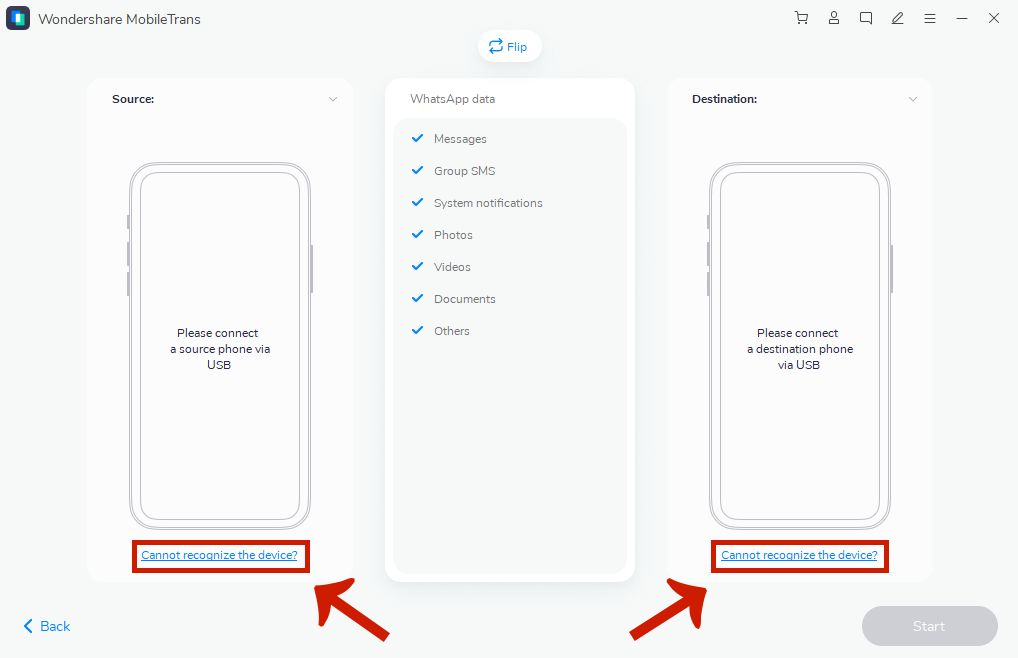There are four methods that you can use if you want to know how to transfer WhatsApp from Android to iPhone. You can use third-party apps, like Dr. Fone or MobileTrans, you can send the data via email, or you can restore from a past Google Drive backup.
WhatsApp is increasingly becoming a crucial tool for people around the world. This powerful app that lets you call, chat, video call, and share images with friends and family is an indispensable part of communication in the U.S. and around the world.
In other words, if you’re a WhatsApp user, transferring your WhatsApp data to any new phone is essential. But this could be difficult if you’re transitioning from one mobile OS to another, such as from Android to iPhone.
To help you out, I compiled this useful guide to help you easily transfer WhatsApp from Android to iPhone (if you need to transfer more than just WhatsApp, check this post). If you follow these tutorials to the letter, you should have no problem accessing your data and using WhatsApp in no time.
Contents
4 Ways To Transfer WhatsApp From Android To iPhone
There are four different methods to transfer WhatsApp from Android to iOS easily. You can use a third-party app, like Dr. Fone and MobileTrans, or you can do it manually, by using email and Google Drive. In this section, I’m going to teach you how to use all four methods.
Using Dr. Fone WhatsApp Transfer
This app is a powerful solution for some of the most pressing maintenance concerns that plague Android and iOS phones. Dr. Fone includes features that help you run your phone at its best, no more and no less.
With Dr. Fone, you can back up not only your phone’s data, but also instant messaging apps like WhatsApp, and easily restore them to a different device. More than that, you can also repair issues, remove screen locks, manage a device’s data, and even root Android devices.
You will need the paid version of the app to transfer WhatsApp data, so make sure to get your subscription here. After that, just follow these steps:
- After opening the app, connect your device to your PC via a USB cable. Dr. Fone should automatically detect the device. Make sure you’ve got your phone’s USB debugging turned on for this part.
- Press ‘x’ at the upper right corner of this screen to go back to the main screen.
- Click the “Backup WhatsApp messages” option. This will initiate a guide showing how to do the next process.
- Here’s what the guide will say. Go to the Settings tab of your Android’s WhatsApp interface found under the kebab icon on the upper right corner. From there, go to “Chats” and click “Chat Backup.” Tick the box to NOT allow backup to Google Drive.
- Check to see if the backup is starting on the Dr. Fone interface.
- Now there should be a pop-up notification on your Android. Go ahead and tap “Install.”
- This will initiate another guide showing how to enable access to your phone’s storage. Follow the directions on the guide.
- Once that’s done, another guide will pop up. This will basically take you through the initial WhatsApp set-up process. Instead of the official WhatsApp number though, a local number will send you an SMS with the verification code.
- Wait for the app to finish backing up your WhatsApp data to the PC. Only when the backup is done should you disconnect your Android device.
- You can now restore the backed-up data to an iOS device. Connect your iOS device to your PC via a USB cable and click “Restore Device” on the desktop app’s interface.
- You will then be presented with various backup files that you can restore to your iOS device. Choose the file you just backed up from your Android and press “Next.” This will begin the restoration of the WhatsApp files that you backed up from Android to your iPhone.
- Once that’s done, open WhatsApp on your iPhone to see if you still have all the chats, photos, and videos that you had on your Android’s WhatsApp.
Using MobileTrans

For those who want to stay on top of the game and keep up with the latest models of phones, a professional data transfer service is an invaluable tool to keep your precious data as you switch from one device to the next.
MobileTrans is one example of this type of app. Unlike Dr. Fone WhatsApp Transfer, MobileTrans is dedicated solely to facilitating the seamless transfer of data between two devices, be it Android to Android, iPhone to iPhone, or from iPhone to Samsung (an Android device) or vice versa.
It works on both Windows and Mac.
It even has a special service that allows users to backup and transfer data from social messaging apps. For more information about MobileTrans, you can read our detailed review right here.
To proceed with the tutorial, you need to subscribe to the paid version first. Once you do this, you can begin.
- Launch MobileTrans on your desktop and choose the “WhatsApp Transfer” tab.
- Choose what you want to do with your data. There are three options, Transfer, Backup, and Restore. For this guide, we’ll be choosing “Transfer.
- Connect both your Android and iOS devices to your PC. MobileTrans will automatically detect the devices. In case it doesn’t, click “Cannot recognize the device?” to get a step-by-step guide on how to enable USB debugging on your phone, depending on the brand.
- The interface will then display the two devices and designate them as either a “destination” or “source.” Designate the devices accordingly. If the screen displays the wrong placement, click “Flip” to exchange it.
- In this case, the Android phone should be the source and the iPhone should be the destination. Click the “Start” button to start the transfer between your Android’s WhatsApp and your iPhone’s WhatsApp.
Please take note that if you’ve used WhatsApp on your iPhone previously, the data there will be erased and replaced by the data imported from Android. - It should take a couple of minutes to finish the transfer, depending on the size of your data. Once the transfer is done, you will then be informed that you can safely disconnect your devices.
- The WhatsApp transfer is now complete. When you open WhatsApp on your iPhone, it will prompt you to restore the data that you just transferred from the Android device.
- Allow permission to access your iPhone’s WhatsApp. After the process is complete, you can now access the WhatsApp data that you had on your Android from your iPhone’s app.
Using Email
You can also use your email to transfer specific conversations from your Android’s WhatsApp to your iPhone. Although you can’t restore the exported data from your Android phone to your iPhone’s WhatsApp via this method, you can still read them in text form on your iPhone.
Here’s how you do it.
- Open WhatsApp on your Android device and open the conversation that you want to transfer.
- Tap on the kebab icon at the top right corner of the interface. From there, tap “More” then “Export Chat.”
- WhatsApp will then present you with options on how you want to export the conversation. Tap “Gmail,” or whatever mail client your prefer. Keep in mind that there’s a 20 MB size limit, so it’s possible that not all your media files will be exported.
- You will then be redirected to compose an email. You can enter the email address that you wish to send it to or you can save it to your drafts.
- From your iPhone, log into that same email account and download the attached text file. You can’t load the conversations on the iOS version of WhatsApp, but at least you can now read it on your iPhone, whenever you want to.
Using Google Drive
Due to different encryption protocols, your iOS phone can’t use the WhatsApp data from your Android that is uploaded to Google Drive – just as you can’t directly download something from iCloud to Android or vice versa, from Google Drive to iCloud.
However, you can restore it to another Android phone and then use that phone to restore the backup data to your iOS device using a third-party app. This will be useful if all you have is the backed-up data from the Android phone and nothing else.
For a more detailed guide, check out our post about How to Restore WhatsApp from Google Drive to iPhone.
FAQs
How Can I Transfer Whatsapp From Android To iPhone?
You can transfer data from your Android’s WhatsApp to your iPhone with a third-party transferring app, like Dr. Fone and MobileTrans, by exporting it through email, or by backing up your WhatsApp data to Google Drive, restoring it to another Android device, and using a third-party app from there.
Can I Transfer Whatsapp From Android To iPhone Via Backup?
You can’t directly transfer WhatsApp from Android to iPhone by using a backup file from Google Drive. Android and iOS devices are incompatible because of different encryption languages. You first have to restore your Drive backup to another Android device and use a third-party app to transfer it to iOS.
That’s How To Transfer WhatsApp From Android To iPhone
In our modern times, switching between devices and even between brands is a part of life.
When doing this, it’s important that we can always keep our precious data when transferring from one device to the next. Thus, it’s important to learn how to transfer WhatsApp from Android to iPhone.
As long as you follow my instructions, you can rest assured that you will maintain your WhatsApp data across whatever devices that you have. Once again, while you can use other methods, using third-party apps like Dr. Fone and MobileTrans is the fastest way to do the job.
And if you need to bring your contacts along with WhatsApp, read our article about how to transfer contacts from iPhone to Android.
Did you like this article? Don’t forget to leave us a comment below!