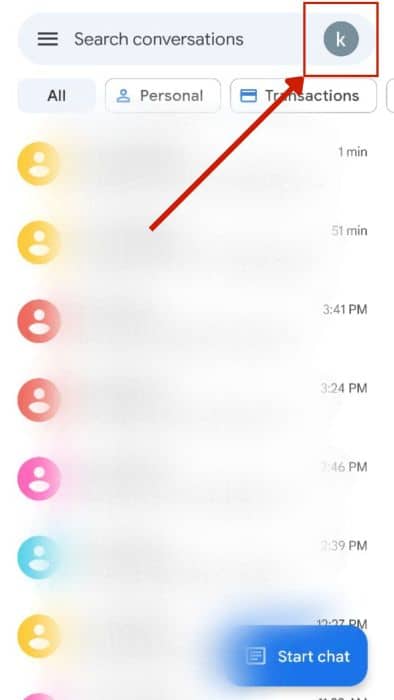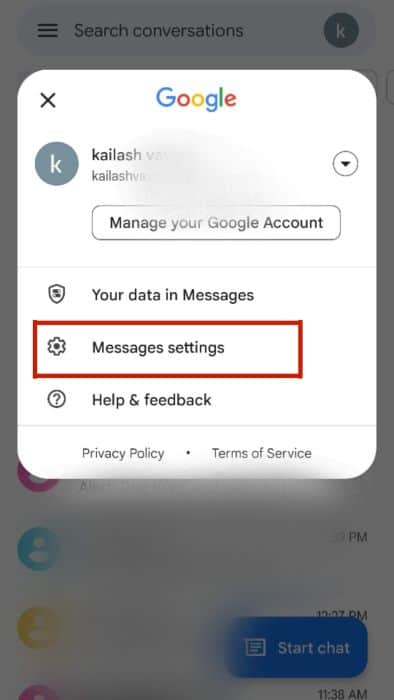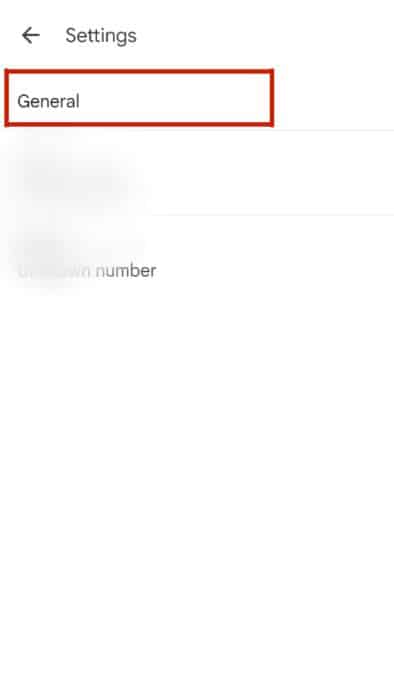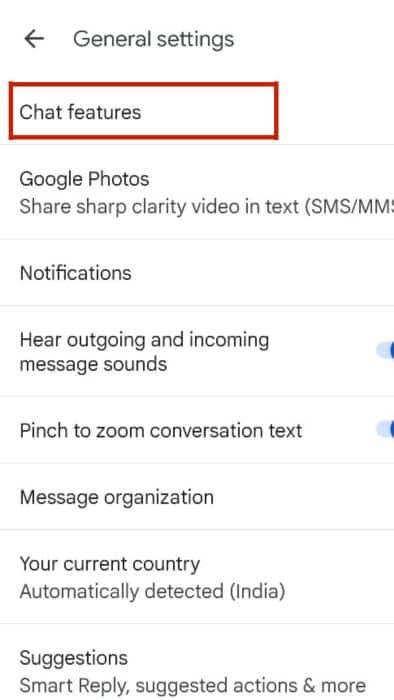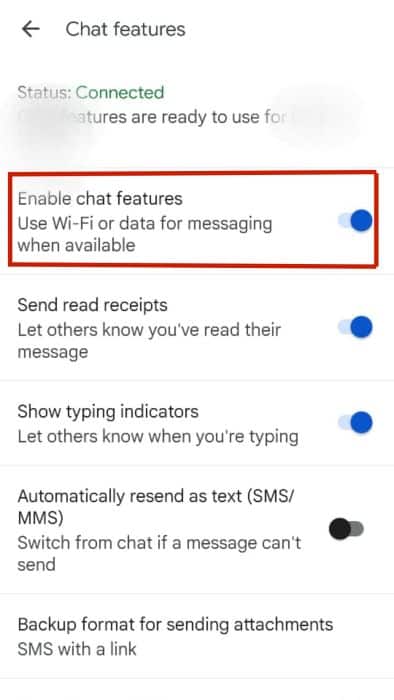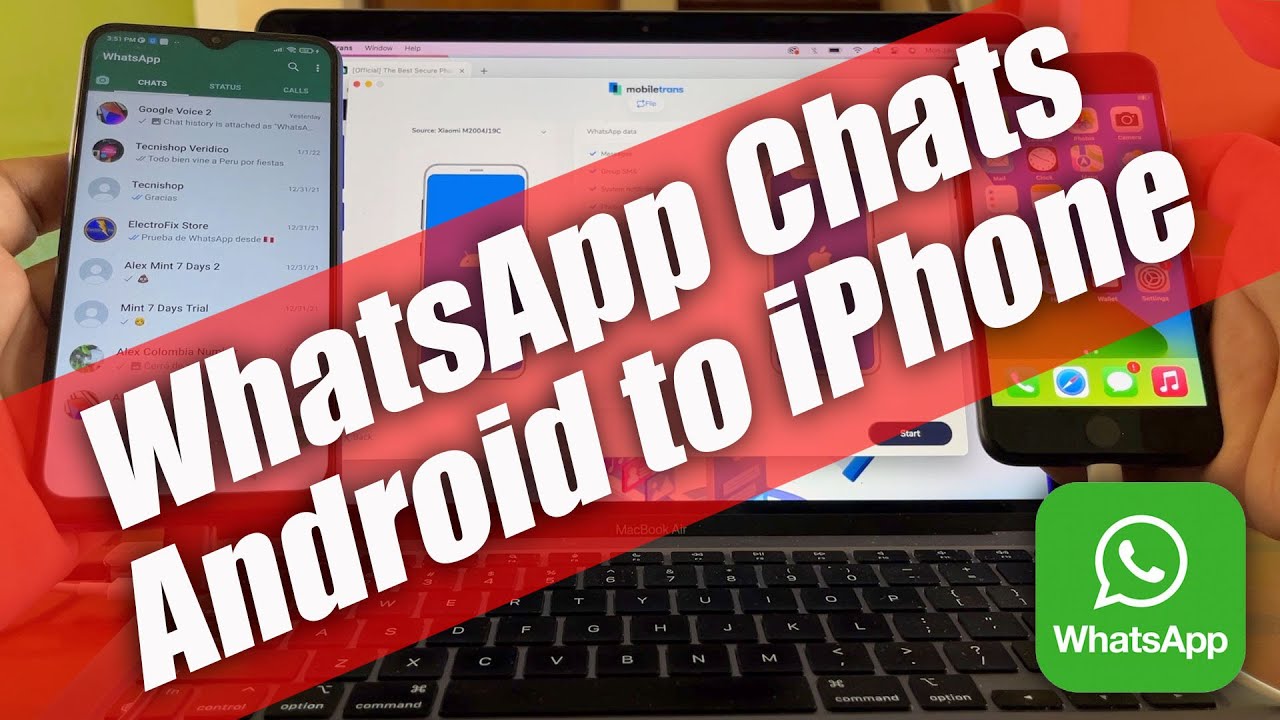You can transfer data from Android to iPhone using the Move to iOS app. Additionally, you can also use the following methods:
- AnyTrans
- MobileTrans
- Android File Transfer
- Cloud services
Imagine you own an Android device and recently bought a new iPhone. What if you start WhatsApp on your new iOS device and find all your chats are gone? I would certainly not want that to happen. That’s why it is vital to transfer data from Android to iPhone.
But transferring data can be complicated. That’s why I have put together this guide on how to transfer data from Android to iPhone.
But first, let’s see what you need to do before starting the transfer.
Contents
- 1 Essential Features Of Data Transfer Apps
- 2 Features Comparison For Android to iPhone Transfer Apps
- 3 What To Do For Smooth Android to iPhone Data Transfer
- 4 How To Sign Out Of RCS (Rich Communication Service)
- 5 How To Transfer Data From Android To iPhone
- 6 Tips To Quickly Move Data
- 7 FAQs
- 8 Start Transferring Data From An Android Phone To Your iOS
- 9 About The Author
Essential Features Of Data Transfer Apps
A data transfer app can have multiple functionalities, but some core features are a must-have based on my experience.
Here are the essential features you should look for in a data transfer app:
- The number of media types you can transfer: When transferring data, you may want to transfer images, videos, text files, etc. Ensure the chosen app can migrate all types of media you want to transfer.
- Data transfer mode: Does the app need Bluetooth or a WiFi direct connection, or can it transfer data via a USB cable? You must also check if the app requires sending the data from the Android phone to a PC or Macbook and then transferring it to the iPhone.
- Privacy & permissions required: The app you choose will need permission to access the files on your phone. Determine what permissions are required by the app you want to use and how it will handle your data.
- Customer support: If anything goes wrong during the transfer, you will need access to the app’s customer support team to help you sort out the problem.
Cost: Paying more for an app isn’t always good, but if it means a better service, it can be worth it. I always prioritize features and credibility over cost.
Features Comparison For Android to iPhone Transfer Apps
Let’s take a quick glance at the features of Android to iPhone transfer apps I have reviewed.
| Features | Move to iOS | AnyTrans | MobileTrans | Android File Transfer |
| Media types transferred | Contacts Message History Media Gmail Account WhatsApp chats | 27 Types of data including Contacts Music WhatsApp Messages Photos | Contacts Music Photos, Videos WhatsApp Messages Stickers Files, Apps Documents Calendars | Contacts Music Videos Documents Notes And other files |
| Privacy & Permissions | Wifi Location | Requires connecting devices to a PC or Mac | Storage Access on both devices | Storage Access |
| Connection Type | Wi-Fi | USB | USB for PC/Mac version Wi-Fi for mobile app | USB |
| Direct Transfers | Direct | Direct via PC or Mac | Direct | No |
| General | ||||
| Cost | Free | One-year $39.99 One-time purchase $59.99 | Limited Free license Windows-$39.99/year MacOS-$49.99/year Phone Transfer Windows-$29.99/year Phone transfer MacOS-$44.99/year | Free |
| Customer Support | – | – | Through Wondershare | No |
What To Do For Smooth Android to iPhone Data Transfer
Here are some tips to ensure a smooth transfer of data from your old Android phone to a new iPhone:
- Verify that your new iPhone has enough storage space to accommodate the data from your old phone.
- Connect both devices to a secure Wi-Fi network to avoid any interruptions or data loss during the transfer process.
- Back up your old Android phone to Google Drive or any other cloud-based service to keep your data safe and accessible.
- Sign out of RCS (Rich Communication Service) on Google Messages to prevent any issues or conflicts during the transfer process (see below how to do it).
- Use a trusted data transfer tool like Apple’s Move to iOS app or third-party apps like the ones we mentioned below to transfer data seamlessly and efficiently.
How To Sign Out Of RCS (Rich Communication Service)
As mentioned above, you must sign out of RCS before starting the data transfer to prevent missing messages.
It will take you about 2 minutes
Follow these simple steps to sign out of RCS:
- Open Google Messages on your Android phone.
- Tap your profile icon.
I am using my Redmi Xiaomi Mi A2. If the user interface is different on your phone, look for More options (┇). - Tap “Messages settings.”
- Select “General.”
- Tap “Chat features.”
- Toggle off “Enable chat features.”
How To Transfer Data From Android To iPhone
There are different ways to transfer Android phone data to a new iPhone device. It all depends on what suits your preferences. For instance, if you don’t have space to install a new application, you can simply use cloud services to transfer specific data, such as PDF files, images, etc.
On the other hand, if you can install an application, you can transfer data from Android to iOS within a few clicks. Since each of these ways takes a different approach, finding the right method for you can be overwhelming. So, I will go through each way one by one so you can decide the best way how to transfer data from Android to iPhone for you!
Using The Move To iOS App
The Move to iOS app is the easiest way to transfer data. It is the official app made by Apple and is available on the Google Play Store. However, you won’t find the app on Apple Store because it is only available to help move data from Android to iOS, not vice versa. This app allows you to move different kinds of data from an Android phone to your Apple device, including the following:
- Contacts
- Message history
- Media
- Gmail account
- WhatsApp chats, etc.
Apple is very strict about security, and that is reflected in the Move to iOS app. First, the app does not allow the transferring of saved passwords from Android to iPhone. This ensures that your passwords are safe.
Secondly, the app creates a temporary Wi-Fi network. This is a secure and private Wi-Fi network bridge between both your Android and the new Apple device. This ensures that you do not have to upload your download your data to a cloud service, where it can be at risk of breach.
Additionally, it is one of the few free apps that let you transfer data from an Android device. However, you must use this service during the initial iPhone setup. If you do it later, you may lose the data already stored on your iPhone.
Steps To Move Data From Android To iOS Using Move to iOS
Here’s how to transfer data from Android to iPhone using the Move to iOS app.
- Head to the Google Play Store and download the Move to iOS app on your Android phone. You can also tap on the QR code option on your new device and scan the code from your Android phone to download the app.
- Turn on your new iPhone and place it near your Android device.
- Follow the setup instructions on your iPhone screen.
- On the quick start screen, tap on “Set Up Manually.” (You might be asked to activate your eSim here)
- Tap on “Move Data from Android.”
- Tap Continue after selecting the “Move to Android” option. This will show you a one-time six-digit code.
- Open the Move to iOS app on your Android phone, tap “Continue,” read the terms and conditions, and then tap “Agree.”
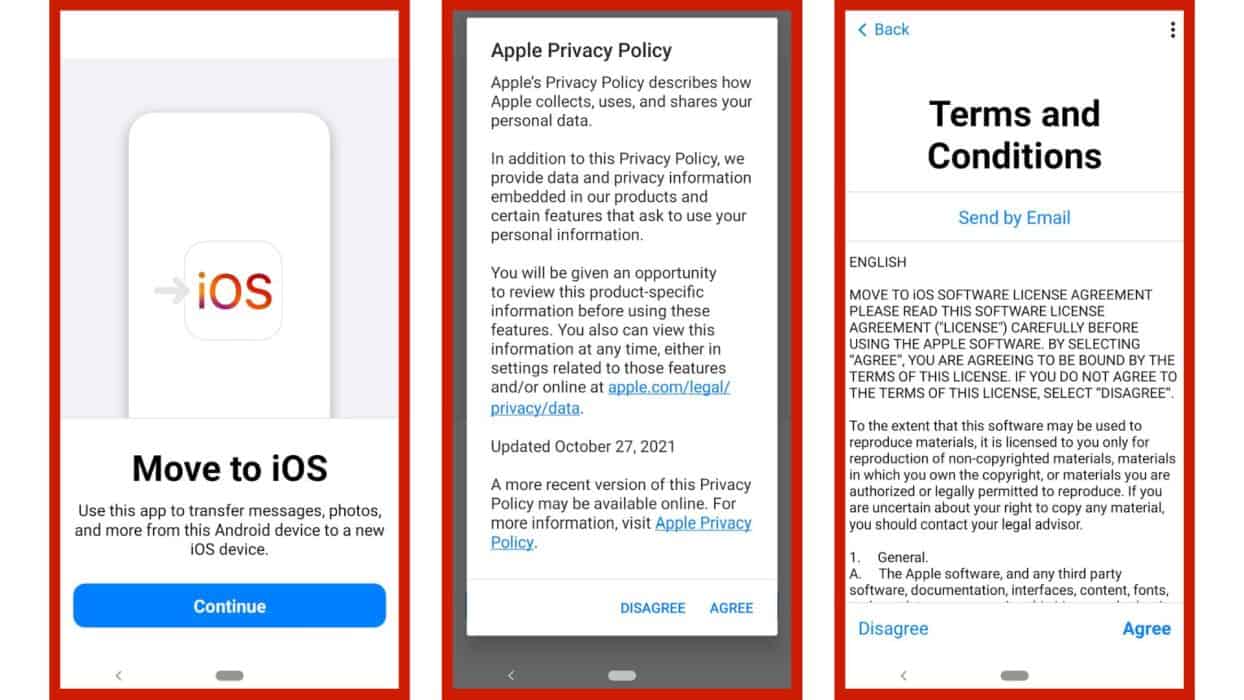
- Give the asked permissions. The app will ask permission to access your device’s location and turn on the Wi-Fi connection.
- Now, tap “Continue” on your Android screen and enter the code you have on your iPhone.
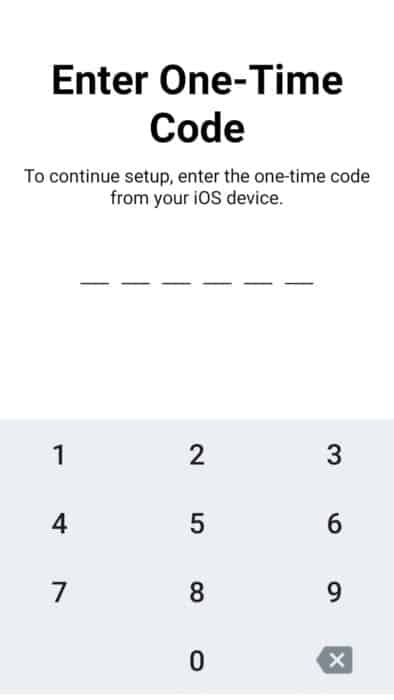
- After entering the code, the iPhone device will create a temporary Wi-Fi network. You must join this network from your Android device, which will take you to the Transfer Data screen.
- Select the content you wish to transfer from your Android device and select “Continue.” This will start the transfer.
- Wait until the loading bar finishes (meaning the transfer is complete) and set up your new device.
If you need a visual demonstration of the Android-to-iPhone transition using the Move to iOS app, watch this YouTube video by Apple Support.
Using AnyTrans
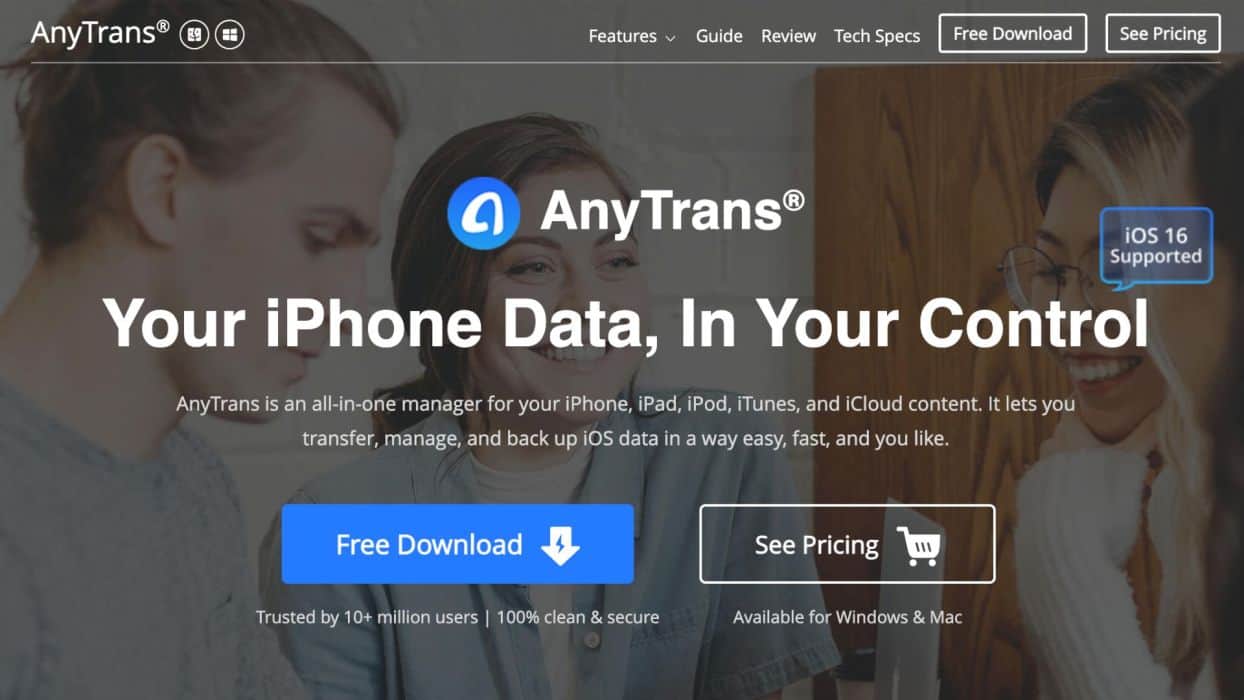
The Move to iOS app is the easiest way for Android file transfer to your new phone. However, there can be scenarios where there might be problems during your transfer.
For instance, enabling the Smart Network option on your Android phone can interrupt the Wi-Fi network, leading to transfer failure. Moreover, Move to iOS lets you transfer data only during the initial setup when you start your new iPhone for the first time. If you have already set up your new iPhone, using the Move to iOS app will delete all your existing content from the phone.
So, you might need alternatives to Move to iOS. And one of the best options available as an alternative is AnyTrans. AnyTrans is one of the best-paid apps to make the transition from Android to iPhone smoother.
But it is important to note that paying the subscription price is worth it. This is because AnyTrans allows you to transfer 27 types of data. You can transfer Android contacts, music, WhatsApp messages, photos, etc. Additionally, the app offers flexible backup and one-click transfer without any technical knowledge required.
AnyTrans also has features that go beyond the Move to iOS app. For example, it allows you to transfer contacts and all the call logs within a few seconds. On top of that, you can also transfer music, videos, PDFs, ringtones, and other documents using AnyTrans, as the app will automatically convert all the files to iOS-compatible versions.
A one-year subscription for AnyTrans costs $39.99 and allows connecting unlimited devices to a single Mac device. It also has a one-time purchase offer for $59.99, allowing unlimited devices connected to one Mac.
Steps To Move Data From Android To iOS Using AnyTrans
You can read our AnyTrans review before deciding whether to go with this app. But if you decide to use this option, here’s how to transfer files from Android to iPhone using AnyTrans.
- Download the AnyTrans app on your Windows PC or Mac.
- Launch the application and connect your devices to the Mac using USB cables to start migrating data from Android to iPhone.
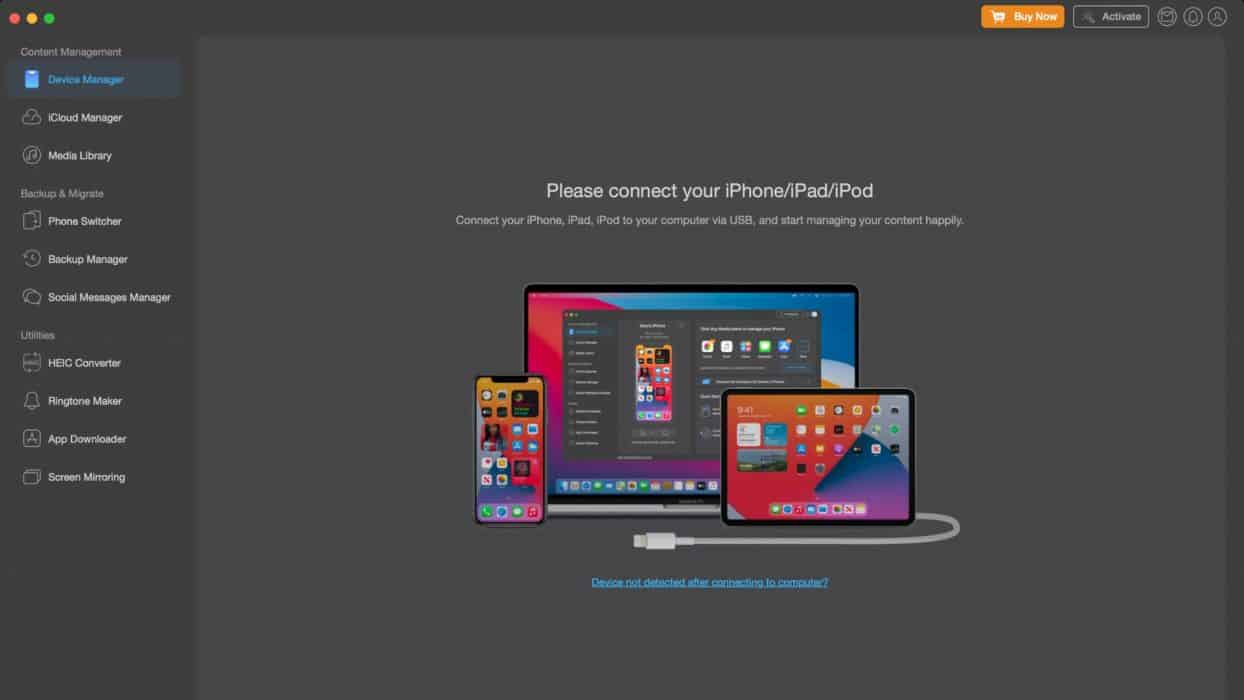
- Tap on “Phone Switcher” on the left panel and then select the “Phone to iPhone” mode.
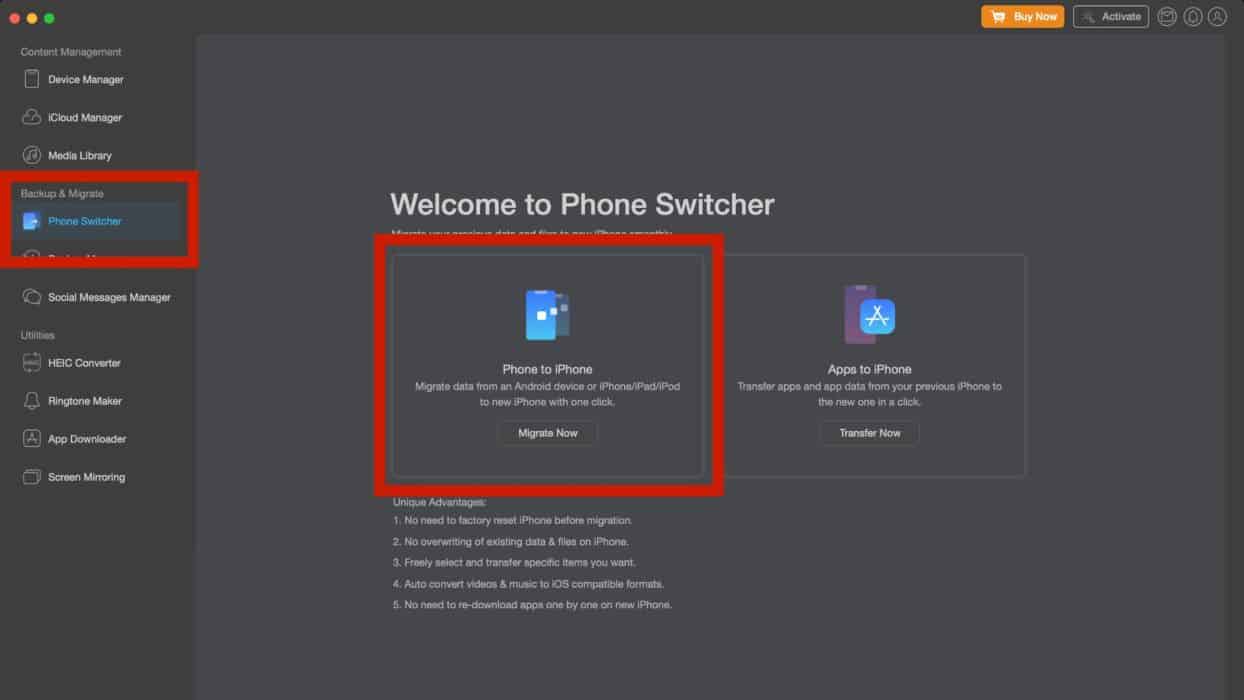
- The application will show you if your Android and iOS devices are connected using a USB cable and detected successfully. In that case, click on the “Next” button.
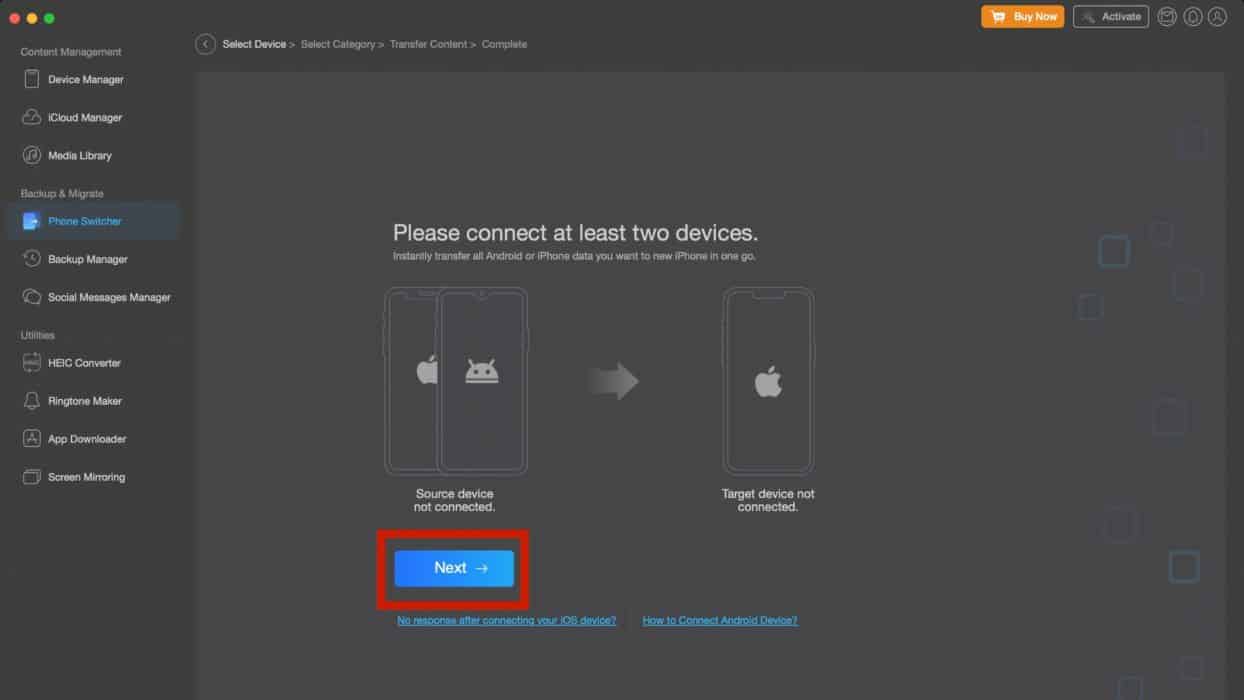
- Choose the Android content you want to transfer to your iPhone and tap “Next.”
- This will start to transfer data from Android to iPhone.
You can watch this YouTube video to see the rest of the AnyTrans process in action.
Using MobileTrans
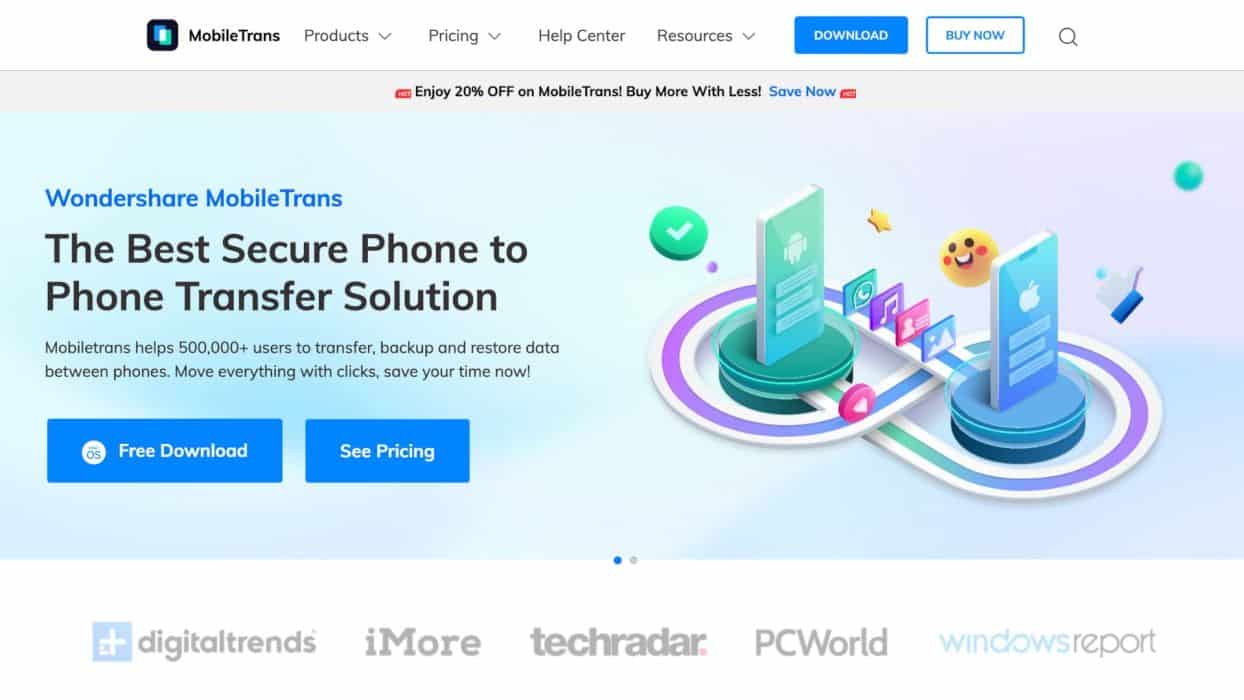
MobileTrans is a paid app by Wondershare that enables you to transfer data from Android to iPhone. However, you can also use it as one of the free apps because a free license is available for a limited period. But if you want to use all its features, you can buy the Windows version for $39.99 and the MacOS version for $49.99 a year.
You can also buy a smaller version for specific transfers. For instance, if you want to transfer contacts and other Android phone content, select only the phone transfer version that costs $29.99 and $44.99 for Windows and MacOS, respectively.
Like AnyTrans, MobileTrans lets you transfer multiple data files from Android to iPhone. You can transfer contacts, music, WhatsApp messages, stickers, files, etc. Moreover, this app also allows you to transfer data among Android phones. So, you can use it for backup and data transfer across all devices.
If you want to know more about MobileTrans and get a detailed look at its features, you can check out our MobileTrans review online.
Steps To Move Data From Android To iOS Using MobileTrans
Here are the steps to transfer data from Android to iPhone using the MobileTrans app.
- Download the MobileTrans app and launch it.
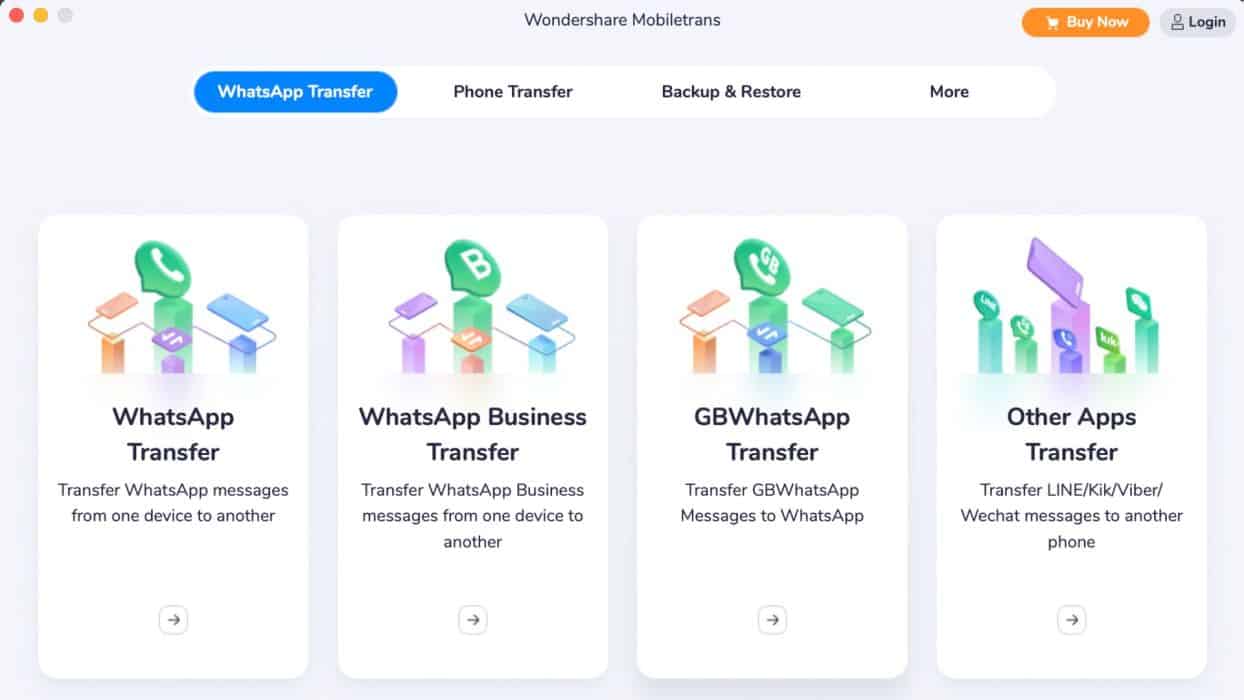
- Tap the “Phone Transfer” option and select “Phone to Phone” transfer.
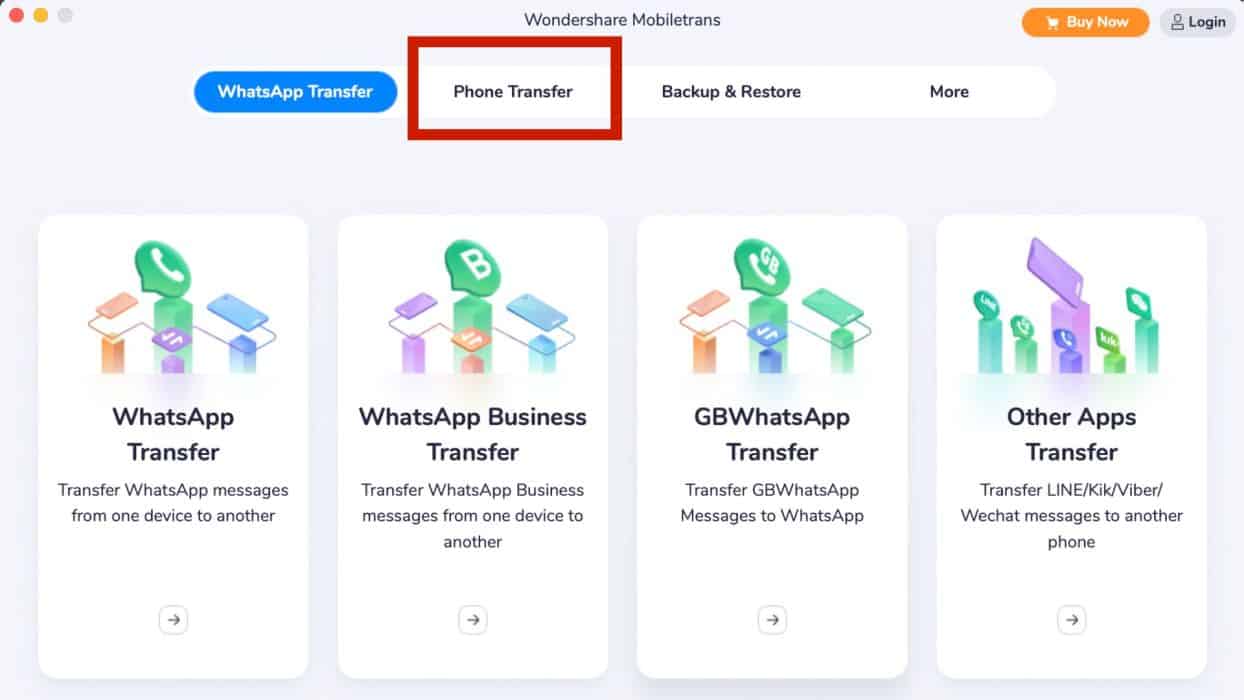
- Connect your iPhone and Android phone to the PC or Mac using USB cables, and wait until MobileTrans detect them successfully.
- Select all the data you want to transfer from Android to iPhone and tap Start. You can transfer music, call logs, notes, photos, contacts, text messages, etc.
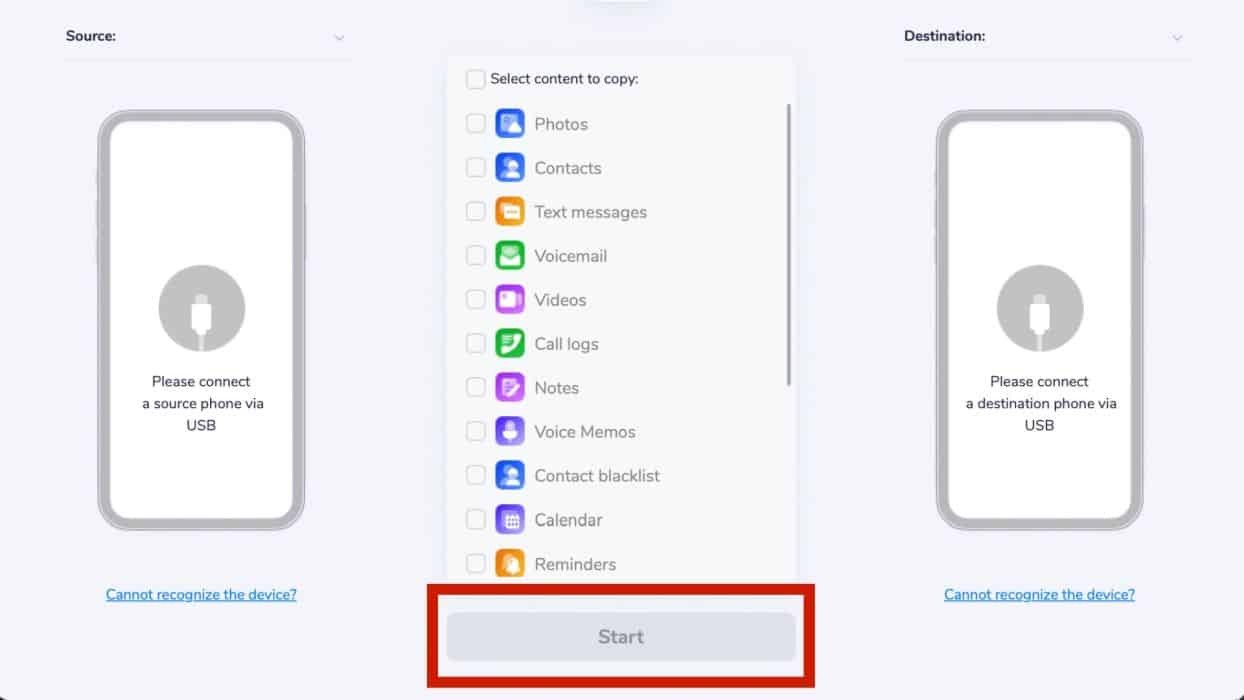
Watch this YouTube video to see the transfer in action.
Steps To Transfer Data From Android Device To iPhone With MobileTrans Mobile Application
If you don’t want to use a PC or Mac for transferring data from Android to iPhone, you can use the MobileTrans mobile application. However, the challenge here is that you can send only 8 types of data with the mobile app. These data types include the following:
- Photos
- Videos
- Music
- Documents
- Contacts
- Apps
- Calendars
- WhatsApp data
You can download the app from Google Play Store and Apple Store. Once you have downloaded the app on both of your devices, follow these steps:
- Launch the application on both devices and select which device is old or new.
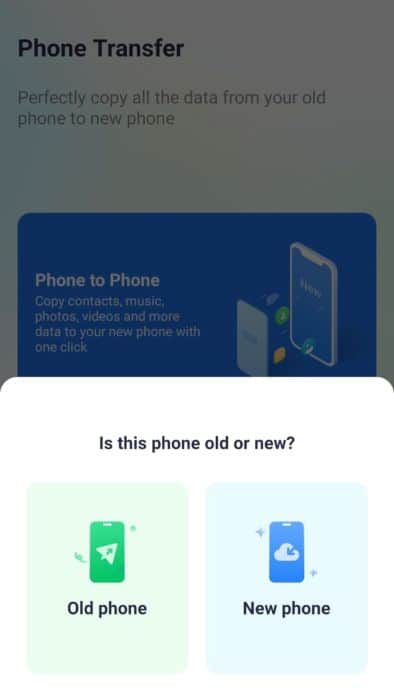
- Select what device you want to move data to. (In this case, it will be iPhone)
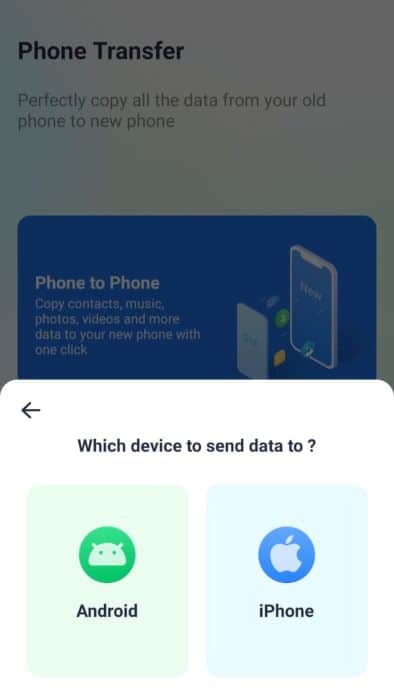
- Select the data you want to transfer and tap “Send.”
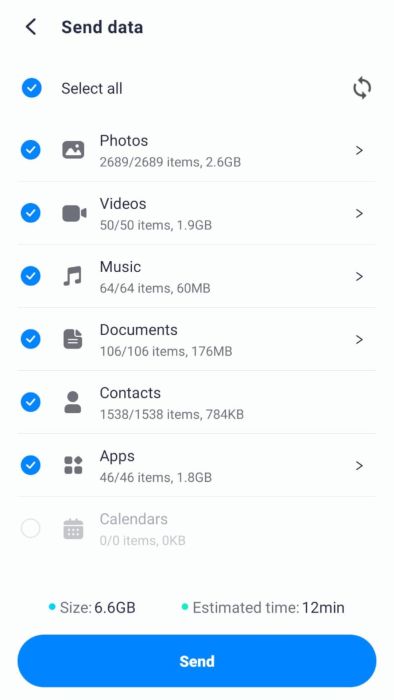
- Pair the devices and start the process.
You can watch this YouTube video for a visual demonstration of the steps and how to go ahead and complete the transfer.
Using The Android File Transfer App
Unlike other applications mentioned in this list, Android File Transfer only allows transferring data from your Android phone to your Mac. So, it’s not for moving data directly from Android to iPhone. But you can send data to your Mac, and from there, you can send it to your iPhone or upload it to iCloud and then sync data.
Here’s how you can use Android File Transfer.
- Download the Android File Transfer app and launch it.
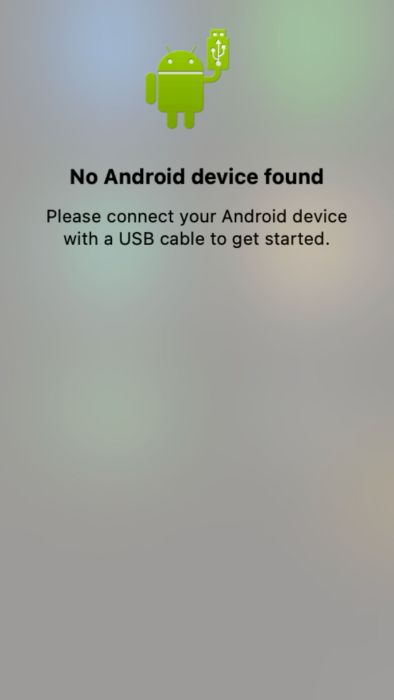
- Connect your Android device with a USB cable.
- Select the files from the Android device and move the data to your Mac.
Android File Transfer allows you to transfer anything from Android to iPhone. You can move contacts, music, videos, documents, and even transfer notes from your Android device.
Next, disconnect the Android phone from Mac and connect your iPhone. You can now sync data on your Mac with your iPhone. For instance, if you have transferred music, you can upload it to the iTunes library and sync it with your iPhone to hear the music on your iOS phone.
If you need a better idea, watch this YouTube video to see the rest of the process.
Get Android File Transfer today!
Using Cloud Services
Lastly, you can also use cloud services to move data from Android to iPhone. Cloud services work similarly to sync. In fact, the sync happens over the cloud services. Cloud services are storage spaces and platforms hosted by third parties.
The best thing about the cloud is that you can access information on the cloud from anywhere, at any time. All you need is a reliable internet connection. It is due to this plethora of benefits that the public cloud end-user spending is expected to reach a whopping $600 billion in 2023, according to Gartner.
Take the example of Dropbox. Dropbox is a cloud-based platform that stores media files. You can upload images or videos to Dropbox from your Android phone. Later, you can sign in to your Dropbox account from an iPhone and download the media files from there.
Tips To Quickly Move Data
Many things can interrupt data transfer, so take care of the following things to transfer data to your iOS phone seamlessly.
- If using the Move to iOS app, ensure that the app stays open on your Android screen until the transfer is complete. Using another app during the transfer will lead to transfer failure.
- Disable any app or features that may affect your Wi-Fi connection. For instance, if you have a Smart Network Switch, disable it.
- Put your Android phone on airplane mode to avoid messages or phone calls.
- Only connect to a stable connection. Don’t use a cellular data connection, as a weak internet connection can lead to failure at any time.
FAQs
Can I Transfer My Apps And Apps Data From Android To iPhone With Move To iOS App?
You cannot transfer apps and apps data from Android to iPhone with the Move to iOS app. However, you can move WhatsApp data. This should not be a problem, though. When you download and sign in to an app on your iPhone, it should fetch data from the cloud.
Start Transferring Data From An Android Phone To Your iOS
So you see, there are multiple ways to move data from Android to iPhone. You can use the official Move to iOS app or there are also AnyTrans, MobileTrans, Android File Transfer, and cloud services options if you need alternatives.
AnyTrans and MobileTrans are the best options of all the methods mentioned above. While Move to iOS is free and easy to use, it has a few limitations that AnyTrans and MobileTrans can overcome.
AnyTrans allows transferring 27 data types and can convert Android files into files compatible with iPhone. On the other hand, MobileTrans allows you to transfer files from Android to iPhone without needing a Windows PC or Mac. The ultimate decision depends on your requirements.
I can’t live without my data. If you also can’t, now you know what to do when transferring data from your Android phone to your iPhone.
I hope you liked this article and you found it useful and informative. If you liked it, if there is something else you want me to touch upon, or simply want to share what you think about it, let me know in the comments. Also, don’t forget to share the article with your friends if you think it can help them.