It’s very easy to sync your iPhone with Google Drive. The first thing you have to do is to backup your iPhone data to your Google Drive account. After that, you can now restore the data to any phone logged into the same Google Drive account.
Do you want to know how to sync your iPhone with Google Drive so you can backup and restore?
You might like this cloud file storage app better than iCloud or iTunes. Maybe the native options just aren’t enough for your backup needs. Or maybe you just want to be extra thorough by creating an additional backup – after all, you never know what could happen.
Whatever the case, it’s essential that you know how to sync iPhone with Google Drive.
Sounds like something you’re having trouble with? This article will discuss in detail all the steps you have to accomplish to sync your iPhone to Google Drive.
Contents
How To Sync iPhone With Google Drive: Step-By-Step
Using Google Drive to backup your files is almost the same with an iPhone as it is with Android. You can even backup iPhone photos to Google Drive, as well as other file types.
The process is straightforward–all you have to do is make sure you have a Google Account, download Google Drive, and back up your files.
Create A Google Account
You need to have a Google Account to back up your iPhone to Google Drive, so if you don’t have one yet, you can create it quickly.
However, if you already have one, then just head to the next section.
It will take you about 2 minutes
Follow these simple steps to create your new Google account.
- Sign up with your personal information on Google’s Sign-up page.
- Create an email address. You also have the option to use a current email address.
- You will then be asked to verify your phone number. Enter your mobile number and input the sent code.
- Once you’ve provided the verification code, you’ll have a functioning Google Account.
Use Google Drive For Backup
Now that you have a Google Account, you can download and then use the Google Drive app for iOS. To do so, follow the steps below:
Go to the App Store and search for Google Drive.
- Install the app from the app store and open it.
- If you’re prompted to log in with your Google Account, simply provide your details to log in.
- Tap the hamburger button, which is located on the top left corner of the interface.
- This will show you a couple of options. Tap Settings. This will bring you into a new window with more settings.
- Tap Backup.
On the resulting window, tap Start Backup. With this, Google Drive can back up most of your files on your iPhone, including photos and videos. Contact information and calendar settings can also be included.
You also have the option to upload only individual apps, such as WhatsApp.
- Wait for the process to finish.
- When it is done, you now have a backup of your iPhone data on Google Drive.
Once you’re done with the backup iPhone to Google Drive process, you will now have a copy of those files in your Google account. You can access these files across all of your devices by restoring your Google Drive backup.
Restoring Your Backup / Syncing Your Backup
If you need something from your drive, you will need to restore your backup.
With Google Drive, you can restore backup across any device, as long as you have the right Google Account logged in to the Drive.
To start the restore process, go to your iPhone’s settings.
- Type “Accounts” into the search bar. Click the first option that pops up.
- Next, proceed to Add Account.
- Choose Google from the list of choices.
- In the next window, you will be asked to sign in to your Google Account. This directs your iPhone to access your Google Account, where your backups are stored. Click “Continue.”
- In the next window, you will need to enable all of the data you want to sync with your Google Drive backup. You will see a list of options, such as contacts, photos, videos, etc. Tap the slider button next to each option to enable them to sync.
With these options enabled, your Google Account should sync with your iPhone and update it with the latest data from your backup.
What If Backup Doesn’t Work?
However, you might encounter times when your phone says “Backup did not complete” and stop the syncing process. When this happens after attempting to sync again, there are a few fixes that you can try:
- Try backing up your files again.
- Make sure your Google Drive is updated to the latest version.
- Make sure that you’re not experiencing any internet-related problems. If yes, connect to a more stable network.
FAQs
Does Google Drive Sync Automatically?
Google Drive will sync automatically once you configure your iPhone to access and sync it with your Google Account. This can only happen if you’ve downloaded and logged into the Drive app. Ensure that your backup didn’t experience any error, or your phone might have trouble syncing with Google Drive.
How Do I Refresh Google Drive On iPhone?
You don’t need to refresh Google Drive on iPhone because your iPhone will automatically sync to Google Drive. However, if you believe that you need to refresh the Google Drive app, you can pull the interface downwards to refresh the app manually.
Why Isn't Google Drive Updating?
If your Google Drive isn’t updating, your Google Drive app might be experiencing problems. Try uninstalling it and downloading the latest version from the App Store. Make sure your iPhone is fully updated, and there are no connectivity issues. If the problem persists, there might be hardware issues.
Sync iPhone With Google Drive: Final Thoughts
Backing up with Google Drive is an excellent way to give yourself some flexibility from Apple’s native cloud storage solution. While iCloud or iTunes offers a seamlessly integrated solution, sometimes Google Drive is simply just the better option.
With this article, you now have everything you need to be able to sync iPhone with Google Drive.
Did you like this guide? Let me know in the comments below!

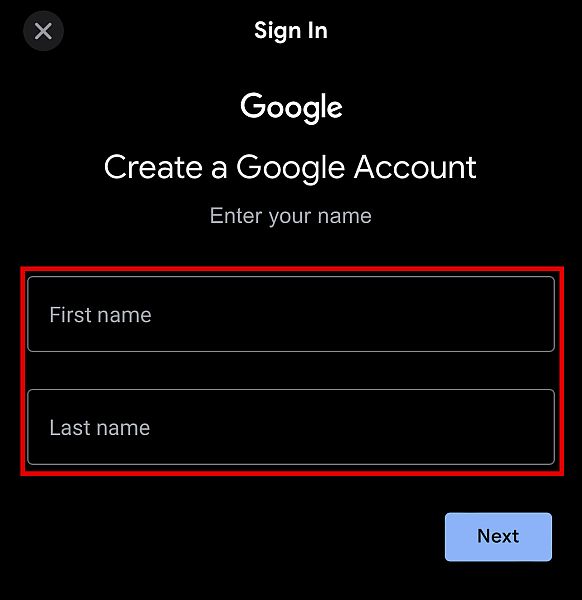

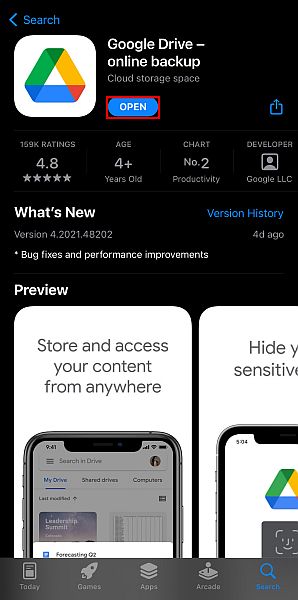



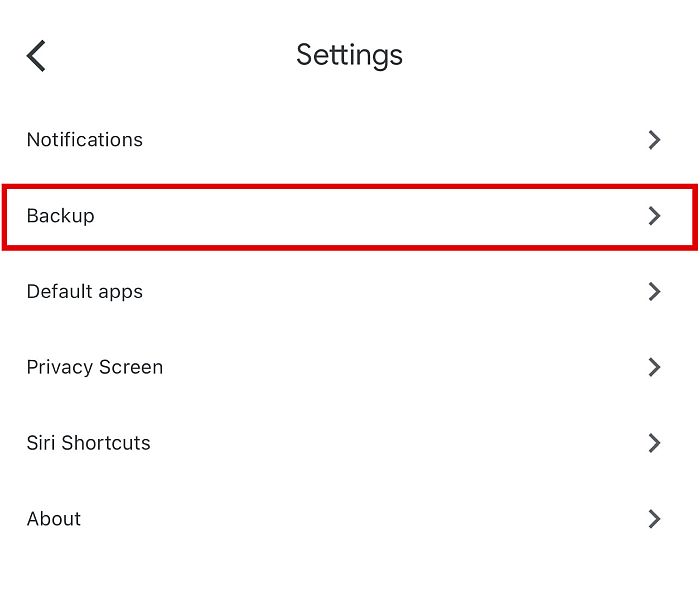

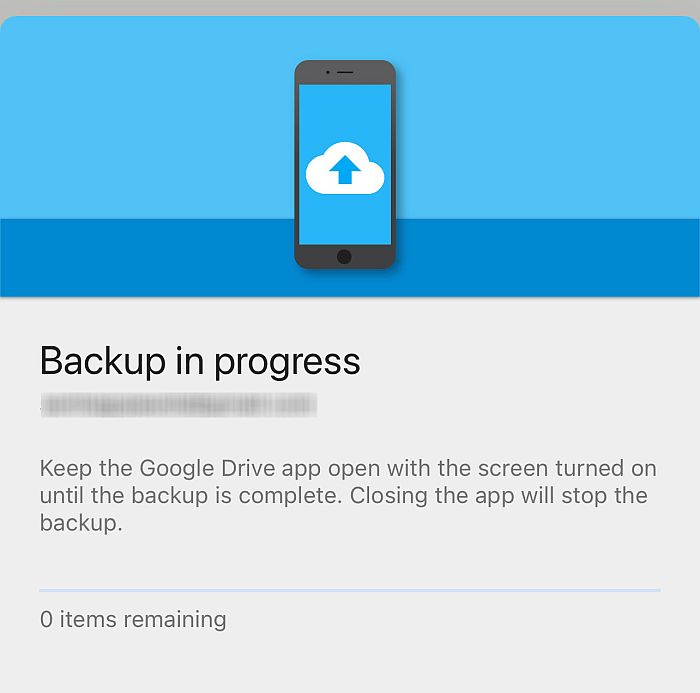
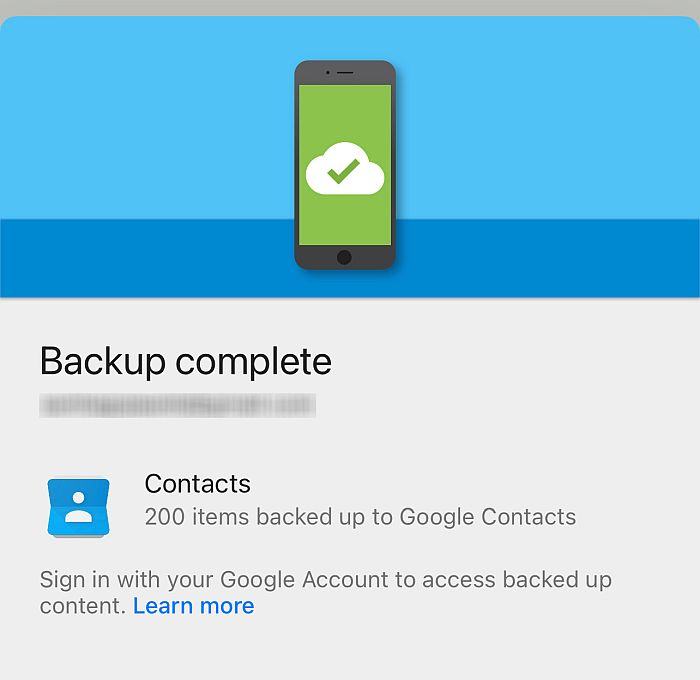
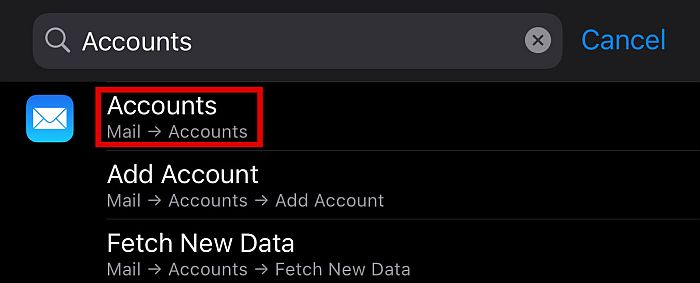


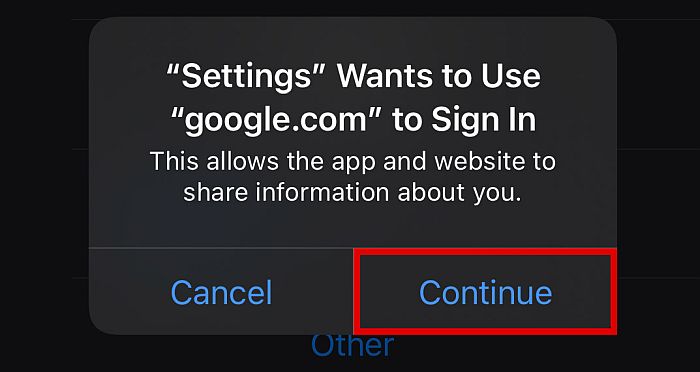

Really just wanted to know how to sync files.
useless information. youre talking about calendar and contacts synchronizing. i wanted to hear how to sync FILES like documents.