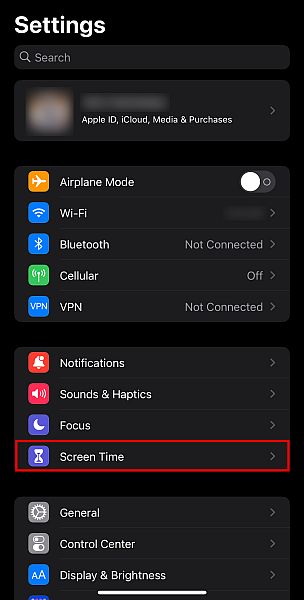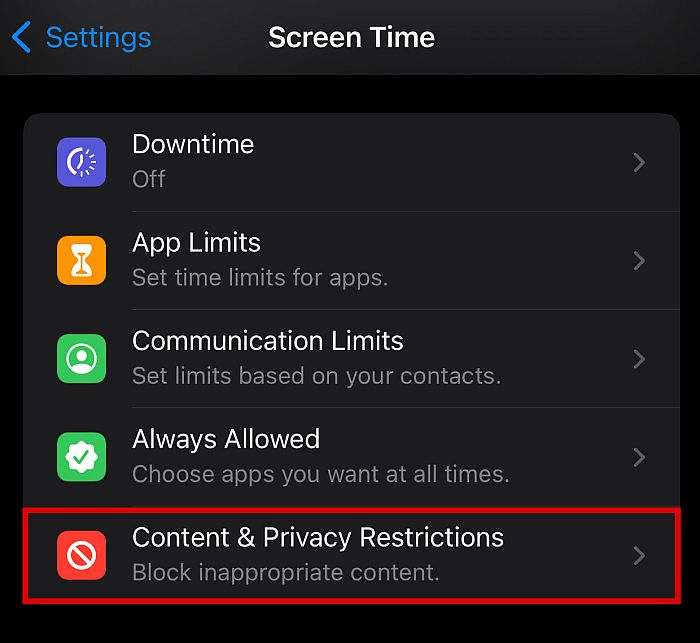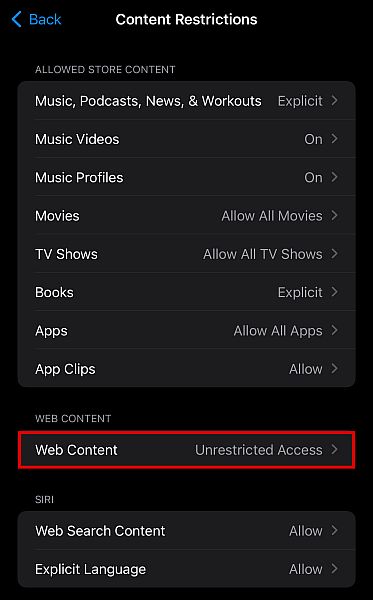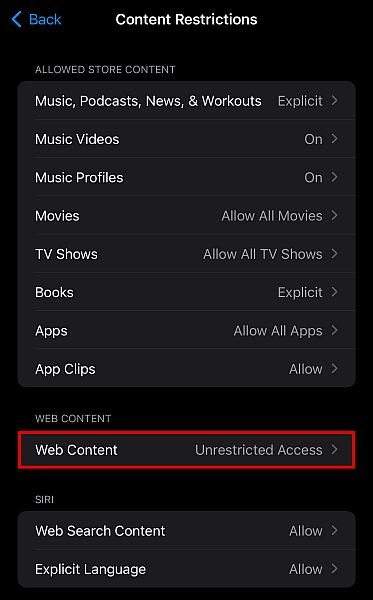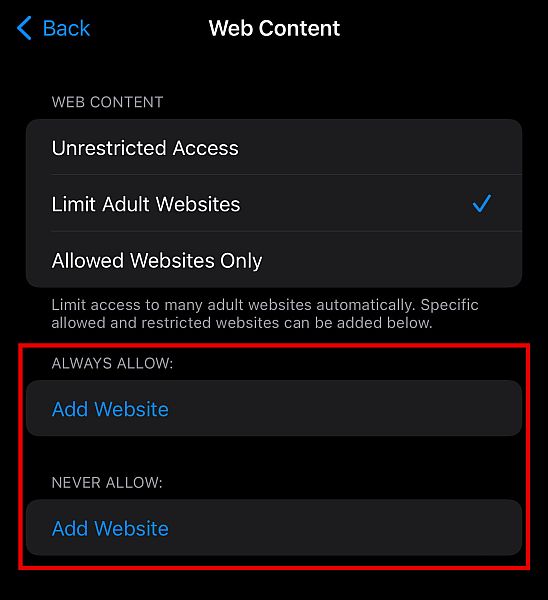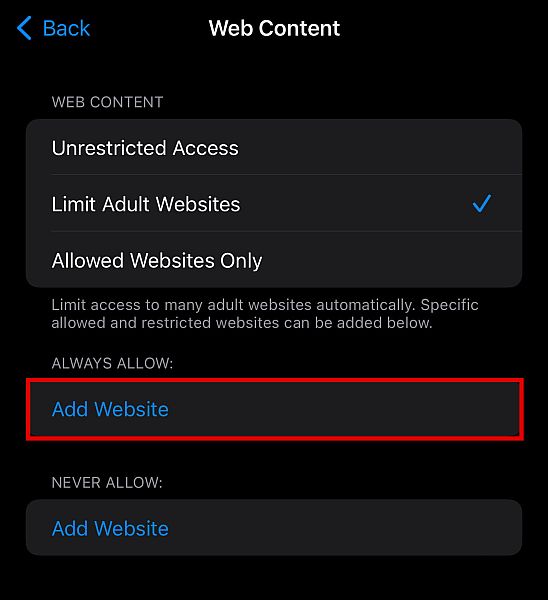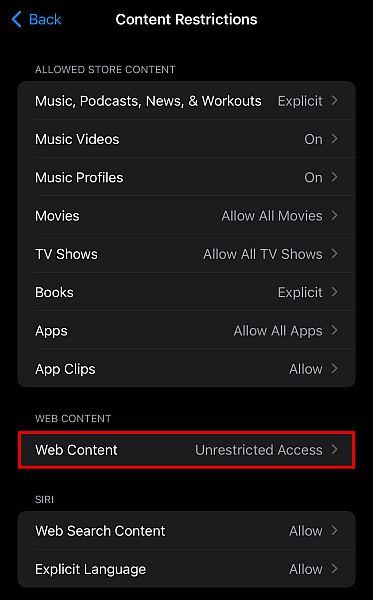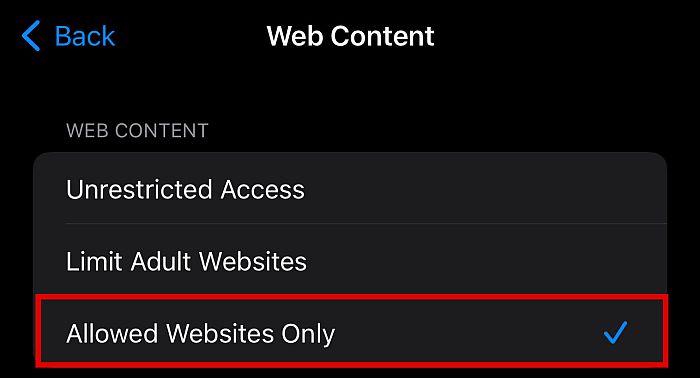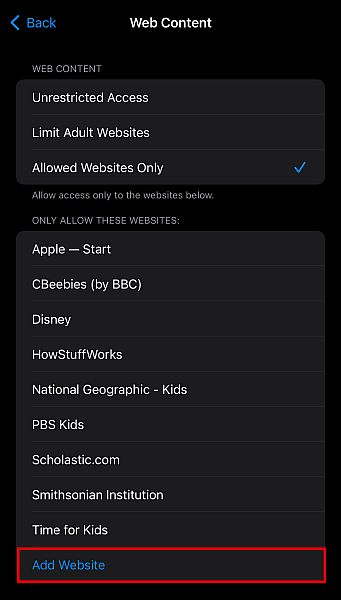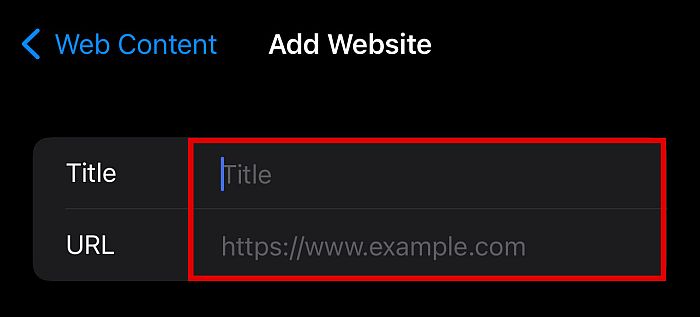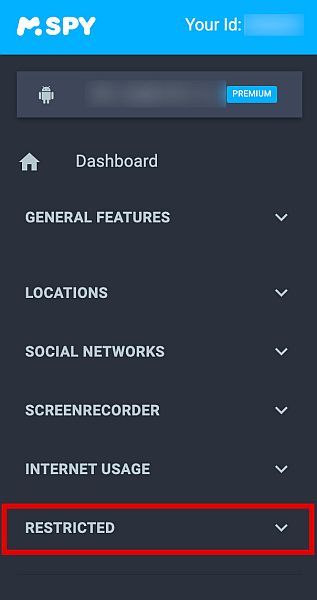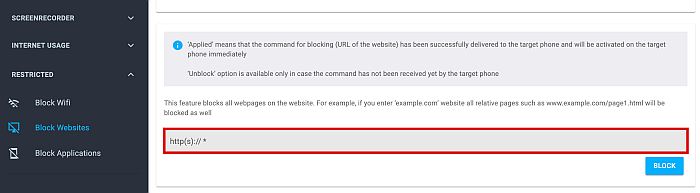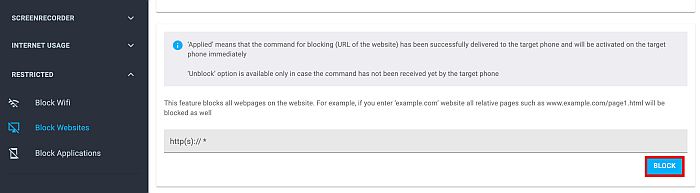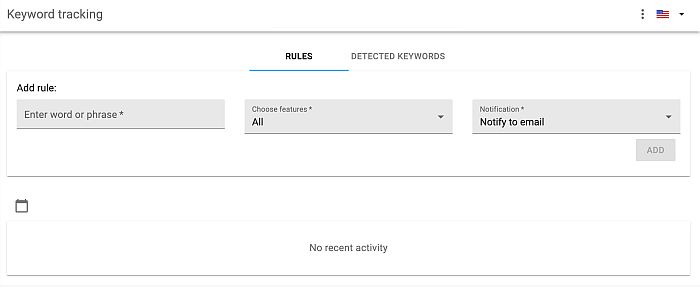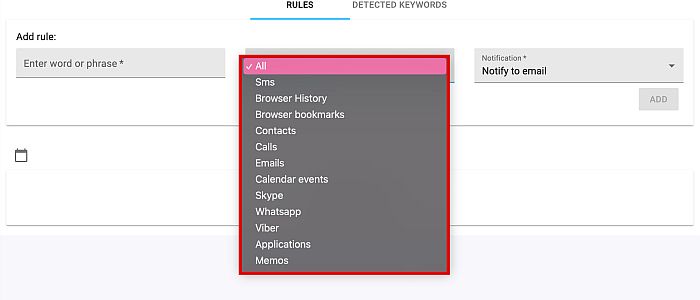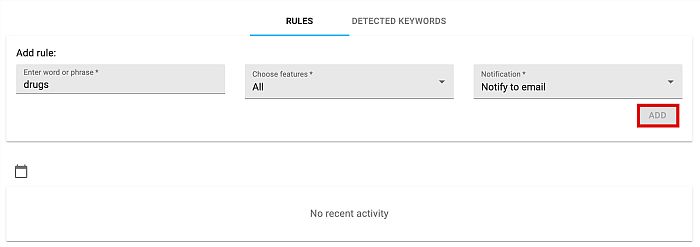Do you want your children’s internet access to be more controlled?
There are many websites on the internet that we don’t ever want our children to see. That is why it’s important that you know how to block adult content on iPhone.
In this article, I’ll discuss how you can block adult content on iPhone using various methods that even parents who are not tech-savvy can use.
Contents
How To Block Adult Content On iPhone: Step-By-Step Instructions
Content blocking is a method that has been commonly used even before, so there are many options to choose from.
In this article, I will show four methods.
Block Adult Content Using Built-In iPhone Restrictions
Your iPhone has built-in parental control features that allow you to limit adult content on the device.
This is a hassle-free way that you can keep your children from seeing what you don’t want them to see, especially if they’re too young to change their phone’s Settings on their own.
It will take you about 3 minutes
Simply follow the steps below to change the content restriction option on the iOS device of your child.
- Go to Settings and find the Screen Time button.
On more recent devices, this is depicted with an hourglass icon set against a blue background.
- Tap Content & Privacy Restrictions on the list of Screen Time options.
- Tap the grayed-out slider button under the Content & Privacy Restriction.
The button should turn green when enabled.
- If it’s already enabled, enter the Screen Time password.
- Click Content Restrictions on the next screen.
On the next window, you will see a list of apps you can restrict from operating. Click Content Restrictions.
- Now that you have this option activated, scroll down the list until you see the Web Content option, and then select it.
- Tap the Limit Adult Websites option to enable it.
Your phone will be set to unrestricted access by default, but you can tap the Limit Adult Websites option to enable it.
Block Specific Websites In Safari Browser
In your iPhone’s settings, you will also find the option to block specific adult websites. There are plenty of uses for this option.
One, you can use manual browser blocking if you want to block a few specific websites on the iPhone and leave everything else unblocked.
Two, you can use it to block a specific website that is not blocked by the default iPhone setting restriction mentioned above.
Under Limit Adult Websites, Apple blocks adult websites based on predetermined categories. Mature search terms and adult websites that fall outside the PG category will be blocked. The target device will only be able to access sites considered PG.
However, some websites might escape these search filters. If you want to make sure those websites are blocked, you’re going to need to add them manually.
Here’s how you can block adult websites so they don’t show in Safari browser.
- Go to Web Content Settings by following the first four steps in the method above.
- Tap Limit Adult Websites.
- Below the Limit Adult websites option, you will see categories marked Always Allow and Never Allow.
- If you want to block a specific website, you need to tap Add Website under the Never Allow category and manually input the website URL.
You need to repeat this input process for each website and URL. Desktop and mobile versions of websites may have different URLs so you’ll need to block each URL separately if the website has a mobile version.
To ensure that you’ve entered the right URL, you can visit the website yourself and copy the URL. You can then paste it to the Add Website field afterward.
Allow Only Whitelisted Websites
If you’re giving your children iPhones or iPads for one specific purpose, such as online learning or communicating with you, then you don’t want them accessing forbidden content from that device.
What you can do is blocking all websites besides the ones you choose to let them view. You can do this via the steps below.
- Go to the Content Restrictions option in Settings and click Web Content.
- This time, choose Allowed Websites only.
This will tell your iPhone to block all other websites that are not on the Allowed List. - Under the Only Allow These Websites category, tap the Add Websites.
Enter the Title of the website and then add the URL manually. - After that, you blocked every website except for those you added to the list. Repeat step 8 for all of the websites you want to be allowed on the device.
Once again, it’s worth noting that you need to add the desktop and mobile versions of the website separately if you want your child to access both. To make sure the URL is correct, visit the website and copy the URL yourself before pasting it to the entry field.
Filter Web Content With mSpy
mSpy is one of the most popular parental control apps in the market, with millions of users that have tried its features.
The app offers plenty of features that parents can use to keep tabs on what their children are up to, including a pretty capable web filtering tool.
Parental control apps like mSpy will work in the background of the target iPhone and send the iPhone’s data to the desktop platform, where you can view everything. That way, you can stay updated on the latest activity on the target device.
If you want to use mSpy to block adult content on iPhone, the first step is to register and pay for your subscription because mSpy is unfortunately not free.
- Once you have your registered account, install mSpy on the target iPhone.
- Install the mSpy app on the target device.
- Log in to your web platform.
- On the left, you’ll see a list of all of mSpy’s features. Click the Restricted tab. You may have to scroll down to see it.
- Three new options will show up. Click Block Websites.
- You will then see the options for blocking websites with mSpy. Here, you will see a list of all the blocked websites, whether the block applied or is enabled or not, and an option to unblock the URL.
- To add a new website to block, scroll down to the bottom of the interface. Here, you will see a field where you can enter the website URL.
- Input the website you want to block and click the blue Block button right beside the field. This will allow you to remotely block adult websites from your child’s phone.
Setting Search Notifications With mSpy
You can also set mSpy to notify you whenever your child searches for adult content.
To do this, follow the steps below.
- Go back to the left sidebar on the mSpy dashboard.
- Click the General Features tab.
- A drop-down menu showing various options will appear.
Click Keyword Tracking. - Now, in the next window, add keywords that you want to monitor, as well as notification alerts in case the keyword appears on the target device.
- You can also select specific features you want mSpy to monitor.
For instance, let’s say you add the word “drugs.” If you choose “All,” you’ll get notified every time “drugs” is typed on the target device. If you select “Sms,” you’ll only be alerted if “drugs” is typed on any SMS messaging apps. - Enter all the words that you want to be monitored and press Add.
Now, you will be alerted every time those words are typed on the target device.
If you’re interested in mSpy, check out my comprehensive review to find out more.
There are also other spy apps, such as uMobix, that have the same functions, with different features, advantages, and disadvantages. Some of them are even free to use.
iPhone Adult Content Blocking Apps Similar to mSpy
There are lots of parent-control apps in the App Store to block adult content. All the good apps need a subscription. Here are a few top third-party apps for iPhone similar to mSpy that I tested and recommend:
| Name | Starting Price | Features | Our Rating |
| mSpy | $11.66/month – yearly billing | 1. Web filtering tool 2. Background data monitoring 3. Keyword tracking with notifications | 9.1/10 |
| uMobix | $12.49/month – yearly billing | 1. Website Monitoring & Blocking 2. Social Media Monitoring 3. Keyword Alerts | 9.1/10 |
| Qustodio | $4.58/month – yearly billing | 1. Filters content and apps 2. Monitors online activity | 8.7/10 |
| Net Nanny | $3.33/month – yearly billing | 1. Block websites and apps 2. Monitor activity | 8/10 |
FAQs
How to restrict certain apps on iPhone?
There are multiple ways to restrict certain apps on iPhone from operating. You can use the built-in tools in your iPhone’s Settings or a third-party parental control app, such as mSpy or uMobix. Whatever you choose, they all have their advantages and disadvantages.
How to block a specific app from being downloaded on iPhone?
The easiest way to block a specific app from being downloaded on iPhone is by disabling downloads from the App Store and iTunes. However, this prevents all new downloads and purchases, not just a specific one.
How To Block Adult Content On iPhone: Conclusion
As a parent, it’s your responsibility to control what your children can and can’t view on their iPhones. This way, you are assured that they can’t access what they shouldn’t.
Did you like this article? Let me know your thoughts in the comments below!