Have you ever wondered what the Digital Wellbeing app is doing on your phone when you never downloaded it?
A lot of my friends have this question. In fact, one of my friends confronted his wife about spying on him because he thought she installed Digital Wellbeing on his Android phone. Determining if it’s a spy or a system app can be confusing because of its name and unknown use.
In this article, I will show you the actual use of Digital Wellbeing and understand whether it’s a spy app.
Contents
- 1 Key Takeaways
- 2 Is Digital Wellbeing A Spy App?
- 3 What Does Digital Wellbeing Do?
- 4 How To Access Digital Wellbeing Settings
- 5 How To Disable Tracking In The Digital Wellbeing App
- 6 How To Use Google’s Digital Wellbeing For Parental Control
- 7 What Not To Do With The Digital Wellbeing App?
- 8 So, Can Digital Wellbeing Be Called A Spy App?
- 9 About The Authors
Key Takeaways
- Digital Wellbeing is not a spy app.
- Digital Wellbeing lets you see how often and for how long you use your Android device.
- You can use Digital Wellbeing to limit the use of apps and websites you are addicted to or using the most.
- You can disable Digital Wellbeing in Settings.
Is Digital Wellbeing A Spy App?

Digital Wellbeing is not a spy app. It is an Android application developed by Google to help you manage your time on your Android phone. You can think of Digital Wellbeing like iPhone’s Screen Time but for Android devices. The app aims to be helpful instead of a way to spy on someone.
Such system names can be confusing because many spy apps look like system names when installed on the target device. For example, mSpy uses the name “Update Service” in the app list. Similarly, uMobix uses “Play Services,” and KidsGuard Pro uses “System Update Service.”
What Does Digital Wellbeing Do?
The Digital Wellbeing app lets you get a sense of how you use your Android smartphone. Put simply, it lets you track your digital wellness. If you find that you are using an application too much, you can set a limit to it.
I use it to improve my productivity. You see, I am a freelance content writer by profession, and I work from home. Therefore, it is very challenging for me to balance work and entertainment.
In fact, I spend a lot of my time on Netflix, YouTube, and Instagram, which impacts my productivity. This is when the Digital Wellness app comes in handy. I now have a daily limit on these apps so they pause whenever I hit the limit, and their notifications are turned off.
How To Access Digital Wellbeing Settings
You can use all Digital Wellbeing features and tools by accessing its settings on your phone. Here’s how to access the app and use all its features for your digital wellness.
- Open the Settings app on your phone.

- Scroll down to find “Digital Wellbeing & parental controls.”
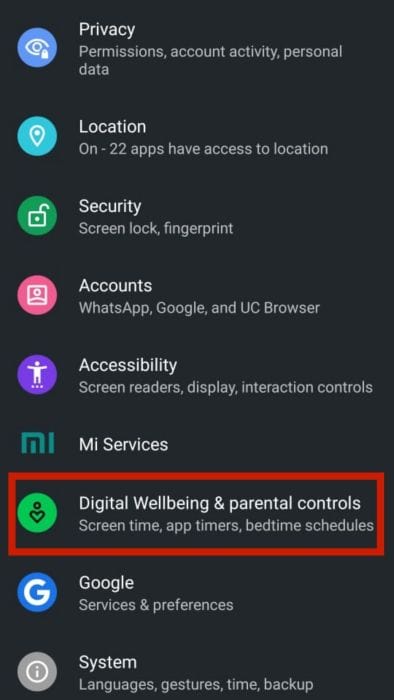
- From here, you can set up timers, bedtime mode, focus mode, etc.

How To Disable Tracking In The Digital Wellbeing App
While going through Google’s privacy policy, I discovered that Google uses a lot of our personal data to improve and personalize its services. It does the same through the Digital Wellbeing app. Whatever data this app records for improving our digital wellness is shared with Google.
However, Google also allows us to stop Digital Wellbeing from accessing the data. I prefer disabling it over the weekend because that’s when I don’t want it to interrupt my binge-watching sessions. There are two ways to do so: by disabling the access to data or by disabling the app itself.
The fundamental difference between the two is that disabling the app itself will prevent any future updates.
In case you prefer not to allow the app to access your data, follow these steps:
- Open settings and tap Digital Wellbeing & parental controls.

- Tap the three vertical dots at the top-right corner of the screen.
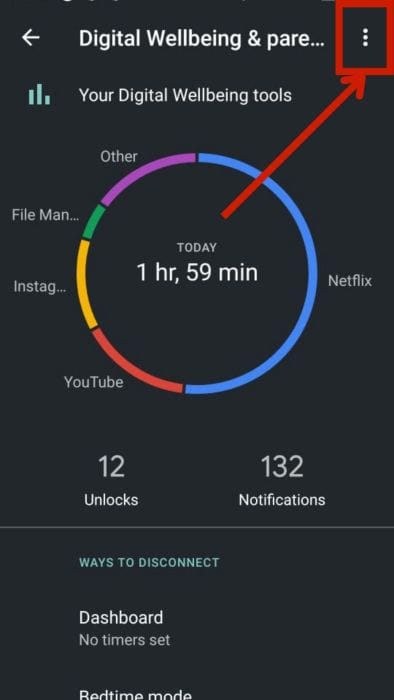
- Select the “Manage your data” option.

- Toggle off the “Daily phone usage” and other data you want Digital Wellbeing to stop accessing.

If you want to disable the app itself and prevent it from getting any future updates, follow these steps.
- Open settings and select Apps & notifications or App Management.

- Find and select Digital Wellbeing.

- Tap the “Disable” option.

How To Use Google’s Digital Wellbeing For Parental Control

Besides digital wellness, Digital Wellbeing is also useful for parental control. If you’re a parent, you might want to monitor your child’s digital habits. Consider my example: I am the guardian of my nephew, who has recently become very fond of Instagram.
Now, I don’t want to stop him from using the app, as it is a way of socializing in today’s digital world. But I also don’t want him to spend all his time scrolling through reels or chatting with his friends. Thanks to Digital Wellbeing, I can set a time limit on his Instagram usage.
Here are a few prerequisites and things you should know before you use this app for parental control:
- Your child’s phone should have a Google account linked to it.
- You should know the password of the Google account linked to the target device.
- Your child will be notified that his device is being monitored as soon as you connect your and their Gmail account.
- Parental control happens through another Google app called Family Link (the data is recorded in Digital Wellbeing).
How To Connect 2 Phones With Digital Wellbeing & Family Link
Family Link integrates with Digital Wellbeing to enable parental control. It takes all the data captured by Digital Wellbeing and allows parents to set timers accordingly on their child’s phone.
This means that if you want to monitor your child’s digital habits, it’s essential to connect your and your child’s smartphones through both the Digital Wellbeing and the Family Link apps.
Here’s how to connect two smartphones and monitor your child’s digital habits. I have linked my device with my mother’s for this demonstration, so you will see my profile here as the child’s profile.
- Navigate to Digital Wellbeing on your phone using the steps mentioned above.
- Scroll down and tap Set up parental controls.
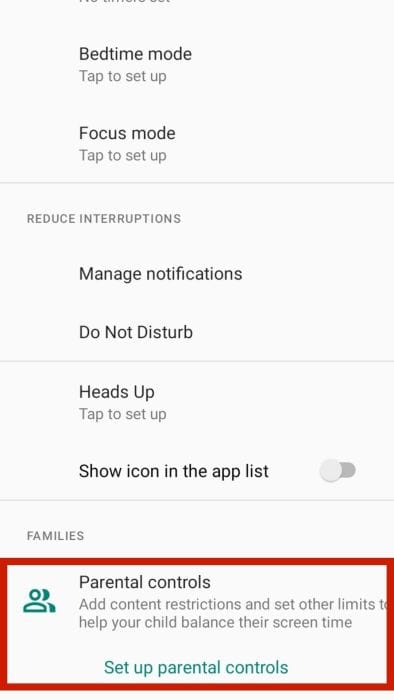
- Tap “Get started.”
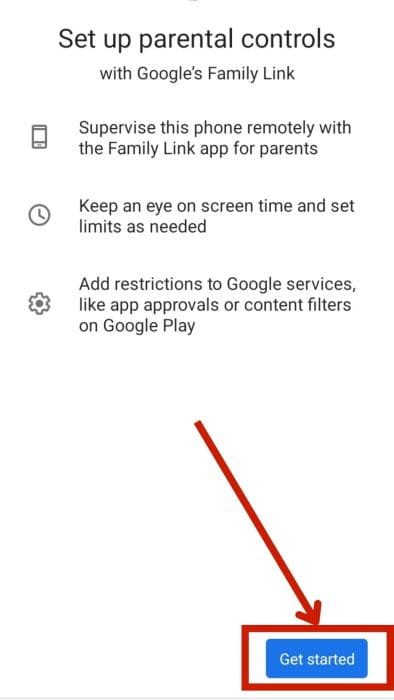
- Select Parent when asked who will be using this device.

- Install the Family Link app.
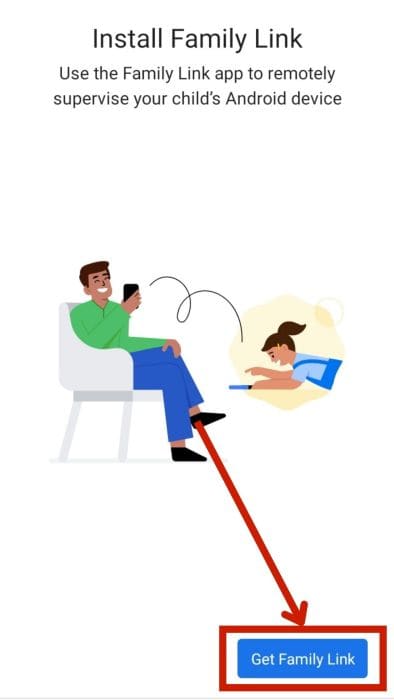
- Select the Gmail account with which you want to continue.

- Open Settings > Google on your child’s phone.

- Select Parental controls from the available options.

- Select “Child or teen” when asked who will use this device.

- Select the Gmail account you want to monitor and enter its password.

- Enter your Gmail account ID and password on the child’s device.

- Allow supervision and wait for the accounts to be linked.

How To Use Family Link To Control Your Child’s Device Usage
Once you have connected both accounts through Digital Wellbeing and the Google Account settings, you can start controlling your child’s digital habits using these steps:
- Open the Family Link app on your phone to see your child’s profile.

- Here, you will see three primary options: Content restrictions, Account settings, and Devices. Through these settings, you can restrict the content your child watches on YouTube, Google Play, Google Chrome, etc. You can also change your child’s Google account settings.

- When you select the Devices option from the profile, you can set app timers, see data usage, enable location sharing, etc.
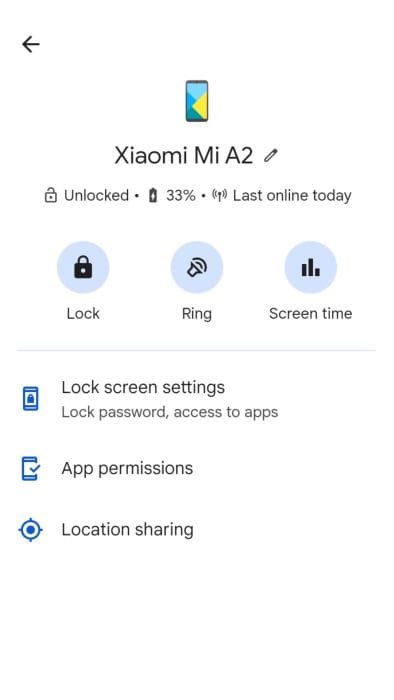
- From the home page, you can switch to the “Location” tab at the bottom right corner of the screen to find your child’s device’s location.

- Switch to the “Highlights” tab at the bottom-left corner of the home page to view details like total screen time, most used app, average screen time per day, etc.

- Click on screen time from here to see the detailed analysis of usage data.

What Not To Do With The Digital Wellbeing App?
Digital Wellbeing is an easy-to-use app for monitoring and managing your digital wellness. It also allows you to control your child’s online habits. However, you shouldn’t try to use it as spyware. It is excellent for basic parental controls but not for spying.
For those scenarios, you will need spy apps like mSpy or uMobix. Spy apps offer advanced features like social media monitoring, keylogging, geofencing, and more. Since Digital Wellbeing lacks these spying features, it’s not likely to be effective. So, I recommend you just use this app for basic parental control like screen time usage, app restrictions, and location tracking.
So, Can Digital Wellbeing Be Called A Spy App?
So you now have learned that Digital Wellbeing is not a spy app. It can be used for parental control and the app can be handy to monitor and manage your child’s screen activity, but it cannot be called spyware.
I hope the information I shared in this article is helpful. If you have any questions about Digital Wellbeing, write them in the comment section, and I will get back to you with an answer.