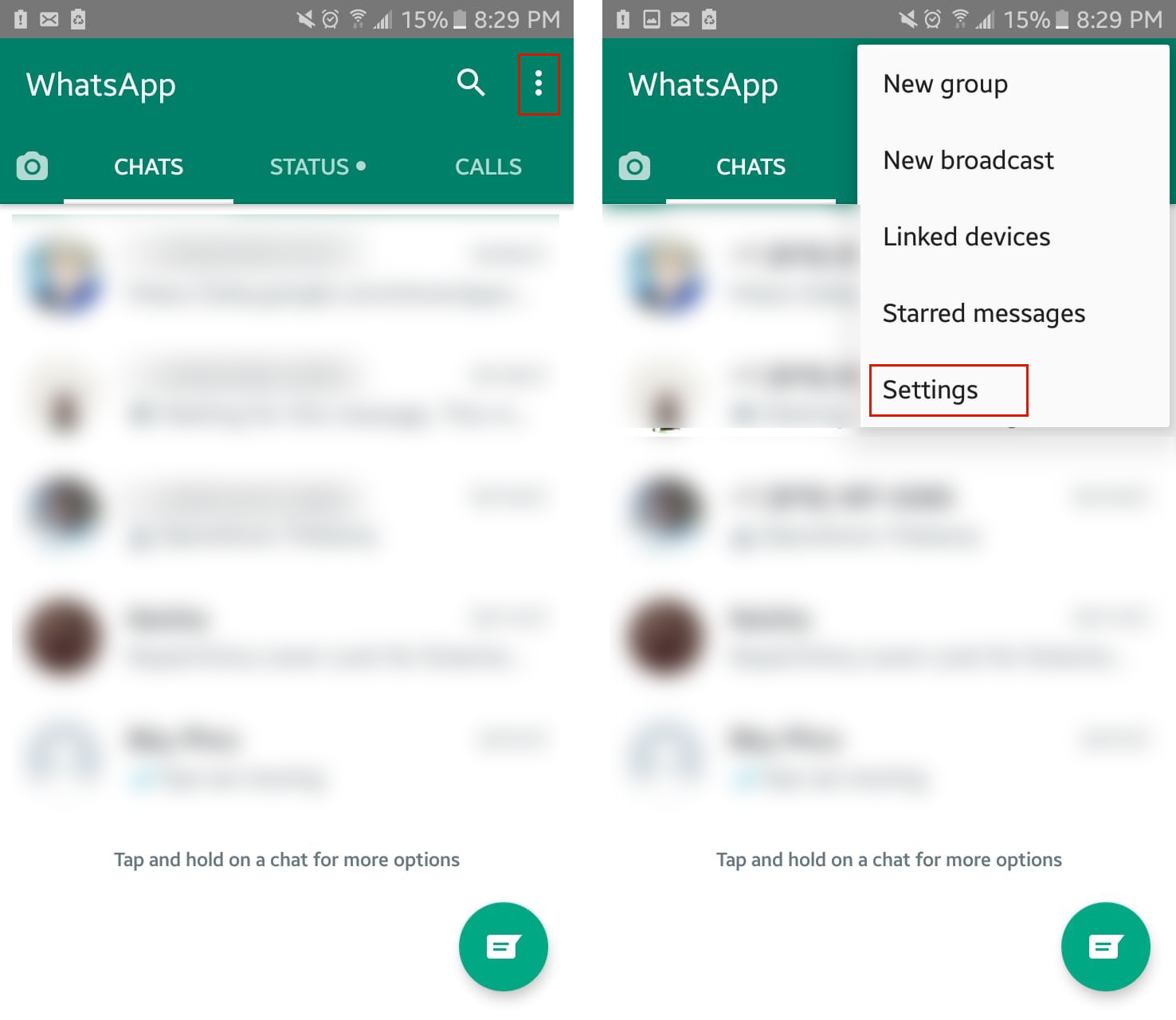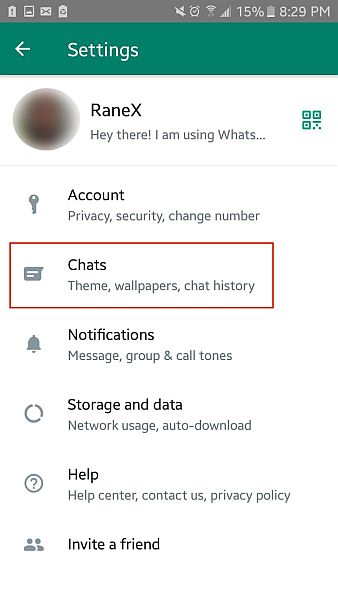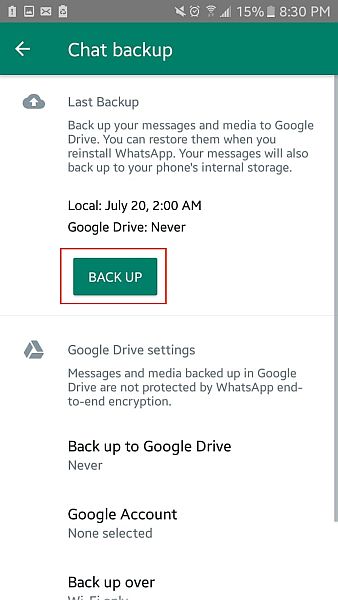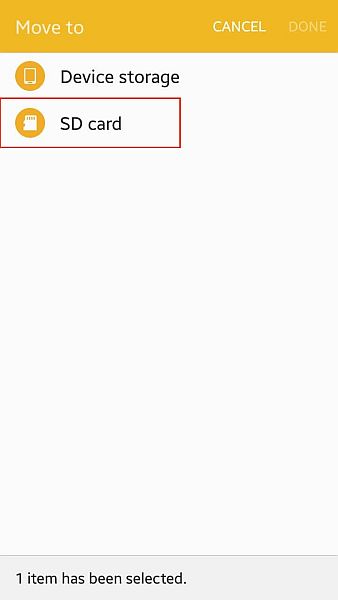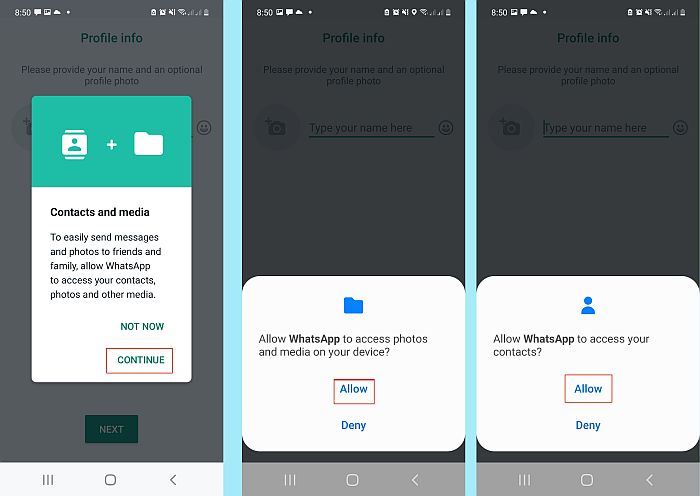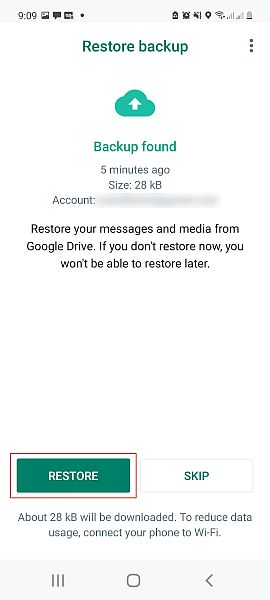Here’s how to move WhatsApp from Android to Android. First, back up your WhatsApp to Google Drive on your current device. Then, log in to the same Google Drive on your new phone. Next, install WhatsApp, begin the verification process, and restore your messages using the backup on Google Drive.
Are you switching from an old Android phone to a new one and want to take your WhatsApp with you? Upgrading your phone can be great, but sometimes it’s a bit tricky to transfer all of your data with an app like WhatsApp.
I had to do it in the past quite a few times. Eventually, I decided to write a comprehensive tutorial explaining how to do that.
Read on to learn how to transfer WhatsApp from Android to Android. As you’ll see, the process is simple, and it can be done using an SD Card and Google Drive.
Contents
How To Transfer WhatsApp From Android To Android
Using An SD Card
An SD card (Secure Digital Card) is a common form of external storage used for a variety of devices, such as phones, tablets, digital cameras, and more. These cards allow you to have additional storage, as well as transfer data from one device to another.
It will take you about 6 minutes
Here’s how to transfer WhatsApp data from Android to Android using an SD card.
- Do WhatsApp backup from Settings.
Before you transfer WhatsApp, you need to ensure you have a local WhatsApp backup. WhatsApp does this daily, but to ensure you have an updated backup, you have to create one yourself.
Open the WhatsApp app on your phone and tap the three vertical dots on the upper right-hand corner of the screen, then select Settings from the dropdown menu. - From the Settings menu, select Chats to give you access to the chat settings for WhatsApp.
- At the bottom of the Chats menu, select the Chat backup option. Here you can schedule backups for your WhatsApp chats, as well as do manual backups.
- Afterward, tap the Back Up button to create a local backup of your WhatsApp chats. This is the backup you’ll be moving to your SD card to transfer your chats to your new Android phone.
- Once the backup is complete, open the file manager on your phone. Afterward, open the internal/device storage then select the WhatsApp folder > Databases, then opt to move or copy the latest WhatsApp backup created.
- Move/copy the WhatsApp backup to your SD card. When you’re done, remove the SD card from the current phone and put it into your new Android.
- Now it’s time to restore the backup from the SD card. Install WhatsApp from the Google Play Store onto your new Android device and begin setting it up by first agreeing to the terms and conditions.
- Next, enter your phone number to verify your account. You won’t need to enter the verification code once it is sent by text because WhatsApp will automatically extract the code from your SMS app and verify itself.
- Once your account is verified, WhatsApp will then ask for access to your contacts and media files. Grant it access. This is how WhatsApp will be able to find the local backup file on your SD card.
- Afterward, WhatsApp will automatically check your phone for a backup. Once found, you can then restore your WhatsApp messages by tapping the restore button.
- WhatsApp will then begin restoring your chats. The time will depend on the size of your backup. Once the restoration is complete, click Next to finish setting up WhatsApp.
Using Google Drive (Video)
Google Drive is Google’s default cloud storage service. You can use it to store, share, and back up files. This makes it one of the best ways to back up WhatsApp and restore it on a new device.
Here’s how to use Google Drive to transfer WhatsApp from Android to Android:
- To back up your WhatsApp to Google Drive, the process is similar to creating a local backup, like you did in the previous section. Follow steps 1 – 3 from the previous section to access the Chat backup on WhatsApp.
- To back up WhatsApp to Google Drive, you need to add a Google Account to back it up. If you haven’t set it to back up to an account, then tap Google Account to add the account you want to back up your WhatsApp to. If the account is already on your phone, you can select it from the list, if not then you’ll need to add it.
- Next, you need to set the time for the backups to Google Drive. However, since you’ll be switching phones, you can opt to do a manual backup to Google Drive alone. Tap the Back Up To Google Drive option and from the list, tap “Only When I Tap Back Up.”
- Now that your WhatsApp has been backed up to Google Drive, you can easily restore it to your new phone. Unlike with the SD card, you don’t need to do any physical transfers. First, you need to log into the same email address you used to back up WhatsApp on the new phone.
- Afterward, download WhatsApp to your new phone and begin signing in as you did from the previous section (steps 7 – 8). During this process, WhatsApp will automatically search for any backups available on your Google account. When it finds one, it’ll state that it has found a backup. When you see this, tap Restore.
- WhatsApp will then begin restoring your chats and data using the backup. Once it’s finished, you can proceed to finish setting up your WhatsApp and use it on your new phone.
If you’d like a video demonstration, here’s our video showing you how to transfer WhatsApp from Android to Android using Google Drive:
FAQs
How can I transfer WhatsApp from Android to Android without Google Drive?
The best way to transfer WhatsApp from Android to Android without Google Drive is by using an SD card. You can create a local WhatsApp backup, transfer it to the SD card, then put that SD card into your new phone. WhatsApp can use that backup to restore your messages.
How To Transfer WhatsApp From Android To Android Wrap Up
What’d you think of this tutorial?
As you can see, transferring WhatsApp from one Android phone to Another is so easy. Whether it’s via Google Drive or an SD card, the process is simple and can take minutes. If you have any backup issues, I have some solutions here.
If you simply want to know how to move WhatsApp to your SD card, I’ve got you covered. And if you’ve got an iPhone, you don’t have to worry because I’ve got a great guide on how to transfer WhatsApp from Android to iPhone. And if you only have a Google Drive backup, you can still restore it on your iPhone.
WhatsApp is a great messaging service, and it’s good to know you can take your WhatsApp chats with you even when you switch phones.
Don’t forget to comment below, letting me know how your transfer went. Also, share this article with anyone you know who may want to learn how to transfer WhatsApp from Android to Android.