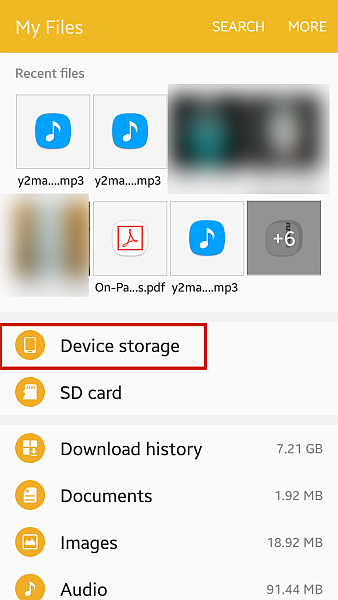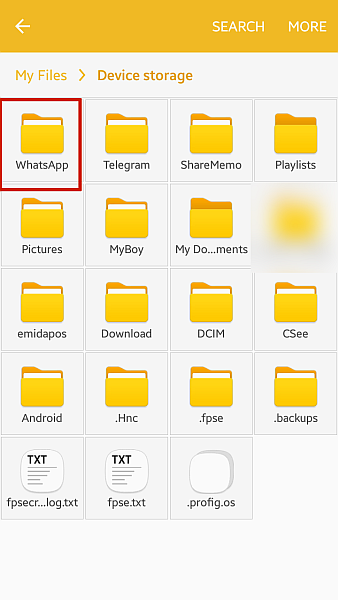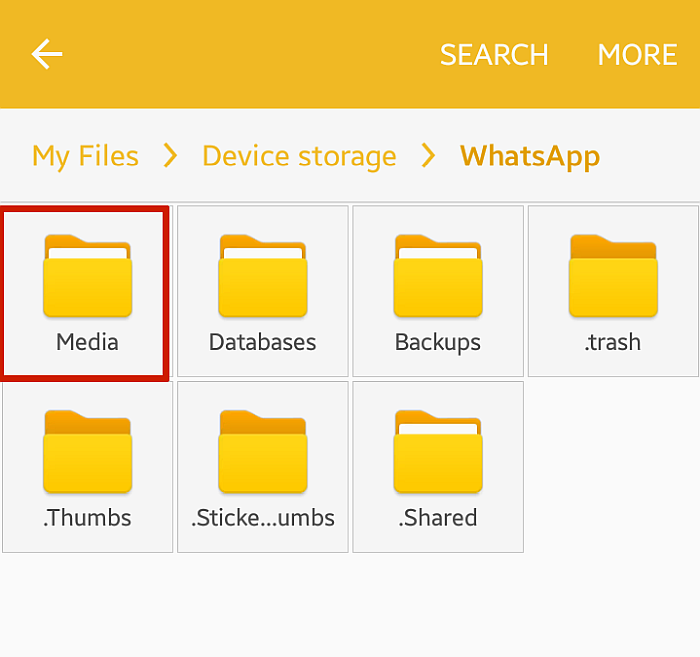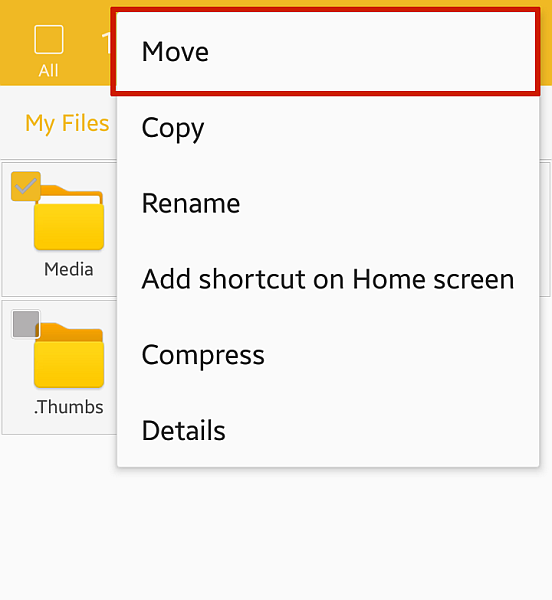You can’t transfer WhatsApp to your SD card but you can transfer its folders (eg. media and backups) to free up your phone’s internal storage. You can do this by going into your WhatsApp folder, selecting the folders you want to transfer then move them to your phone’s SD card.
If you’re like me, you undoubtedly use WhatsApp every day. You share memes, cute pictures, funny videos, and sometimes embarrassingly long voice notes. All of this is great until you get that “low on storage” notification. That leaves you wondering “how do I free up space?” The solution is quite simple – move WhatsApp to SD card.
Here’s how to do it and free up some much-needed space on your Android device.
Contents
Moving WhatsApp To SD Card
Using An Android Phone’s File Explorer
One of the best ways to move all WhatsApp media to your SD card is by using your phone’s file manager. This means you don’t have to download any additional apps or connect your phone to your computer.
- Find and open the file explorer app on your Android phone. Depending on your phone, the app will be called either My Files/Files/File Explorer.
- When you open your file explorer, there will be two storage options, Internal Storage (sometimes called Device Storage) and External Storage (also known as SD card). You’re going to access the internal storage because that’s where WhatsApp data is stored.
- Once you’ve accessed your device’s internal storage, scroll until you find the Whatsapp folder and open it.
- After you’ve opened the WhatsApp folder, scroll until you see the “Media” folder and select it. The Media folder will contain all of the media files you’ve sent and received on WhatsApp, including Status Updates (though these are deleted after 24 hours).
- Select the “More” option on the top right-hand corner of your phone. This may show itself as three vertical dots, depending on your device and Android OS.
- After you’ve tapped on the “More” option, a pop-up menu will appear. Select the “Move” option on this menu.
- Selecting “Move” will bring up options for where you can transfer the Media folder. Choose SD card to transfer the Media folder to the SD card.
- Following this step, click “Done.” This will begin transferring all of your media files from your Internal Storage to your SD card.
Using A Computer
Another great way to transfer Whatsapp to SD card is by using your computer. This guide will explain how to do this using a Windows PC, but you can also use a Mac or Chromebook to do the transfer, as well.
- Connect your phone/tablet to your computer using your USB cord.
- Click on This PC to find your Phone. In this case, I’m using Galaxy Tab A, so I clicked on that device.
- Clicking on your device will open it and show you the Internal Storage and SD Card options. Click Internal Storage to open it.
- Scroll until you find the Whatsapp folder. Once you’ve found it, click to open it.
- After you’ve found the media folder, right-click on it and select “cut” from the pop-up menu.
- Go back to your phone’s SD card then right-click and select paste to transfer the media folder from your phone’s internal storage to the SD card. You can also use the shortcut “Ctrl+V” to paste it as well.
- Once your folder is finished pasting. You have successfully transferred your Whatsapp media to your phone’s SD card.
It’s important to note that these methods do not permanently change WhatsApp default storage from internal storage to the SD card. However, the transfer does free up precious internal storage space and allows you to store your WhatsApp files on your SD card without rooting your phone.
FAQs
How do I move WhatsApp media to SD card?
The way to move WhatsApp media to SD card is by going into your phone’s internal storage and moving the media folder found in the WhatsApp folder from your phone’s internal memory to your SD card.
Can I move WhatsApp to SD card?
You can move WhatsApp folders to your SD card. These include WhatsApp media folders and backups. Moving these to the SD card frees up essential internal storage, however, the SD card cannot become WhatsApp default storage, so new files will continue to be stored in your phone’s internal storage.
How To Move WhatsApp To SD Card On Android – Wrapping Up
WhatsApp is a great messaging app, but it takes up a lot of internal storage. I wrote this article on how to move WhatsApp to SD card because I know how frustrating it can be to see that dreaded “low storage” notification, no matter how many apps and files you delete off of your phone.
I hope this guide helped to alleviate that problem, and if WhatsApp isn’t the main culprit for your storage issues, here are other ways to free up space on your phone. Be sure to comment and let me know what you thought of this guide and don’t forget to share it with your family and friends!