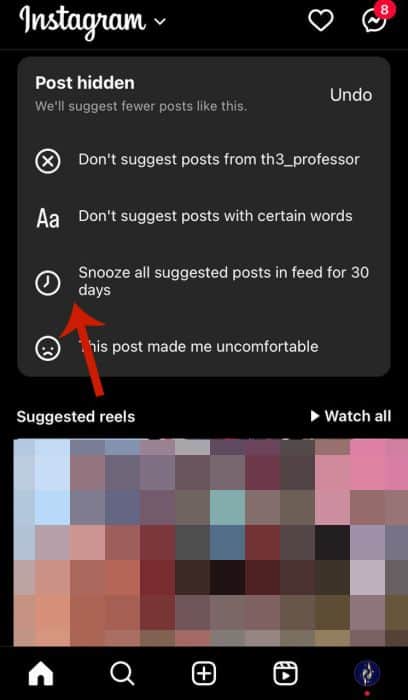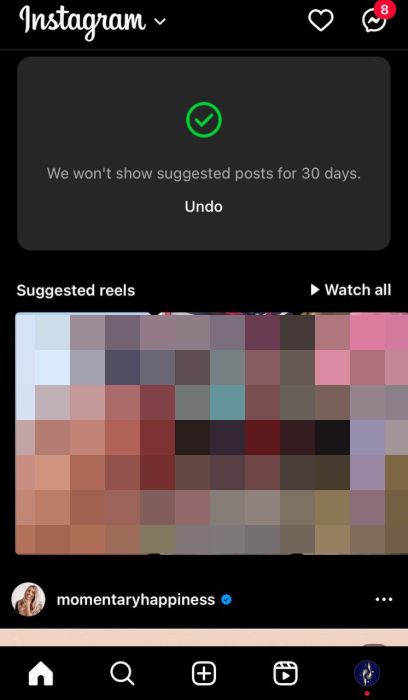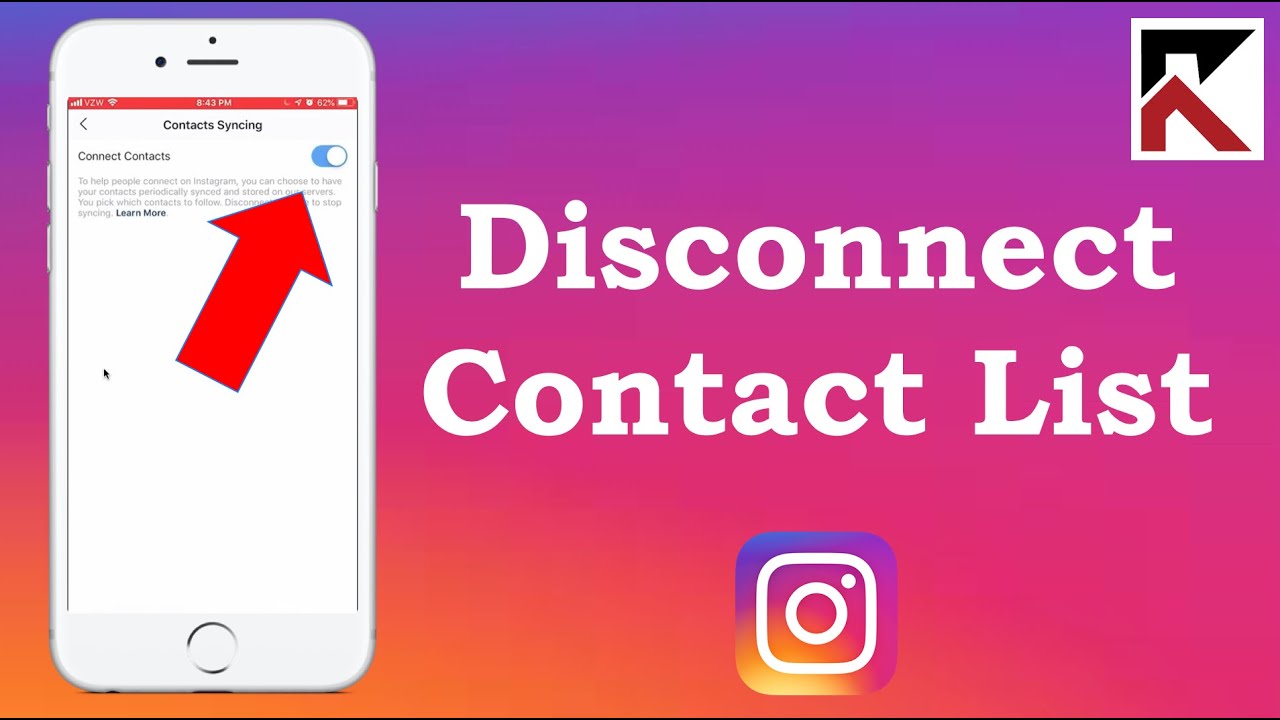Here’s how to disable Instagram suggestions. First log into Instagram on a mobile browser. Then, tap your profile picture at the bottom right to go to your profile and tap Edit profile. Scroll to the bottom of the page and uncheck the box next to Show account suggestions on profile.
Are you tired of seeing suggested accounts while scrolling through your Instagram feed? While Instagram suggestions can be a great way to be exposed to new content that you might be interested in, sometimes they can break up your scrolling experience.
I learned how to remove Instagram’s suggestions from my feed because I kept seeing them more than the people I was following. Read on to learn how to disable Instagram suggestions too.
Contents
5 Methods To Stop Instagram Suggestions
Instagram is one of the most popular social media platforms on the planet. According to Demand Sage, a data reporting and analytics solutions provider, Instagram currently has approximately 2.5 billion, monthly active users.
A common feature among social media platforms is to suggest posts or accounts you’d be interested in. During my research, I learned via the Instagram Help Center that Instagram suggests posts/accounts based on various factors, including your activity, your connections such as mutual friends, and your search history.
It’s important to note that suggested posts are not ads, as ads are paid for while suggested posts are organic.
While suggested posts are a great way to be exposed to new accounts and content, not everyone likes to see them. As mentioned before, suggested posts have sometimes outnumbered the posts from people I actually follow which is why I had to turn them off.
Read on, as I’ll show you how to turn off Instagram suggestions as well as contact syncing.
Snooze Suggested Posts
Suggested posts are fairly common on Instagram nowadays, however, if you’re tired of them, you can get rid of them.
It will take you about 1 minute
Follow these steps to snooze suggested posts on Instagram.
- Scroll through your Instagram feed until you come across a suggested post or reel then tap the X at the top of the post.
- This will remove the post from your feed, as well as give you options for future suggested posts. Since we’re working on stopping suggested posts, tap snooze all suggested posts in feed for 30 days.
- Now you’ve successfully snoozed suggested posts on Instagram.
Here’s a video showing you how to snooze suggested posts on IG:
Turn Off Suggested Accounts
Getting rid of suggested posts is one thing but that doesn’t stop suggested users. Sometimes, third-party apps can mess up your Instagram and affect your suggested posts or accounts, here’s how to deal with them.
Once you’re done, you can easily turn off suggested accounts too:
- Open the Instagram app on your phone.
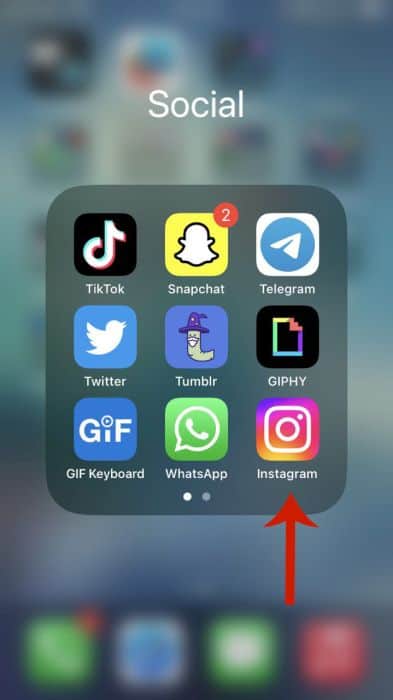
- Tap your profile picture to open your Instagram profile.
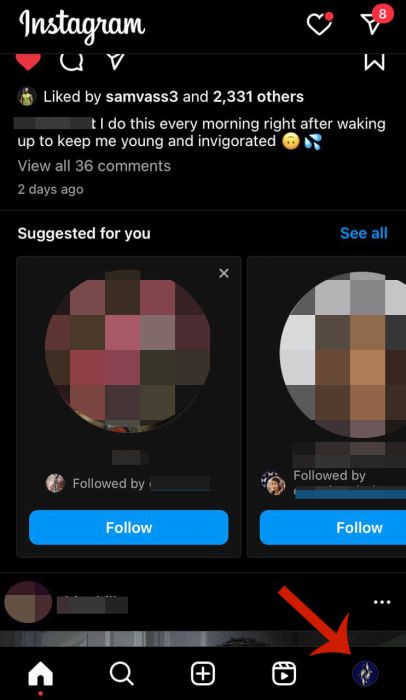
- Tap the hamburger icon (three horizontal lines) in the upper right corner.
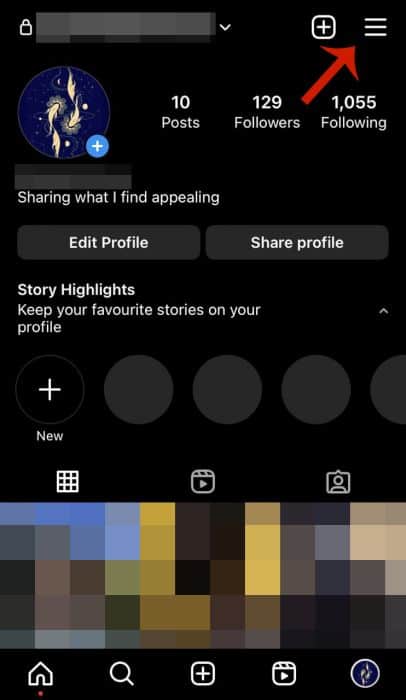
- From the pop-up menu and select Settings.
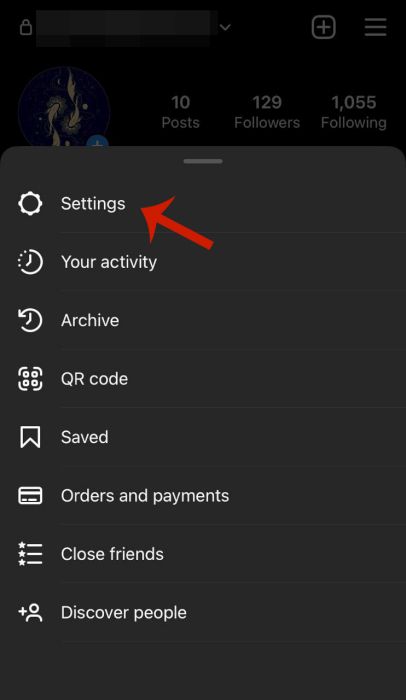
- Tap Notifications from the list of options available.
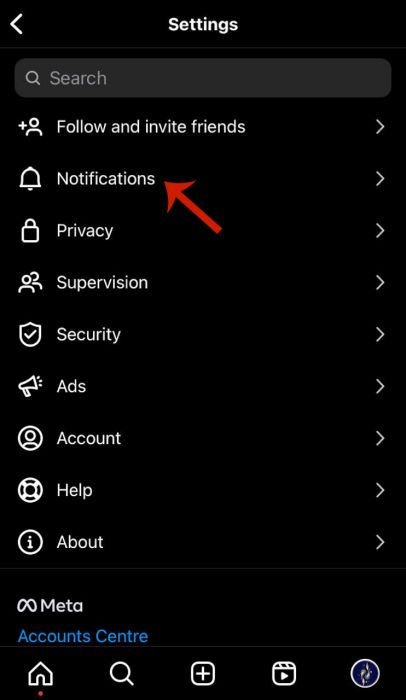
- Next, tap Following and Followers.
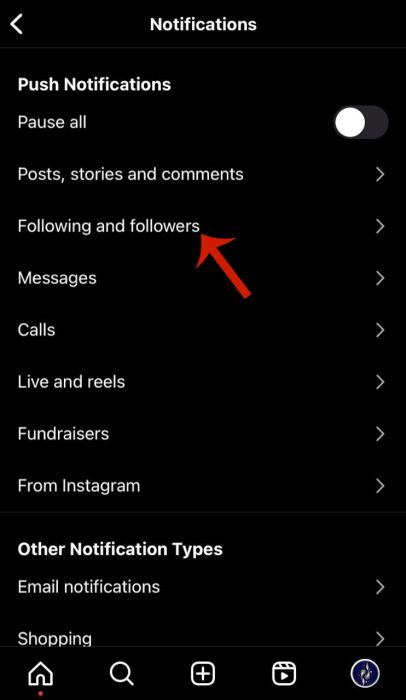
- Under the Account Suggestions section, select Off.
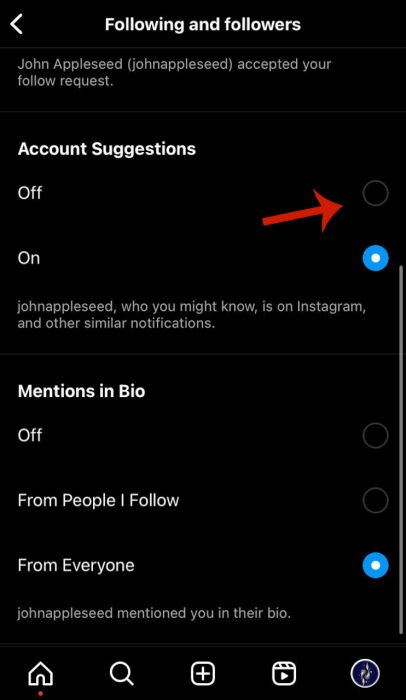
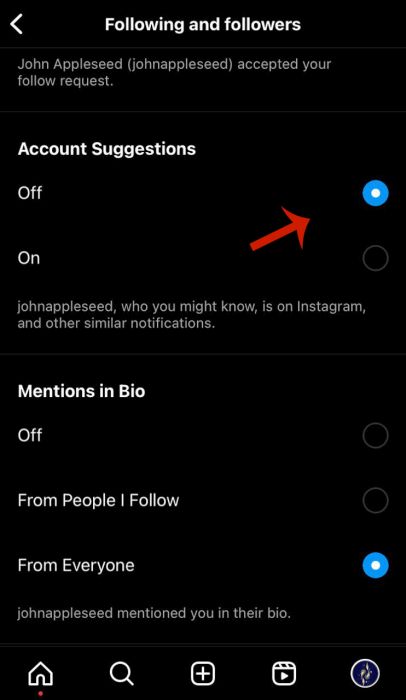
Stop Your Account From Being Suggested
Turning off suggestions on Instagram is one thing, but I learned that doesn’t stop your account from being suggested to others when they see similar suggested accounts.
Here’s how to stop your account from being suggested:
- Log into Instagram on your mobile browser.
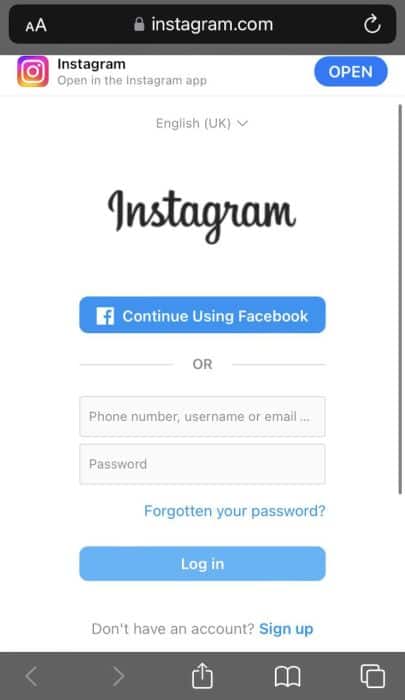
- Tap your profile picture in the bottom right corner.
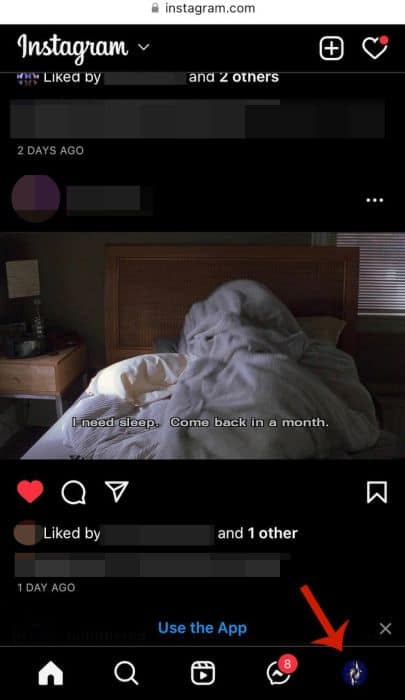
- Next, tap Edit Profile.
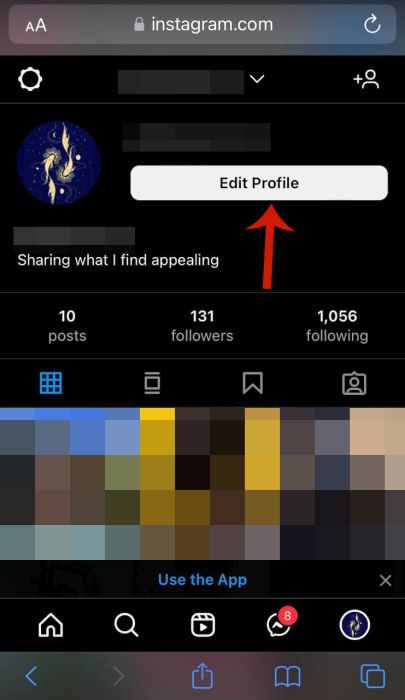
- Scroll to the bottom and untick the box which allows Instagram to show similar account suggestions and suggest your profile to other Instagram accounts.
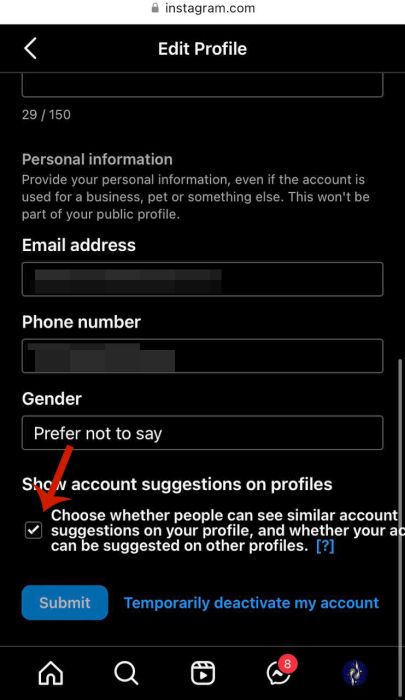
- Tap submit to save your changes.
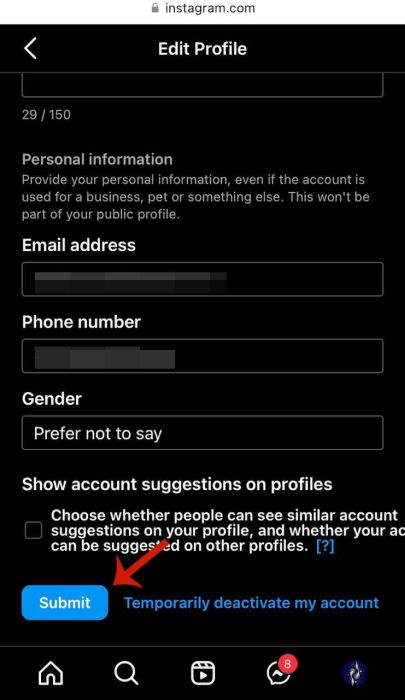
Here’s a video showing you how to turn off suggested accounts on Instagram:
Turn Off Contact Syncing
As mentioned before, Instagram makes suggestions based on your connections, which includes your contacts. Honestly, contact syncing is one of my favorite Instagram tips and tricks because it makes it easier to find the accounts of people I already know on Instagram.
Here’s how to disable it:
- Open the Instagram app and tap your profile picture.
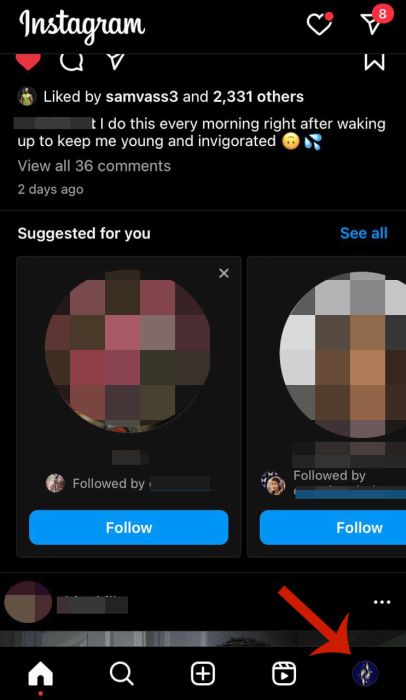
- Tap the hamburger icon in the upper right corner.
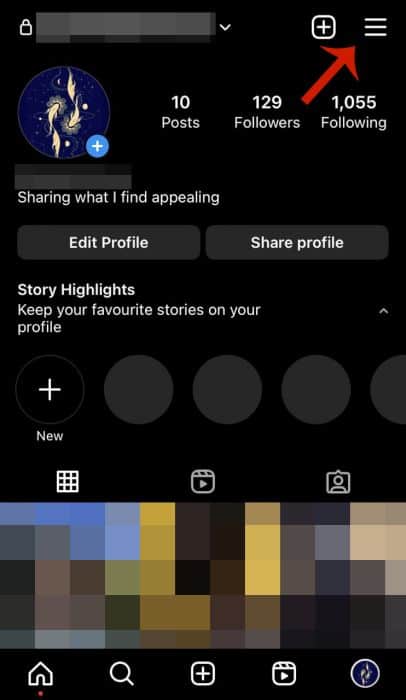
- From the popup menu, select Settings.
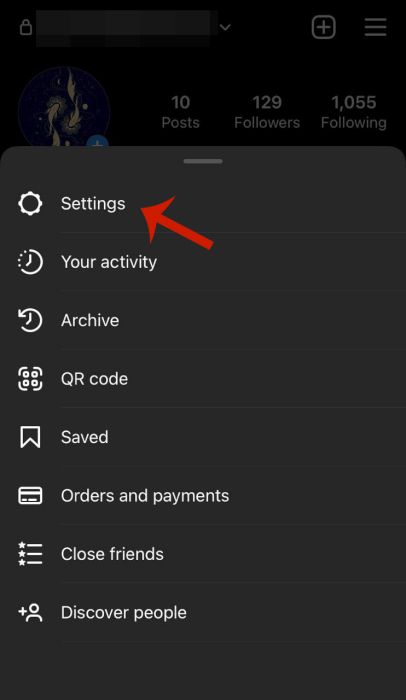
- Afterward, tap Account.
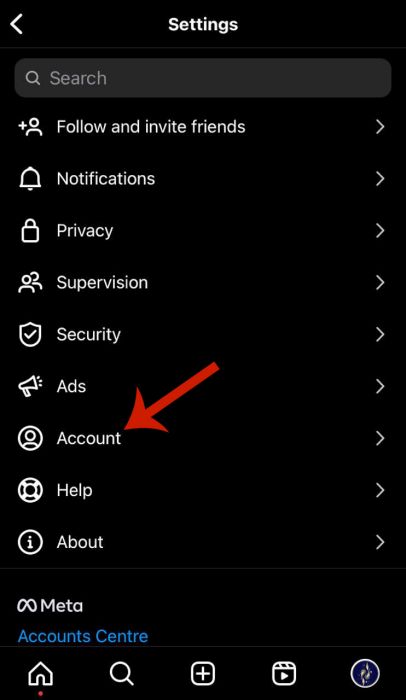
- Next, tap Contact syncing.
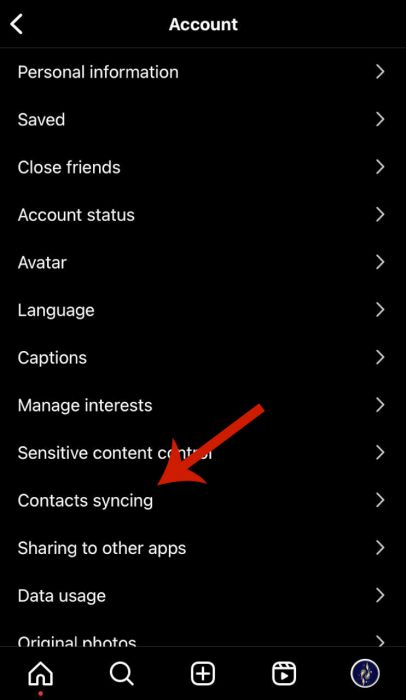
- On the next page, toggle off contact syncing to turn it off.
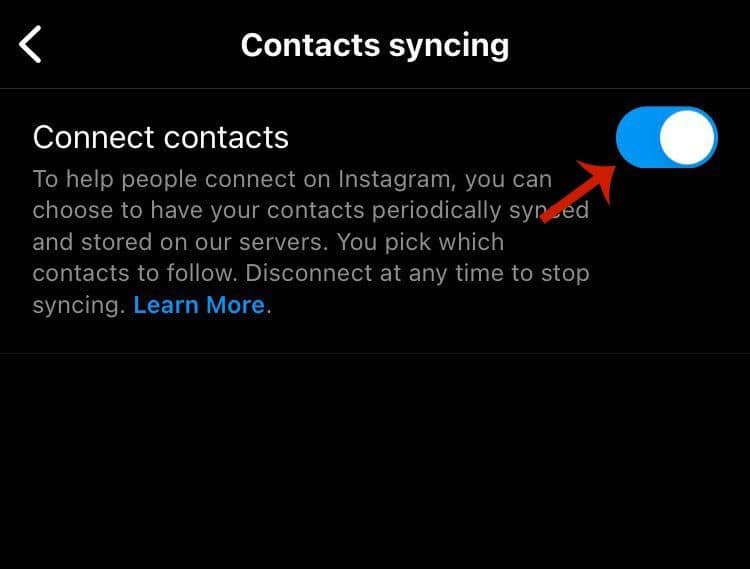
- Tap Disconnect from the popup menu to confirm disabling contact syncing.
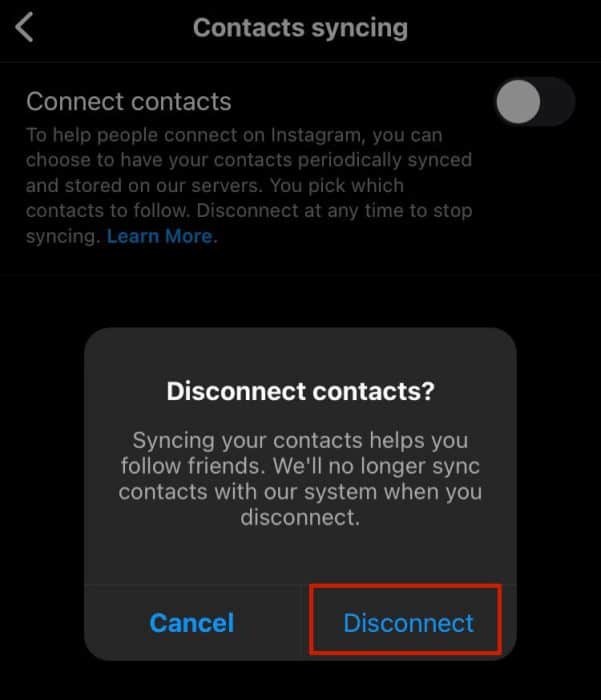
- Now you’ve successfully disabled contact syncing.
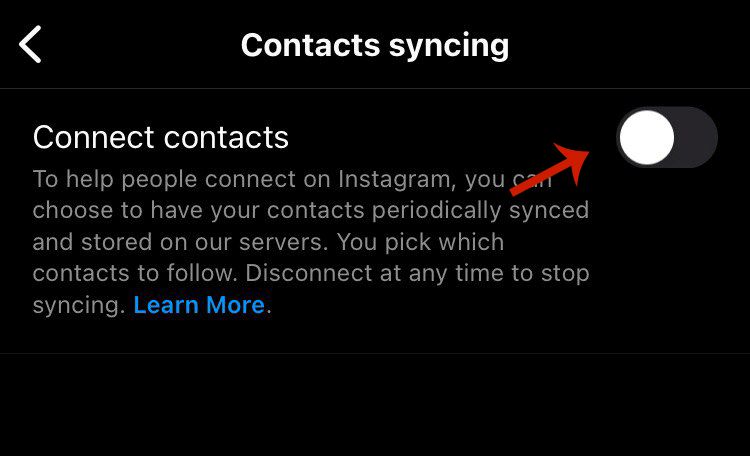
Here’s a video demonstrating how to disable contact syncing on Instagram:
Delete Synced Contacts
If you happen to have contact syncing on and want to delete all of your contacts before disabling it, you can. Unlike deleting your Instagram search history, you’ll need to do this on your desktop rather than your phone.
Even though Instagram for desktop has significantly improved, I still prefer using it on my phone, but this method was still easy to do.
Here’s how it’s done:
- Go to Instagram on any web browser on your desktop and log into your Instagram account.
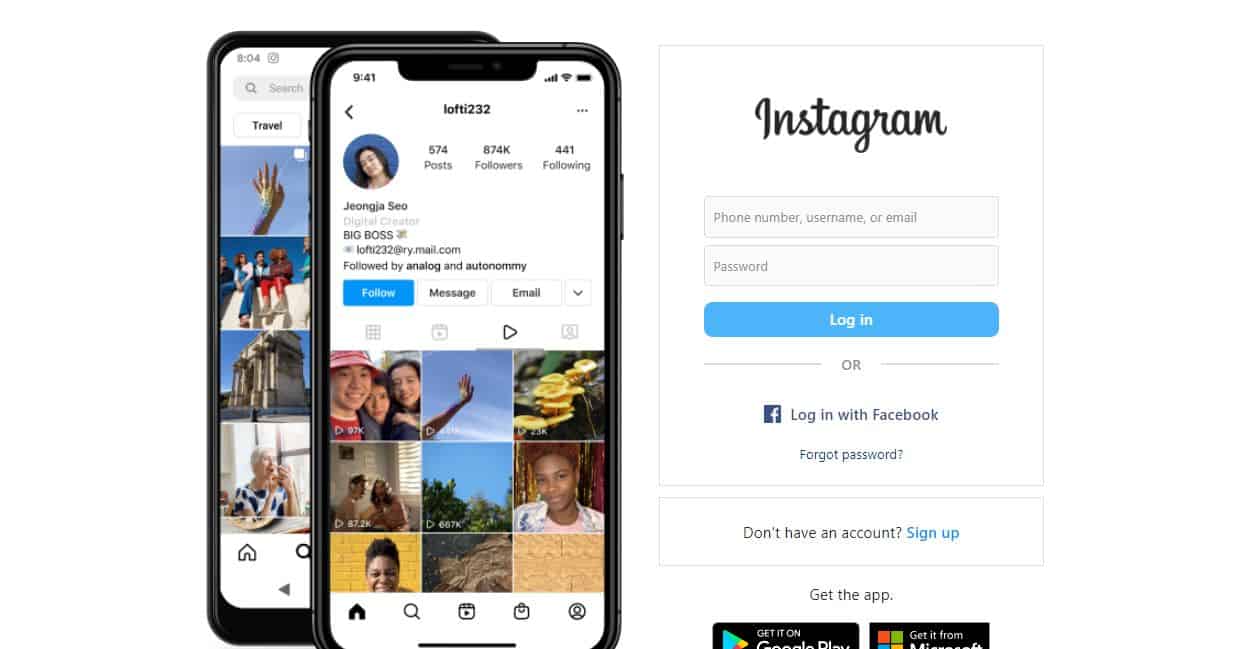
- Click your profile picture to be brought to your account.
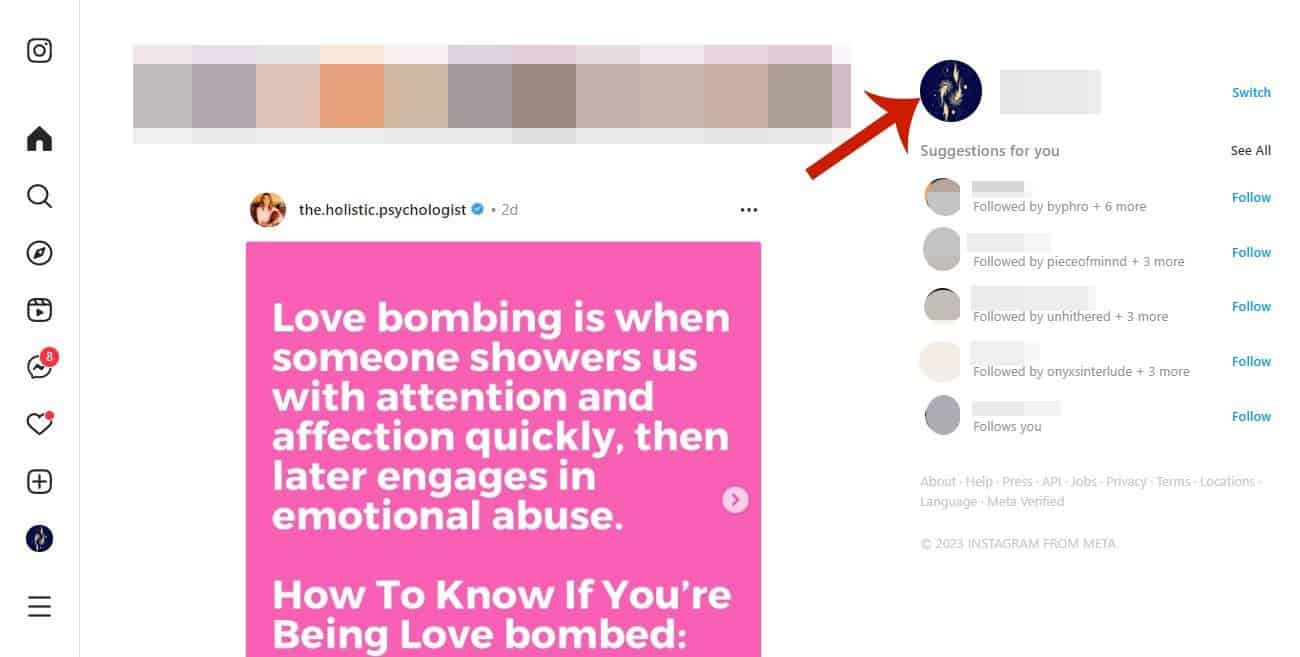
- Click Edit Profile
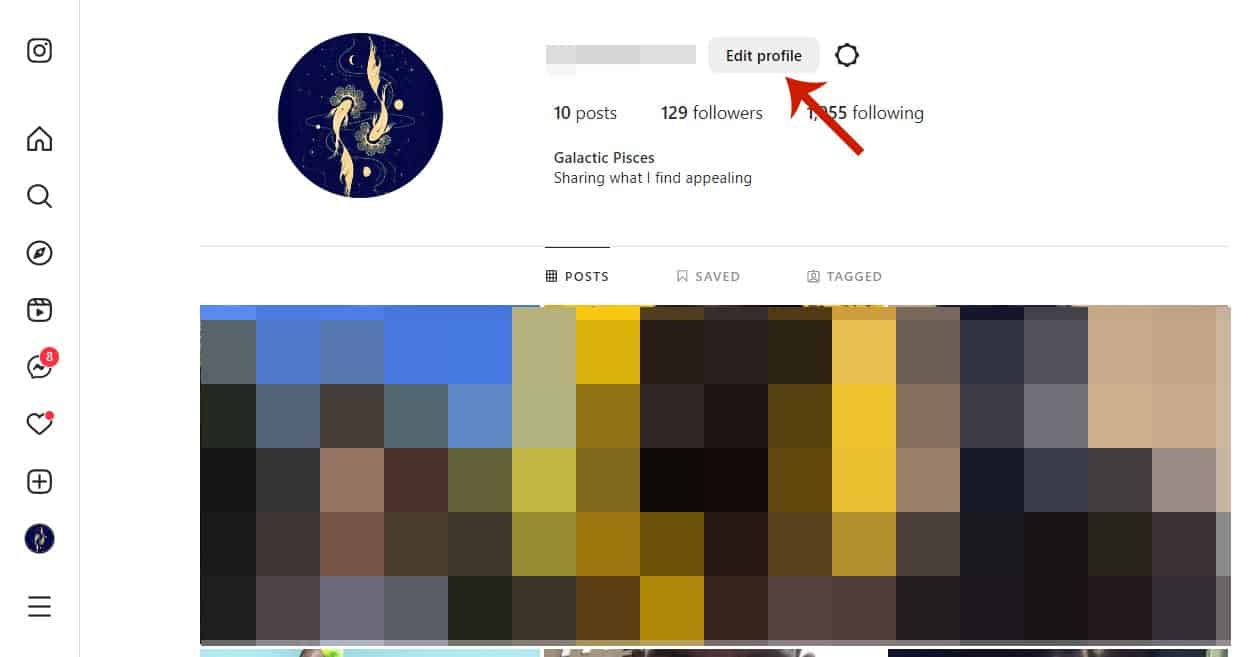
- In the following menu, click Manage Contacts.
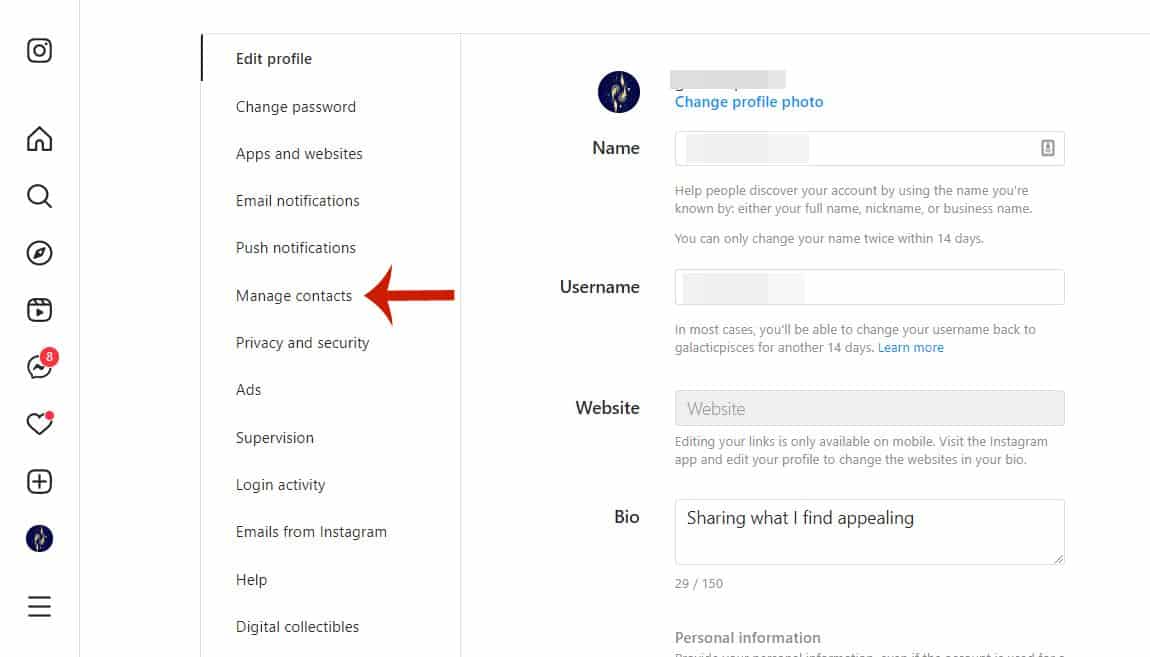
- Click Delete All to delete all the synced contacts.
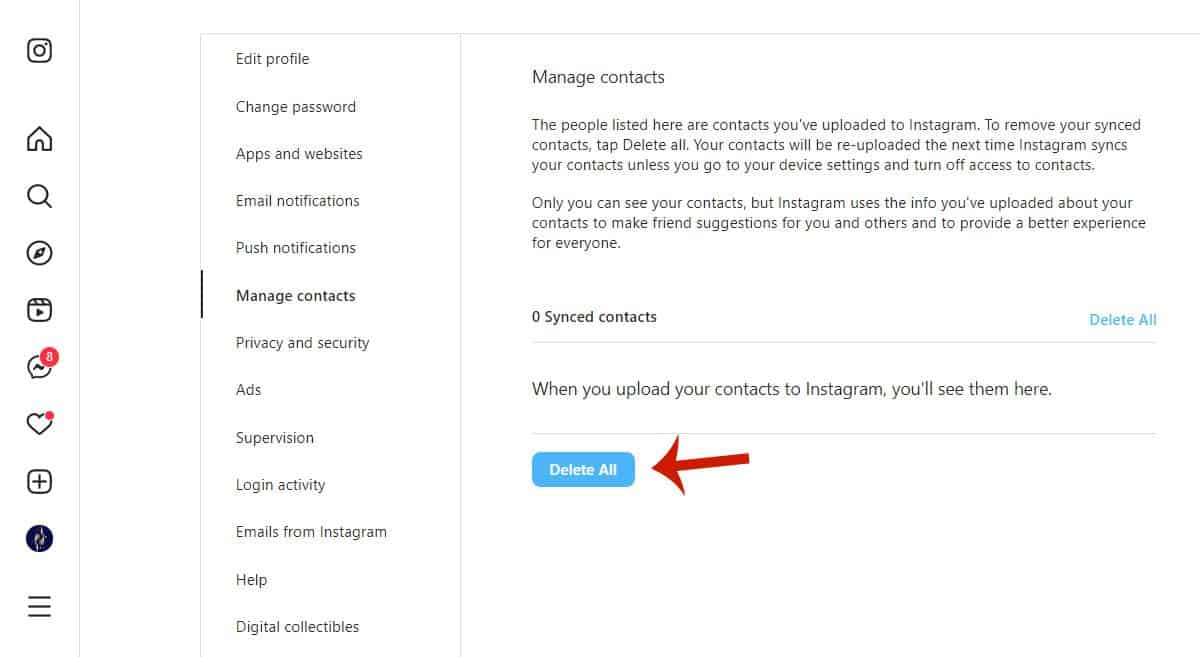
FAQs
Can you turn off Instagram suggested posts?
You can turn off Instagram suggested posts and it’s quite easy to do too. Tap the X above the suggested post in your feed. This will remove the suggestion, you can also tap to stop suggestions from that account or snooze suggested posts for 30 days.
Why am I getting so many suggested posts on Instagram?
You’re getting a lot of suggested posts on Instagram because of your activity on the app. Instagram suggests posts based on who you follow, and the posts you’ve liked, saved, or commented on. It also uses your connections as well such as your history with an account or similar accounts.
Stop Instagram Suggestions – Wrapping Up
What’d you think of this article?
A suggested post or a suggested account can often be what leads you to something new and exciting on Instagram. I love finding new artists or creatives this way. However, sometimes you don’t want to see any suggested users or suggested posts and only want to see content from the accounts you follow.
That’s completely valid, and with the methods mentioned above, you can effectively snooze suggested posts and remove suggested users while scrolling on Instagram. If you’ve been having any issues with Instagram such as not posting photos, we’ve got loads of resources to help you.
Don’t hesitate to leave any questions in the comments below. Don’t forget to share this article with your family, friends, and followers too.