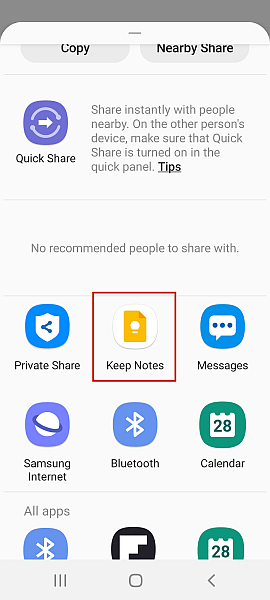Here’s how to move notes from Android to iPhone – download the Google Keep app on both your Android phone and your new iPhone and log into the same account on both. After that, open the Notes app on your Android and share your selected Note(s) to Google Keep.
Notes are a great way to keep track of ideas, to-do lists, and more. When people switch over to a new iPhone from an Android, one of the first questions they ask themselves is “how do I transfer my data from Android to iPhone?” This includes notes too.
If you’re making the switch and want to take your notes with you, you’re in luck! Here’s how to transfer notes from Android to iPhone with ease.
Contents
3 Ways To Transfer Notes From Android To iPhone
Using Google Keep
Google Keep is a note-taking service that Google offers as a part of its free online suite of apps/web-based editors.
It will take you about 3 minutes
Here’s how to use Google Keep to transfer your notes from Android to iPhone.
- Get Google Keep app.
Download the Google Keep app from the Google Play Store and install it on your Android Phone. Download it from the App Store on your iPhone as well and log into the same account on both devices.
- Enable syncing on your Android phone.
Next, you need to enable syncing on your Android phone so that it syncs the notes from your Android phone. Go into Settings > Accounts and Backup > Manage Accounts and tap on the Google Account you’re using for both devices. - Tap on Sync Account and ensure that the tab for Keep Notes is turned on.
- Launch the Samsung Notes app to access all of your notes.
- Open the note that you want to upload.
Sadly, you cannot upload multiple notes at once to Google Keep, so open the note that you want to upload. Next, you’re going to tap the share icon, If the note only contains text, then choose Text File, however, if your note also contains an image, then choose Image File.
- Share the note to Keep Notes.
Once you’ve made your choice, whether Text File or Image File, you’ll see the options pop up of where to share it to. Select Keep Notes from the list of options. - Save the note to Google Keep.
Next, tap Save to save the note to Google Keep. This will save the note to the Google Keep app, and you’ll be able to access it on your iPhone.
Here’s a video tutorial showing you how to transfer your notes from your Android to iPhone using Google Keep:
Using Dropbox
Dropbox is a file hosting service that offers a variety of services which include file synchronization and cloud storage. Here’s how you can use Dropbox to transfer notes from your Android phone to your new iPhone.
- Download Dropbox from the Play Store and install it on your Android phone, download it from the App Store and install it on your iPhone.
- Open the notes app on your Android phone and select the note(s) you want to upload to Dropbox. After you’ve selected the notes you want to upload, tap the share icon at the bottom of the screen.
- Tapping the share icon will bring up a few file types to choose from. If you’re only uploading one note, you’ll have multiple file types to choose from, such as text file, image file, and so on, as seen above in the Google Keep section.
However, if you’re uploading multiple files at once, you’ll only get two options: Samsung Notes file and PDF file (this is if you’re using Samsung Notes, it might be different for Android devices). For this tutorial, I’m going to choose the PDF file option.
- Once you’ve selected your file type, select Dropbox, specifically the “Add to Dropbox” option, from your list of apps. This will save your notes to your Dropbox, so you can access them on your iPhone.
- The Dropbox app interface will pop up for you to add your notes. You can either make a new folder specifically for your notes or add them to an existing folder. Once you’ve made your choice, tap “Add” at the bottom of the screen to add your notes to your Dropbox.
- Once you’ve added your notes to Dropbox, simply check your Dropbox on your iPhone, and you’ll have all of your notes there, ready and waiting. You can keep them on Dropbox for future access or download them directly to your iPhone.
Using Samsung Notes
Samsung Notes is the default notes app for Samsung devices. You can use it to create text notes, as well as add images, audio, and even draw a bit too. If you own an Android device that’s not a Samsung, you can check the Play Store to see if Samsung Notes is compatible with your device.
Here’s how to transfer Samsung Notes to iPhone using the Samsung Notes desktop app.
- Download the Samsung Notes app onto your Windows desktop. If you don’t have a Samsung PC and you’re having trouble downloading it onto your desktop, no worries, here’s a detailed guide on how to download the Samsung Notes app from the Microsoft Store.
- Once you’ve downloaded the Samsung Notes app onto your desktop, log in to the Samsung account you use on your Android device.
- Following this, log into your iCloud on your Desktop as well and select Notes.
- Next, open up your note of choice in Samsung Notes and copy its contents.
- After this, go back to iCloud, start a new note and then paste (using Ctrl + V) the contents from Samsung Notes into your note on iCloud. Now you’ll be able to access this note on your iPhone.
- If you’re having any trouble seeing the notes created on the iCloud website on your phone, check to make sure iCloud sync is enabled for notes on your iPhone.
FAQs
Where are my notes stored on Android?
Your notes are stored on the internal storage of your Android device if your Android OS is 5.0 or higher. However, if your Android device’s OS is lower than 5.0, and it also has an SD card, then the notes are stored on the SD card.
Where is Samsung notes stored?
Samsung Notes are stored on your Samsung device’s internal storage. However, if you wish, you can also transfer your Samsung notes to an SD card using the export feature or the Smart Switch app. This will allow you to access your notes on another device using your SD card.
Does Google backup notes?
Google backs up notes. This can be done using Google Keep and enabling Keep Notes in the Sync settings of your Android device. One drawback is that you can only back up one note at a time, and you need the Google Keep app to access them on other devices.
Does Samsung Smart Switch transfer notes?
Samsung Smart Switch does transfer notes. You can use the app to transfer notes from your phone’s internal storage to your SD card, from one Samsung device to another, or from a Samsung device to an iPhone. Smart Switch allows for easy and hassle-free notes transfer.
How To Transfer Notes From Android To iPhone: Wrapping Up
How’d you like this tutorial?
The Notes app is an important tool for many creatives, students, professionals, and just about everyone who uses it to write down an idea or make to-do lists.
Most premium data transfer software doesn’t allow you to transfer notes from Android to iPhone, but the options mentioned here, such as Google Keep and Samsung Notes, work well, and they’re free.
The Notes app has come a long way, and now you don’t have to leave your notes when you switch phones.
If you’re switching from Android to iPhone and looking to take more than just your notes with you, here’s how to transfer WhatsApp too. However, if you decide to stick with your Android phone, get the most out of it with the best widgets.
And if you decided to switch back, you can always bring the data along. For example, in this post, we discuss how to transfer contacts from iPhone to Android.
Thanks for reading, be sure to let me know how this tutorial worked for you in the comments below!