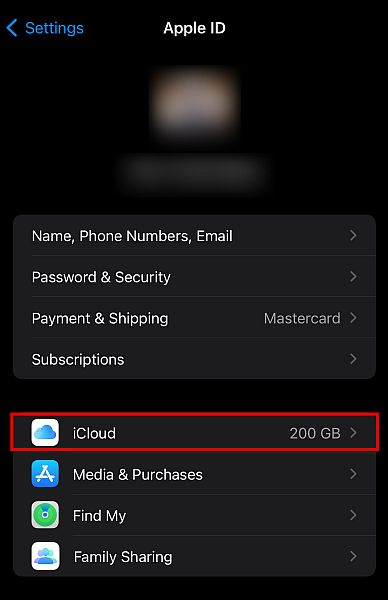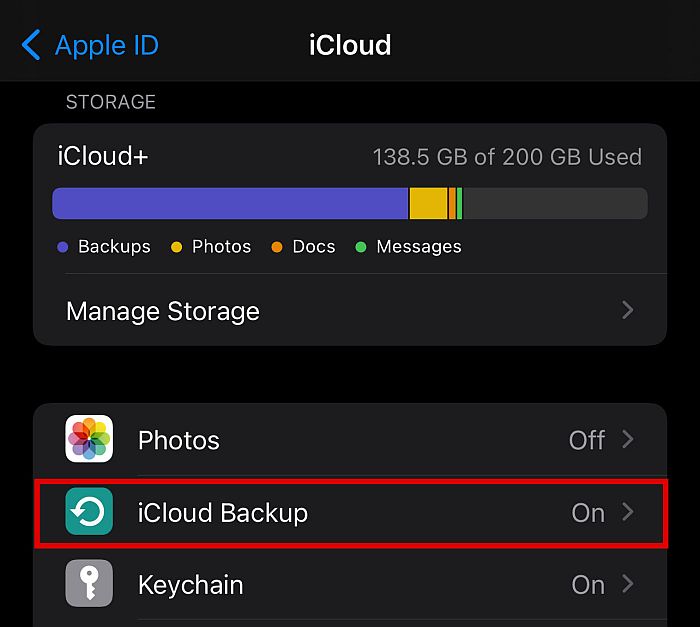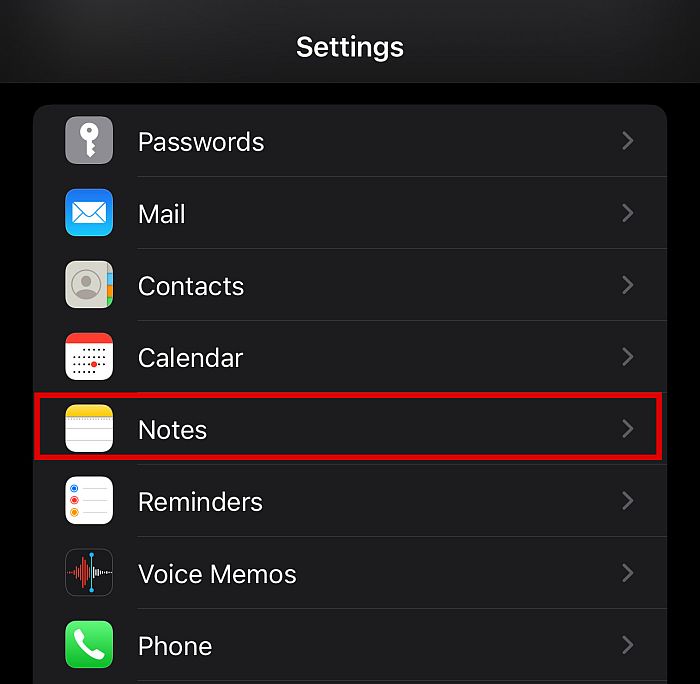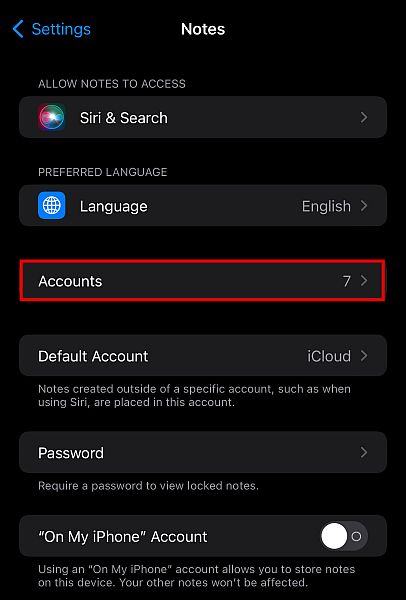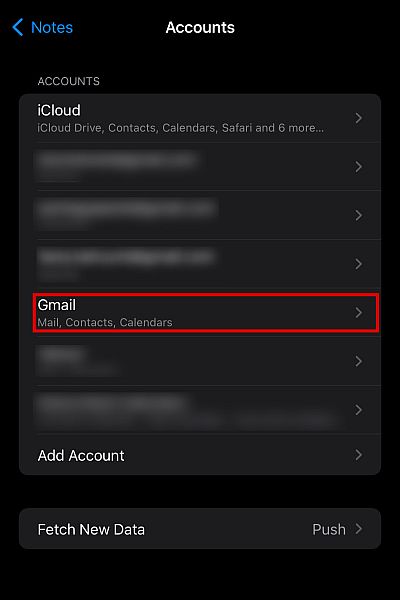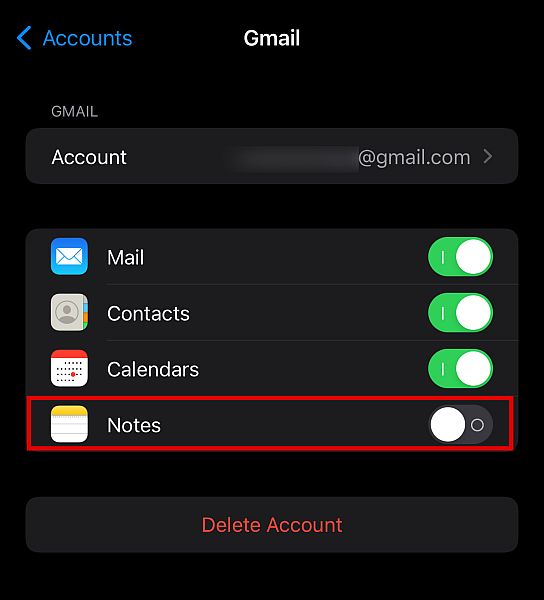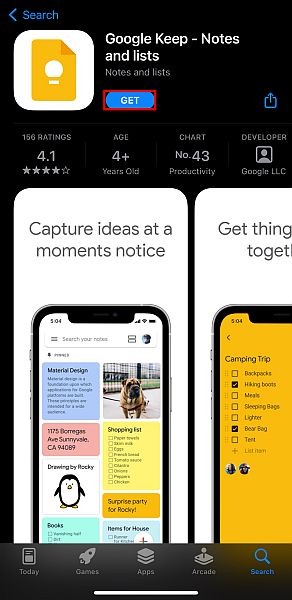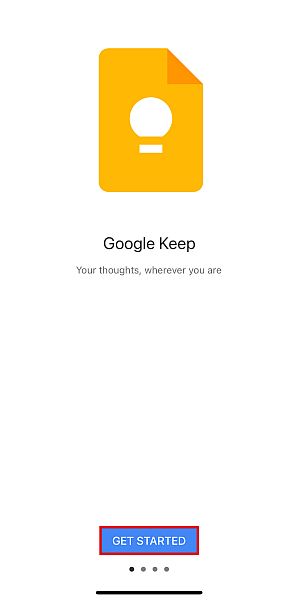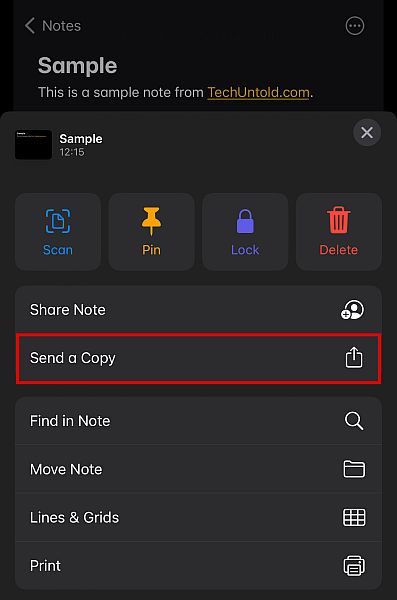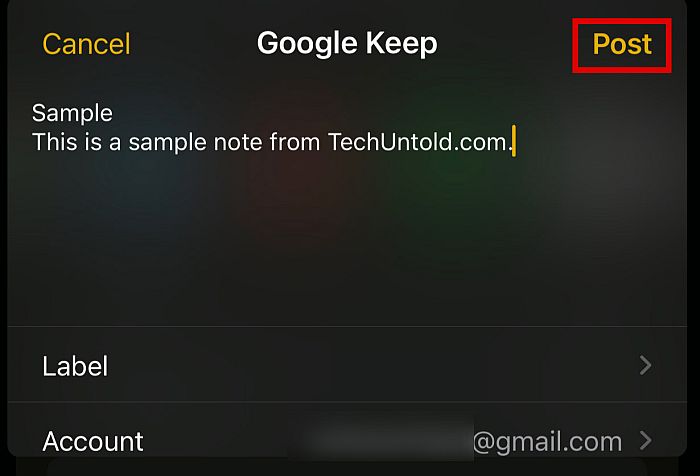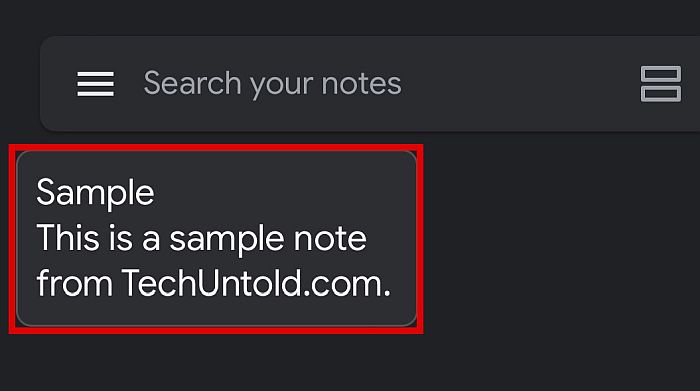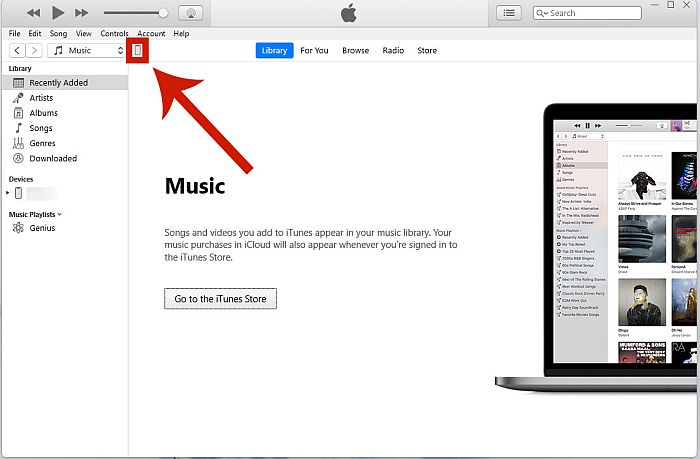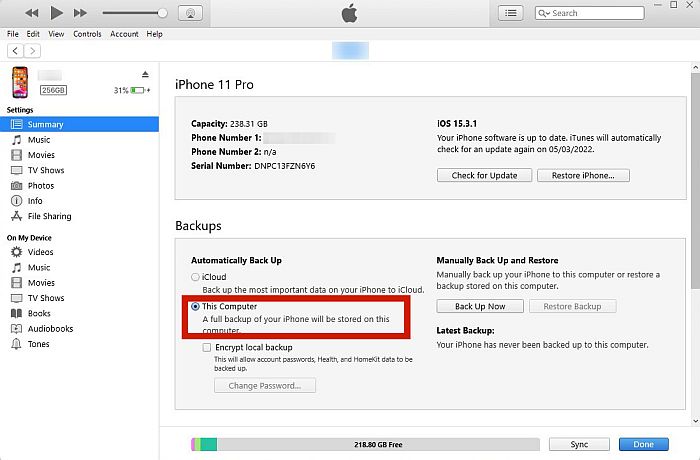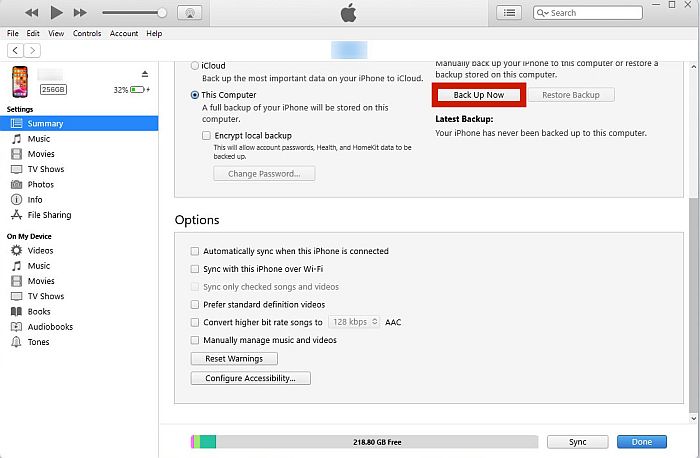Are you a frequent user of the iPhone Notes app? Maybe you use it to store important information. Maybe you sync notes with your other iOS devices, like your Mac.
Regardless of your reasons for using it, if you want to keep your notes safe, you should know how to back up iPhone notes. In this article, that’s exactly what we’re going to do.
Contents
4 Methods To Backup iPhone Notes
There are four methods that you can use to backup notes on iPhone.
Backup iPhone Notes App Using iCloud
The first and easiest method to backup notes is through iCloud backup.
The free iCloud account has 5GB in storage space. As long as you don’t go over that, you can keep your backups updated without having to pay for an iCloud+ account.
- Go to Settings and tap your profile picture or name at the top.
- Find “iCloud” and tap it.
- You’ll see all the apps that have iCloud enabled. Look for Note. Make sure that the toggle switch is green and turned on.
- Go back to iCloud and click Storage and Backup.
- Click the Back Up Now button.
Your Notes should now be backed up to your iCloud drive. If you have your iCloud signed in on another device, you should see the same notes there. Even locked iPhone notes will be transferred, just make sure that you remember the password.
Backup iPhone Notes Using Gmail
The second method involves using your Gmail account to backup notes on your iOS device.
It works similarly to the iCloud method. You won’t exactly transfer iPhone notes to Gmail, you’re just syncing them to your chosen account.
- Go to Settings and scroll down to find Notes.
- Click Accounts to see the list of Accounts connected to your notes on iPhone.
- Check to see if the Google account you want is in here. If it is, click the Gmail account of your choosing.
- Turn on the toggle switch for Notes.
- It should turn green.
Take note, if you turn off the toggle switch, it will delete all the Gmail notes on iPhone that you made.
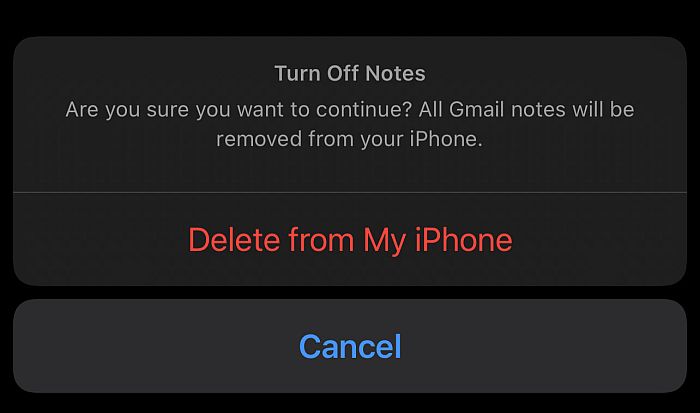
Additionally, if you just want to backup one note, you can just send it to your Gmail email address and view it from everywhere.
- Go to Notes and select the note you want to send via Gmail.
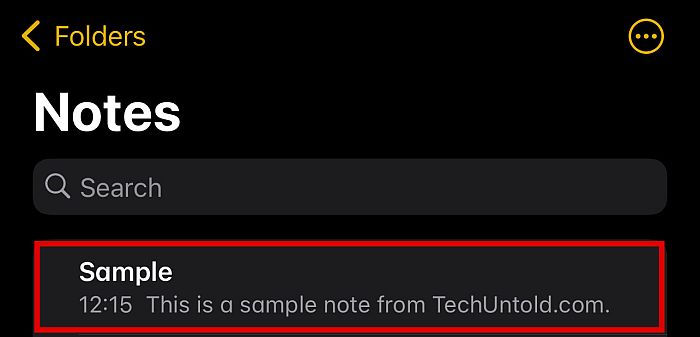
- Click the 3 button option at the top right.
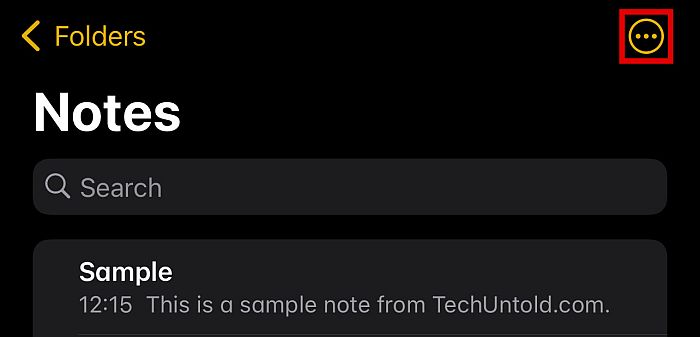
- Select Send a copy.
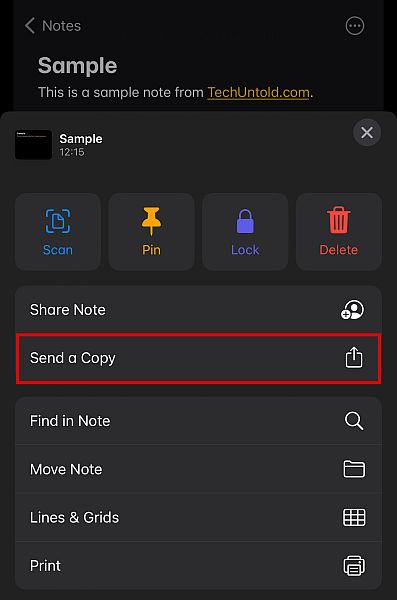
- You’ll see a list of all the people and apps you can send the note to. Click Gmail.
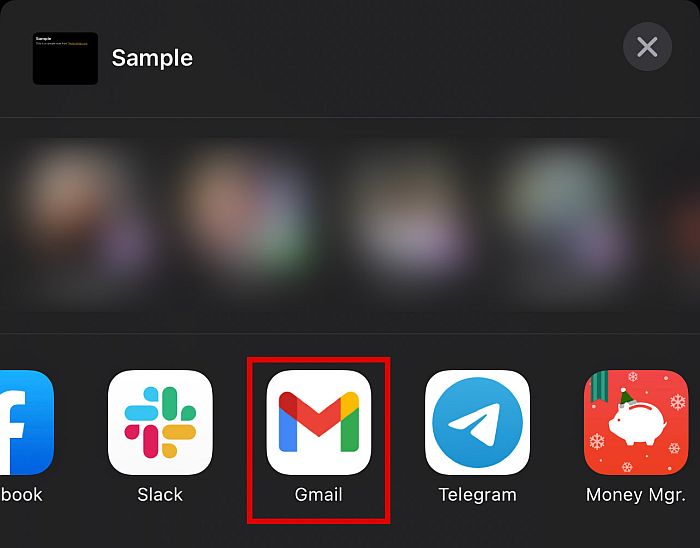
- Enter the receiver’s email address and click the Send button at the top right.
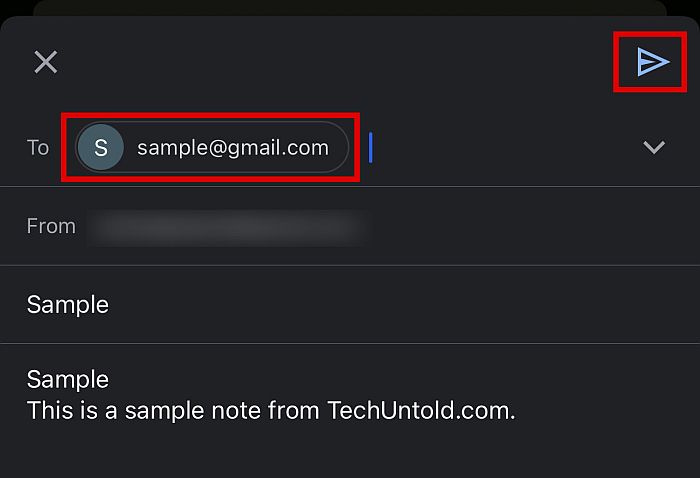
Backup iPhone Notes Using Google Keep
Google Keep is Google’s version of iPhone’s Notes. But like sending a note via Gmail, this method isn’t exactly to backup notes or export notes. Rather, it’s done to transfer notes and copy them to Google Keep.
If you don’t have Google Keep yet, make sure you download it from the Apple app store first.
- Download and install Google Keep.
- Finish the setup process.
- Similar to the previous method, go to Notes and select a note that you want to export to Google Keep, click the 3 button option at the top right, and select Send a copy.
- Just like above, you’ll see a list of all the people and apps you can send the note to. Scroll sideways until you see “More” and click it.
- Scroll down to find Google Keep.
- You have a chance to edit the note, add a label, and change the account you’ll be uploading it to.
- Once you’re done, click Post.
- You can go back to your Google Keep account to check if the sample note has been exported.
Do note, although this is an easy method to use if you only have a few notes to transfer, it can be a huge hassle if you have a lot.
Backup iPhone Notes Using PC
The last way to back up iPhone notes is by making a copy on your PC or Windows computer. You can do this in many ways.
The first method is through iTunes.
- Use the correct USB cable to connect your phone to your PC.
- Open iTunes app and click the Device logo at the upper left.
- Double-check to see if automatic backups are set to “This computer.”
- You can also click Back Up Now if you want the backup to happen right now.
This method won’t just backup notes, it will also do a full backup of your iPhone. If you want to restore the notes, you’re going to have to restore the backup as well.
In addition to this, iCloud notes won’t be included in the backup because they’re not on your phone – they’re on the cloud. Make sure that all the notes you want to transfer are actually on your phone and not iCloud.
Other than iTunes, you can also use an external app, like MobileTrans or EaseUs.
This method isn’t exactly a backup, though. Instead, this is a way to export notes to an external app. You can also transfer the notes from iPhone to Android and vice versa.
The exact instructions will differ depending on which software you use to transfer the notes.
If you just want to be able to view one on your PC, however, it may be best to just send the note to yourself via Gmail, as previously mentioned. This is actually the easiest way to send one note.
FAQs
Are iPhone notes saved in backup?
iPhone notes are saved in backup only if you enabled it on your iTunes or iCloud. Otherwise, they won’t be included.
Will iPhone notes transfer to new phone?
iPhone notes can be transferred to new phone depending on the method you use. If you use Quickstart, for example, it can be transferred.
Why did I lose my notes on iPhone?
There are many reasons why you lost your notes on iPhone. Maybe you accidentally deleted them or maybe they got deleted from your iCloud.
Back-Up iPhone Notes: Wrapping Up
With this article, now you know how you can backup iPhone notes using four methods: iCloud, Gmail, Google Keep, and PC.
With these methods, you can rest assured that your notes are safe and sound at all times, no matter what happens to your iOS device.
Did you like this article? Let me know in the comments below!