When you have friends or family over, one of the first things they inevitably ask you is “what’s the WiFi password?” It’s fine when you only have to tell them once, but it can get annoying when you have to repeat it over and over again.
This is especially the case if you have an iPhone and they have an Android device because you can’t simply use the Share my WiFi option.
Here’s how to share a WiFi password from iPhone to Android.
Contents
Use A QR Code
The best way to share a WiFi password from an iPhone to an Android device is by using a QR code. The process is simple and once you’ve made one QR code for your WiFi network, you won’t need to make another one unless you’ve changed your WiFi details (such as its name and/or password).
Your friends can easily scan the QR code to get your WiFi password and access the network. There are two ways to create a QR code for your WiFi network and that’s by using a website or using an app.
Using A Website
QiFi is a website designed to create QR codes for WiFi networks. It’s free and easy to use, so creating a QR code for any WiFi network is essentially a breeze.
- Find your WiFi network’s details, these are its name and password. You can usually find this information on your router.
- Using your iPhone’s browser, go to the QiFi official website.

- Type in your WiFi name into the SSID (Service Set IDentifier) field.

- Type your WiFi password into the key field. Most WiFi networks use WPA/WPA2 encryption for their passwords. Older models use WEP encryption. Your WiFi password’s encryption type is often found on your router. You can check it on your iPhone too.

- Hit the “Generate” button to create your QR code.
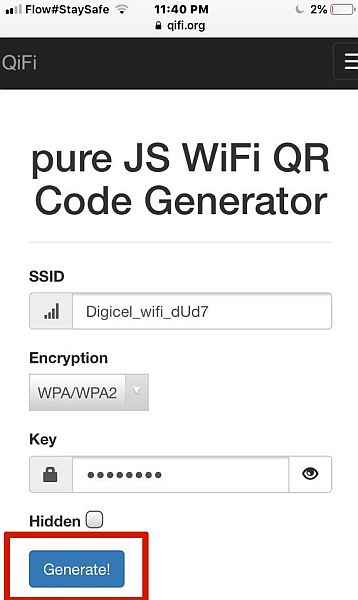
- Once you’ve done that, hit the “export” option.
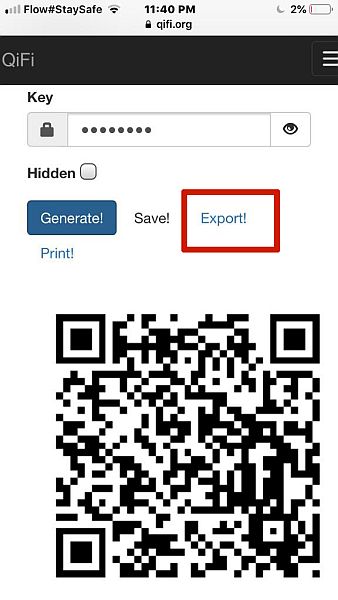
- This will take you to a page with your QR code. Hit the “share” button to bring up a pop-up menu.

- After this, click “save image” to bring up another pop-up menu.

- The option to share is going to come up along with others, scroll until you see the “save image” option, and hit that button.

- Now you’ve saved your new QR code. Open up your gallery to see it.
You can have your friends either scan the code directly from your phone or you can print it out and put it somewhere, say the kitchen, so they can easily scan it there to get your WiFi password and access your network.
Using An App
The website option mentioned above is a great tool, but if you wish, you can also use an app to achieve the same result. The benefit of using an app to create your WiFi network’s QR code is that you don’t have to be online to use it.
We recommend using the WiFi QR Code Generator. You can find it in the app store. Like the QiFi website, it’s free and easy to use.
- Download the WiFi QR Code Generator app from the App Store onto your iPhone.

- Launch the app. You’ll find that it requires the same information as the website mentioned above to create the QR code for your WiFi network, which is the SSID and your WiFi password.

- Fill out the SSID field with your WiFi network’s name.

- Put your WiFi password into the key field. Remember to check your WiFi encryption type to make sure it matches up to the option available in the app. Most networks now use WPA/WPA2 encryption but it’s a good thing to check, just to be sure.

- After filling out the SSID and password fields, hit the “Generate QR” button to create the QR code for your WiFi network.

- Scroll down further to find the “Share” button. Once you see it, click it to either share or save your QR code.

- Once you’ve clicked the “Share” button, scroll to find the “save image” option from the pop-up menu and click it to save your QR code as an image in your gallery.
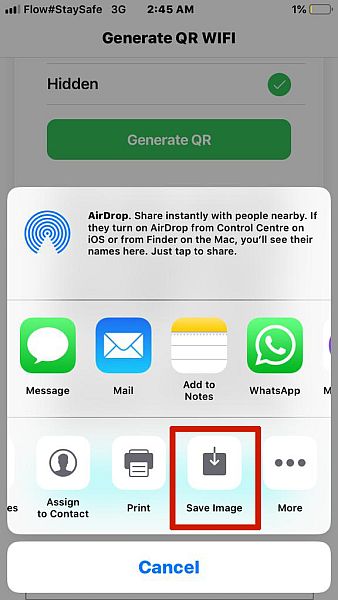
Once you open up your gallery, you’ll find your QR code ready and waiting to be scanned or printed.
FAQs
Does iPhone have WiFi sharing?
Yes, iPhone does have WiFi sharing but it only works between iOS devices, such as iPhones and iPads. It doesn’t work between iPhones and Android devices.
Yes, you can. There are multiple ways to share WiFi from phone to phone. However, it differs depending on the type of phone. The way to share WiFi from an iPhone to an iPhone is different from the way to share WiFi between two Android devices or between an iPhone to an Android.
Creating a QR code is simple and saves you a lot of time when sharing your WiFi network with your friends and family. If you have a business, you can also use a QR code for your customers to access your WiFi network as well.
If you have an Android device and want to learn how to view its saved WiFi passwords, we’ve got a tutorial for you here.
Thanks for reading. If you enjoyed the article, let us know in the comments. Also share it with your family and friends, you never know who might need it.