Did you just stumble upon an amazing video on YouTube that goes with the sort of content you share on your Instagram profile? If that’s your current situation then I can feel what you are going through as I have faced it too. You are tempted to upload that video to your Instagram account. But there is no official integration that allows sharing of YouTube videos on Instagram. However, after doing a bit of digging and trying out a few apps and websites we are here with a working solution to post YouTube video to Instagram from iPhone and Android smartphones without root or jailbreak and you don’t have to spend a dime.
So, let’s dive right into it.
Contents
Upload Your YouTube Video To Instagram (Video)
If you want to share your own video from your YouTube channel, watch how to do it – it works on both iPhone and Android:
How to post YouTube videos on Instagram on Android or iPhone step-by-step:
- Open Google Chrome browser
- Go to Youtube.com
- Login to your Youtube channel
- Tap the kebab menu icon
- Tap Desktop Site
- After redirecting, tap the channel’s icon
- Tap Youtube Studio
- In the Youtube Dashboard, zoom in and tap Channel Content
- Scroll down and find the video you want to post on Instagram
- Tap the title of the video
- Another set of options will open, tap the kebab menu icon
- Tap Download
- Tap Open in new tab
- Your video will start downloading
- After downloading the video, open the Instagram app
- Tap the Add Post icon
- Tap your chosen video
- Tap the zoom-out icon to post in full resolution
- Edit the video, put a filter, and add a caption
- Tap the check icon to post it
- That’s it you have posted a YouTube video on Instagram!
Post YouTube Videos To Instagram
If you want to upload somebody’s else video, follow the steps below. Just be aware that you must obtain a permission to use somebody’s else video first.
Android
Compared to iOS the process is a bit simple for Android. You can use YouTube downloader apps like Tubemate or its alternatives to download the YouTube videos on your device.
After which you can simply post the video from Gallery on Instagram as you would do for any other video.
iPhone
The process is a bit lengthy and you will need to make use of a couple of websites and apps. Don’t bother they all are free of cost.
I will be using the steps and screenshots from iPhone. The method remains the same fundamentally for Android as well.
- Launch the YouTube app on your device. If you don’t have it installed then you can visit the YouTube website from your smartphone’s browser. Locate the video you wish to download.
- Get the URL of the video. If you are using the YouTube app then long tap on the video or tap on the 3 dots icon at the bottom right of the video and select Share. On the next menu, select Copy Link.

If you are using YouTube website then long tap on that particular video and select Copy.

- Once you have the video link, head over to your smartphone browser and visit Savefrom.net. Paste the URL in the text box. The website will fetch the video and show you the preview. Select the video quality and long tap on Download.
Select Copy on the next pop-up.

This is the video download link. Now, let’s go ahead and download it.
- Visit CloudConvert using the following link. The first thing you will have to do is create a CloudConvert account. It is free, easy and quick. Tap on the hamburger icon at the top right and select SignUp.

Provide the Username, password and Email and tap on Register. You will get an Email click on the Complete Registration link to activate your account.
- Once you have created an account and signed in tap on the drop-down menu next to the Select Files button. Now, select Add from the URL.

- On the next pop-up, paste the download link copied to the clipboard earlier in step 3 and tap Add.
- The tool will process the video. Once it is completed, you should see the Name of your video. Below the video title, there will be a dropdown with the video file format. It should show MP4. If it’s something else change it to MP4.
- Next, tap on the box to the left of Save file to My Dropbox. This will open a new tab on the browser. Login to your Dropbox account. If you don’t have one this is the best reason to create one now.

Allow CloudConvert access to your Dropbox account. Now, head back to CloudConvert homepage.
- You should see that the Save file to Dropbox box is checked and then tap on Start Conversion. Now, wait for a few seconds for the video to be uploaded to your Dropbox account.
After the upload is successful you will see the message shown in the image below.
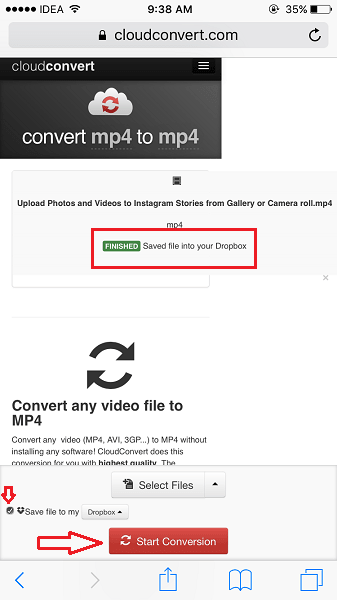
- The last app you will need is Dropbox. It is free and available for both Android and iOS. After installing the app, log into your account which you linked with CloudConvert in step 8 above.
- On logging in, you will see the Apps folder on the Home tab. Tap on it followed by CloudConvert. In this folder, you should the YouTube video.
- To save the video to your Gallery or Camera roll tap on the video. Tap on the 3 dots icon at the top right and select Export. Now, tap on Save Video.

With this, the YouTube video will be saved to your smartphone.
What you have to do next is a no-brainer.
Recommended Read: Best Color Matching Apps
Alternative Way Using Your Desktop
You can also use iTube HD Video Downloader. It’s a desktop app that allows you to download videos from YouTube and then transfer them to your Android or iPhone via a cable.
In this case, you do not need Dropbox at all. Also, you can benefit from adding extra processing to the downloaded video before posting it on Instagram.
Read our iTube HD Video Downloader here.
Upload Downloaded YouTube Video to Instagram
Launch the Instagram app and add a new post as you would usually do. Select the YouTube video saved in your phone’s Gallery or Camera Roll. Put in the caption and you are all set to share it with your followers on Instagram.
Summary
Now you know how to upload a YouTube video to Instagram. Just keep in mind that Instagram stories have a limit for the video duration that you can bypass by following these steps.
To summarize you need the following tools for this method to work:
- YouTube App or YouTube website to get the video link
- Savefrom.net to get the YouTube video download link
- CloudConvert account to download the video to Dropbox account
- Dropbox account and the app to get the YouTube video and app to download it to your smartphone.
The process is somehow similar to posting Vimeo videos to Instagram. And if you have troubles with posting, check this post for solutions.
We hope that you were able to upload YouTube videos to Instagram. If you found this tutorial helpful then don’t forget to share it on social media.
