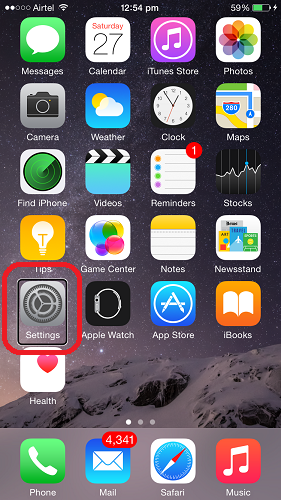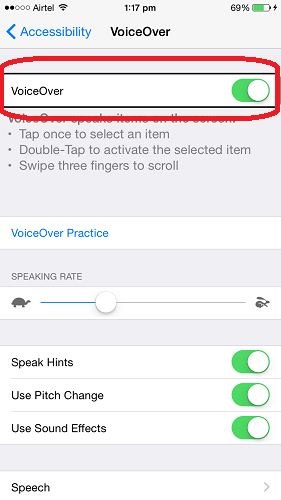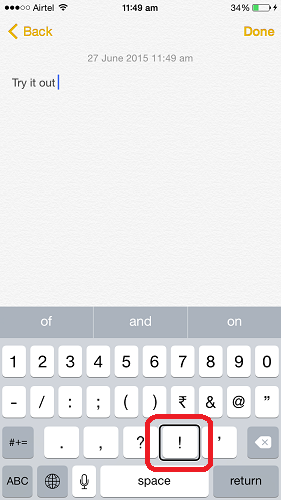VoiceOver is one of the useful features included in iPhone which allows you to use and enjoy iOS features even if you are visually impaired. VoiceOver if enabled reads out everything that is happening on the screen from time, battery, who’s calling you, on which app your finger is on and more. VoiceOver is a great feature with which you can control your iPhone with a few gestures without even looking at. However, turning off VoiceOver is not so straightforward as you need to know the gestures in order to turn it off. In this article we will explain how to turn OFF VoiceOver in iPhone.
VoiceOver can be turned on by following the steps given below :
- Go to Settings and Select General
- Under General select Accessibility
- Tap on VoiceOver and Toggle Voice Over to ON
You can also adjust speed of speaking and other speech options using the buttons given below in the VoiceOver screen.
Once you turn VoiceOver on everything will be read out like which screen are you in, which option is selected and what are the controls(buttons etc.) on that option. To disable VoiceOver in your iPhone follow the method given below.
Don’t Miss : How to use iPhone Keyboard Shortcuts : Top 5 tips
Turn Off VoiceOver in iPhone / iPad
Firstly, you need to know the following gestures in order to use/turn off VoiceOver feature :
- Tap Once to Select an item. Item Selected will be read out by VoiceOver
- You need to Double-Tap to Open/Activate the selected item. This means to open any App or Setting first you need to select it by tapping once. Thereafter, in order to open the App or select the setting, you will have to double-tap.
- To scroll while VoiceOver is enabled you will have to swipe using three fingers
Now, use the same gestures to turn off VoiceOver for iPad / iPhone.
- Single Tap on Settings to select it and then Double Tap to Open Settings
- Similarly, Tap single Tap on General to select it and then Double Tap on General to Open it
- In the same way select and Open Accessibility and then VoiceOver
- Under VoiceOver, single Tap on Voice Over Button to select it and then Double Tap on it to Toggle it to OFF
Using these gestures you will be able to turn off VoiceOver in iPhone/iPad. With the same gestures you can type, select apps, navigate and perform other operations while VoiceControl is enabled.
Don’t Miss : How to speed up your iPhone : Top 7 tips
Hopefully, using the procedure you were able to disable the VoiceOver feature on your iPhone/iPad. Did you face any problems, if yes let us know through the comments section.