WhatsApp is one of the most popular instant messaging apps for our online conversations. Thus, it becomes imperative to have a copy of the contacts in case of any mishappening which leads to losing your WhatsApp connections.
To be prepared for such a mishap we are here with this tutorial, in which we will share different ways to export WhatsApp contacts details in a CSV file. The first method can only be used by Android users. So let us get started.
Contents
Export WhatsApp Contacts on Android (Video)
- Visit Play Store and install the Export Contacts For WhatsApp app.
- Launch the app after a successful installation. You will arrive at the dashboard.
- The app will scan your contacts and filter out those on WhatsApp and show the statistics on the next screen.
- Next, tap on Export Contacts to save all the WhatsApp contacts in a CSV file. The limitation with the free version of the app is that you can only export up to 100 contacts.
- Tap on Export 100 to continue.
There is also an option to View Contacts before you actually decide to export them.
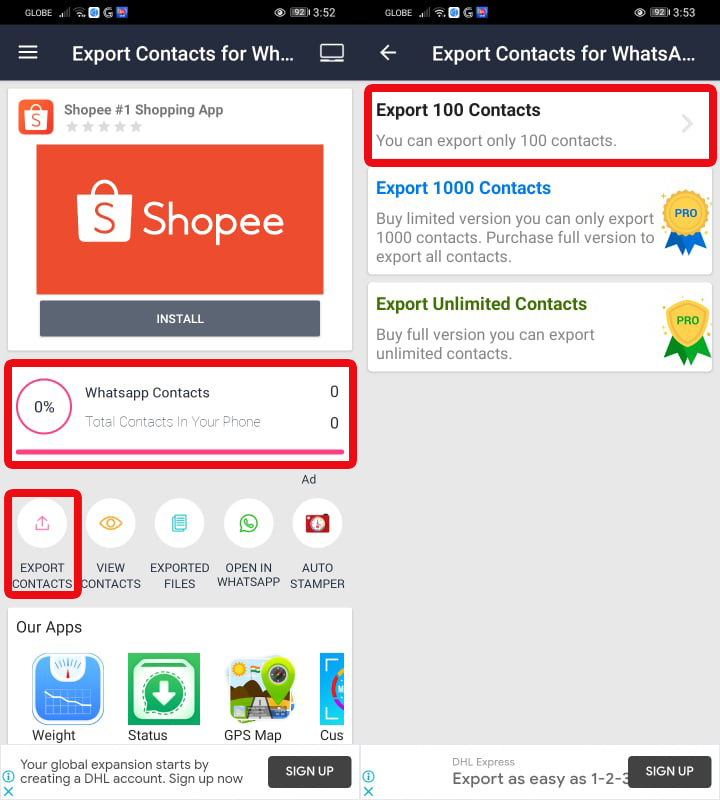
- Now, type in the desired filename.
- Finally, tap on Export.
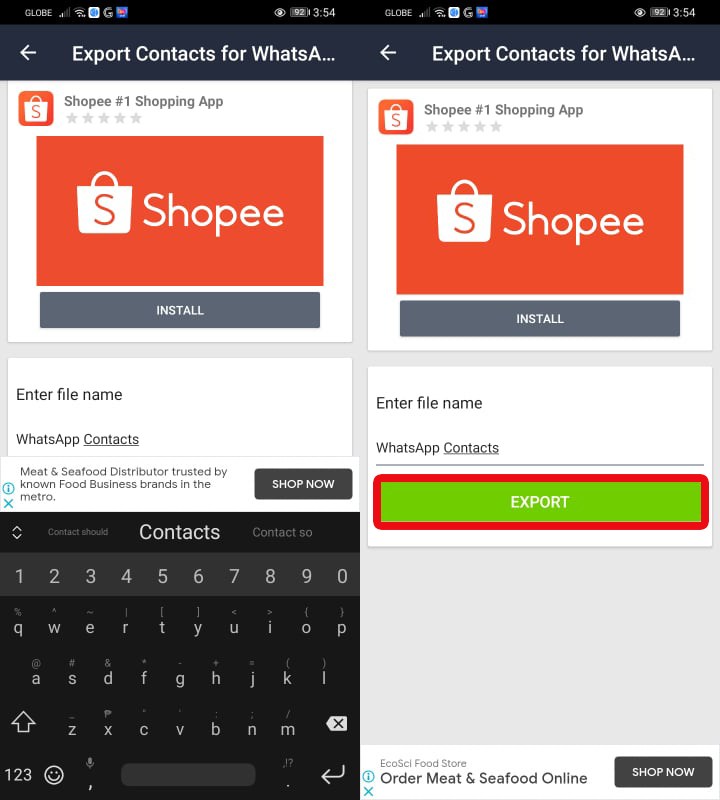
In a matter of a few seconds, a CSV file with the name and phone number of the contacts will be saved in the WhatsApp Contact Export folder.
If you want to transfer contacts to your PC then you can either email the file to yourself or manually do it using a USB connection.
Also, watch our video to see the steps in action:
Using The iTransor App
iTransor for WhatsApp is a data management app specifically for WhatsApp. You can use it to transfer WhatsApp between iPhone and Android phones. It also allows you to back up WhatsApp to your computer as well as restore your WhatsApp backup to your phone. For this tutorial, we’ll be using iTransor to export WhatsApp contacts to Excel.
The iTransor app has a monthly and annual subscription plan for individuals. The monthly plan costs $29.95 and covers up to 5 devices, while the annual plan costs $39.95 with the same number of devices covered.
The Business plan costs $39.95 per month and covers 6 – 10 devices. If you need more than that, you can contact iTransor’s parent company, iMyFone, and request a custom plan.
Before you begin, be sure to back up your WhatsApp so that the backup used is accurate and up to date. Do not interrupt or stop your WhatsApp backup while it’s in progress to avoid damaging it.
- Purchase your iTransor plan, download the app and activate your license.
- When you’ve downloaded the iTransor app, you’ll see this interface. Select the “Backup WhatsApp on Devices” option.
- Once you’ve selected this option, connect your device with WhatsApp on it. Once your phone is connected, click the “Back Up” button to begin to back up process.
- After you’ve chosen to back up your WhatsApp, iTransor is going to ask you to choose between WhatsApp Messenger or WhatsApp Business. Choose the one that’s applicable to you. For this tutorial, I’m using WhatsApp Messenger, so I selected that option.
- Once you’ve done this, you’ll see a notification from iTransor stating that a customized WhatsApp will be installed on your device. Before you can proceed, you will see this pop-up where you will be instructed to turn off your WhatsApp’s Google backup.
- After the customized WhatsApp is installed on your device, iTransor will show you how to allow WhatsApp storage permission on your device. This is necessary to continue the process. Once you’ve allowed storage permission on your device, click the “Done” button in iTransor.
- Once you’ve granted the customized WhatsApp storage permissions on your device, you will see the following interface, which shows the backup process is being done. The time for the backup depends on its size. If it is small, it will take a couple of minutes, however, if the backup is large, it can 30 minutes or more.
- When the backup is completed, you’ll see this page which states “WhatsApp Messenger Backup Successful.” Since you want to export your WhatsApp contacts to your computer, you’re going to click the “restore/export” link.
- After you’ve clicked this link, you’ll see a page that says “Choose a WhatsApp Backup,” select the backup you want then click the “Export to Computer” button at the bottom of the page.
- iTransor will then scan your backup and display the results on a page looking like this. Since you’re interested in exporting your contacts, select the contacts option to select all the contacts from your backup.
- After you’ve selected your contacts, choose the file type that you want to export it as. I chose XLS for an Excel sheet, but you have the choice between an XLS file, HTML file, and a PDF file. Once you’ve made your choice, click the “Export” button at the bottom of the window.
- Once you’ve exported the contact list, a window will automatically open with the location of the folder with the file in it, but if it does not, you can click the “check the exported files >>>” link to open the folder.
- In the folder, you’ll see another folder titled “WhatsApp Attachments,” open that folder then open the Contacts folder to see your exported file, in my case, it’s an Excel file.
- Open the exported file in the Contacts folder, and you’ll see all of your WhatsApp contacts listed, as I show here. I only have one contact listed in the interest of time, but the method is the same.
Interesting in trying iTransor? Take a look at the app and its many options here.
Using The Chrome Browser With “Inspect”
If you’re interested in exporting unsaved numbers from a WhatsApp group to an Excel file, this method is for you. I’ll show you how to do it in the Google Chrome browser using the Inspect command.
- Log into WhatsApp Web at https://web.whatsapp.com/ on Google Chrome. If you’ve used WhatsApp Web before, you know what to do, however, if you haven’t, you will see this page. Follow the instructions on the page to log in to WhatsApp Web.
- Once you’ve logged in, select the group chat from where you wish to export the contacts.
- After selecting your desired group chat, hover your mouse over the details bar at the top with the group members. Right-click and then select the “Inspect” option from the pop-up menu.
- This will bring up the back-end of the WhatsApp Web page, where you’ll see the code for the page. This is where we’re going to get the contact numbers from. Next, you’re going to select the small arrow at the top right-hand corner of the coding page, this will highlight the code for any part of the page you hover over.
- With this cursor selected, hover over the details bar at the top of the group chat again to highlight the code that’s related to it.
- Next, you’re going to hover your cursor over the highlighted area of code and right-click to bring up the pop-up menu. From that menu, click “copy.”
C - Typically, this would copy the text, however, there are different options when dealing with an area of code, so you will see that clicking copy will show a drop-down menu with other options. Click “Copy element” to copy the selected code.
- The selected code will copy in its entirety, but since you only want the phone numbers to use in Excel, you’re going to need to take the numbers from the code. You can use either notepad or your word processor of choice to delete the code and keep the numbers.
- Once you’ve deleted the excess code, leaving the numbers you want to save, you can input them into your Excel sheet and save them for future use.
Here’s a video tutorial showing how to export WhatsApp contacts to your computer using WhatsApp web:
How To Export WhatsApp Contacts To Excel – Wrapping Up
How’d you find this tutorial?
To be honest, not many people would think there are so many ways to export WhatsApp contacts, but luckily, there are. iTransor for WhatsApp is a premium option, and it works well to export WhatsApp contacts to your computer and to export contacts from WhatsApp to iPhone as well.
However, if you’re looking for the opposite, here’s how to transfer WhatsApp contacts from iCloud to Android and this is another post about how to transfer contacts from iPhone to Android. And it you need to import WhatsApp contacts, we got you covered as well!
The other methods, such as using the Export Contacts option on WhatsApp for Android and using WhatsApp Web with the Inspect Command in Chrome are free and great too, and once you follow the tutorials above, you’ll realize it’s not as daunting as you thought.
Let me know in the comments which method you used to export your WhatsApp contacts and feel free to share this article if you think it might help someone you know!

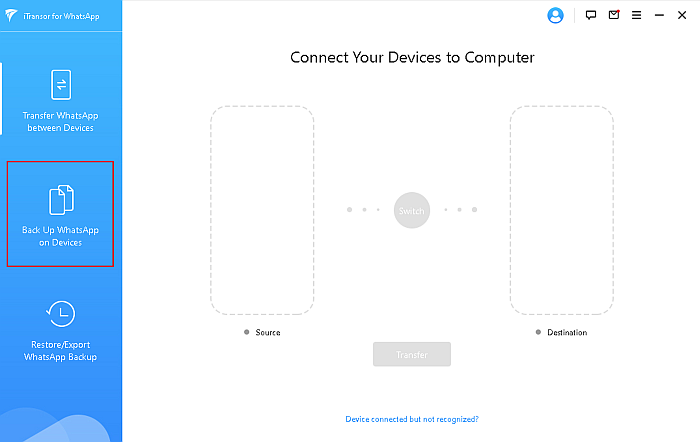
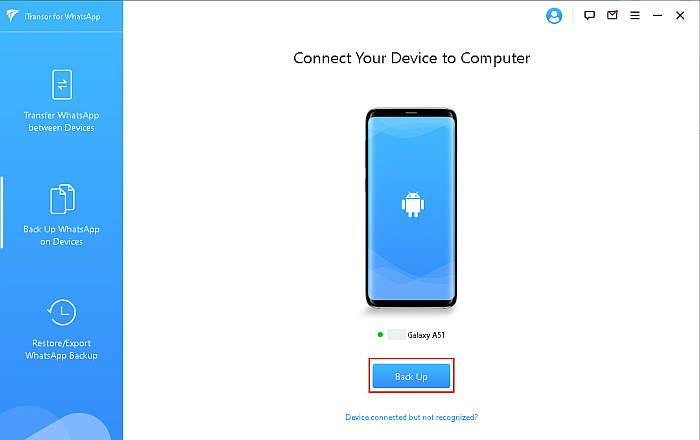
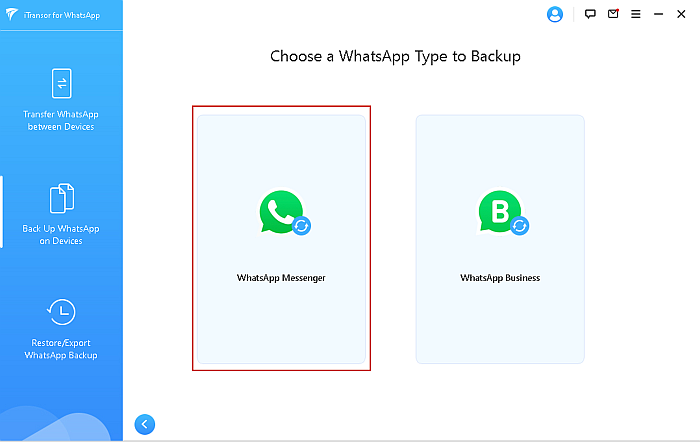
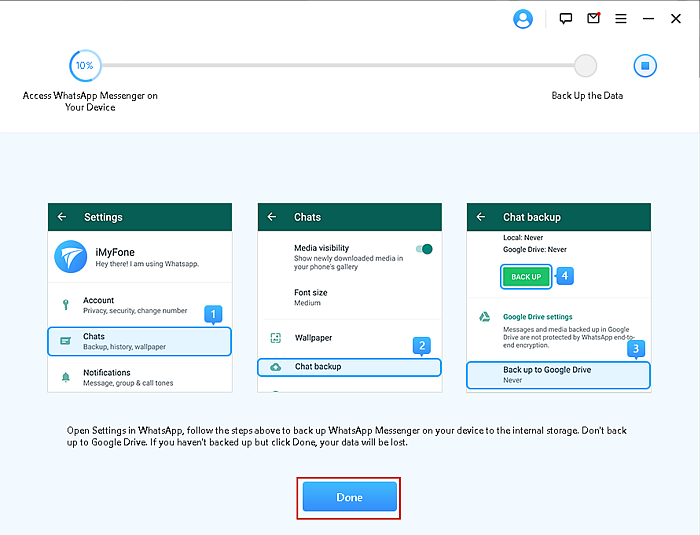
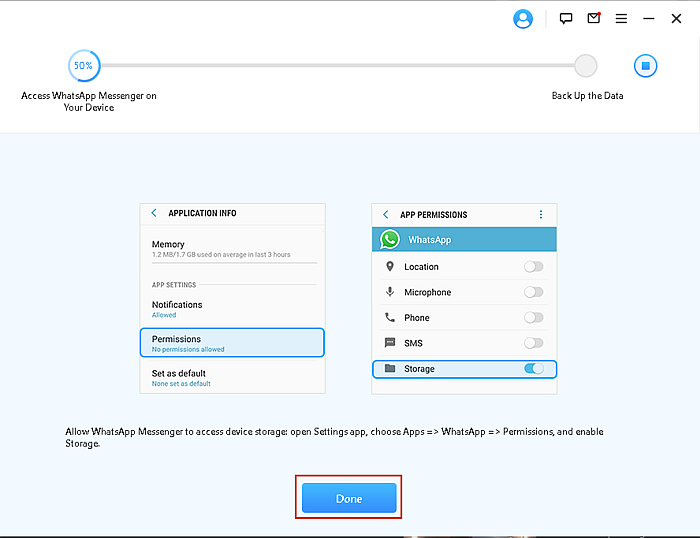
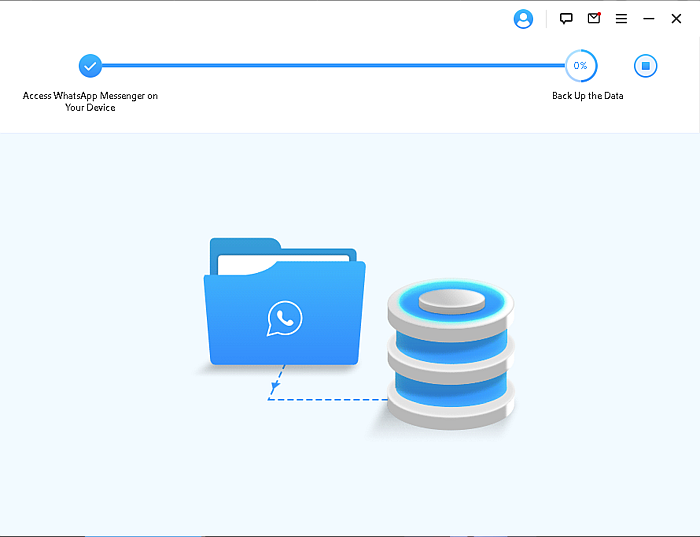
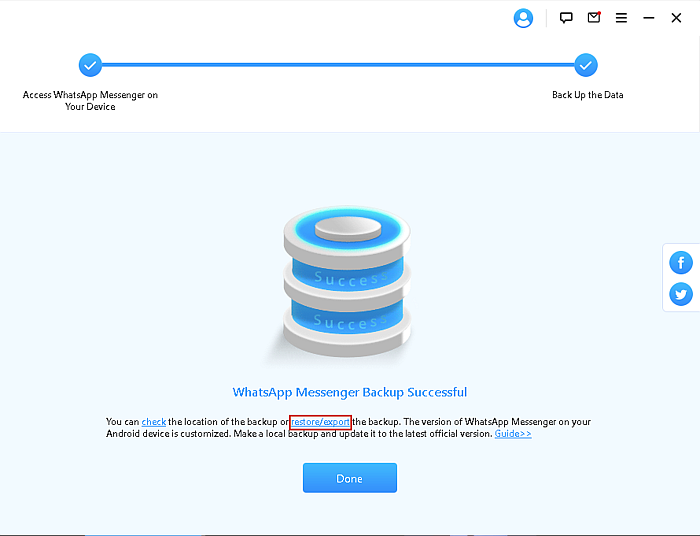
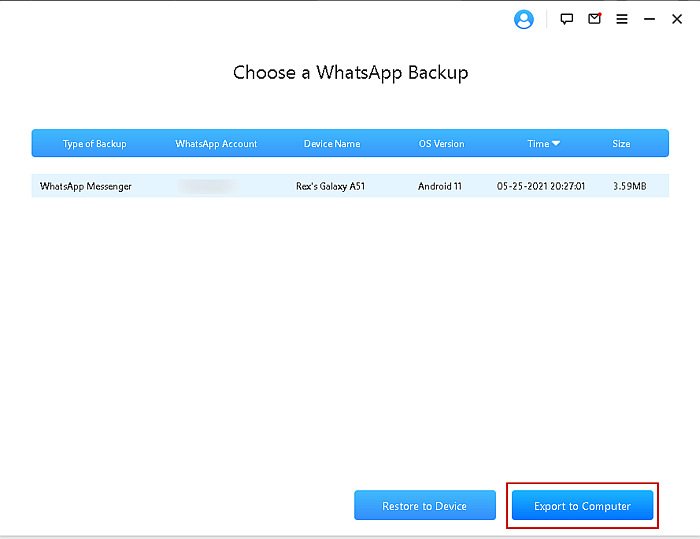
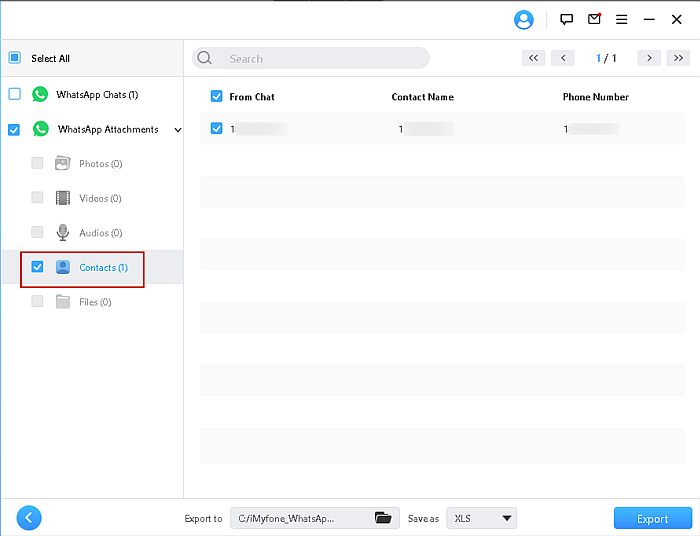
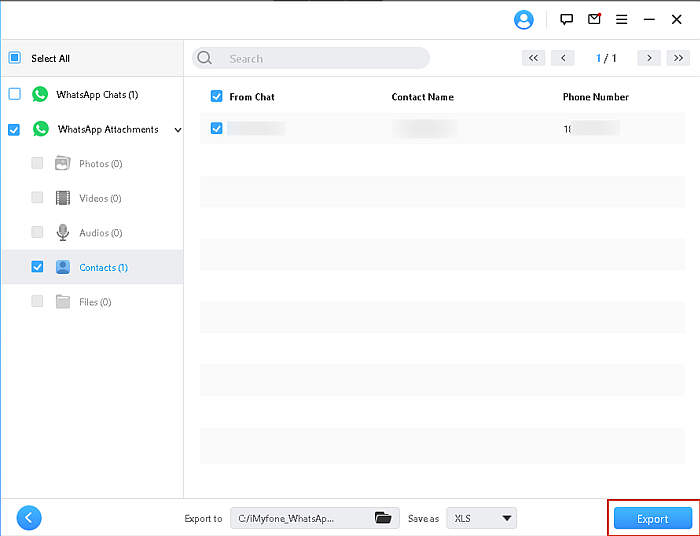
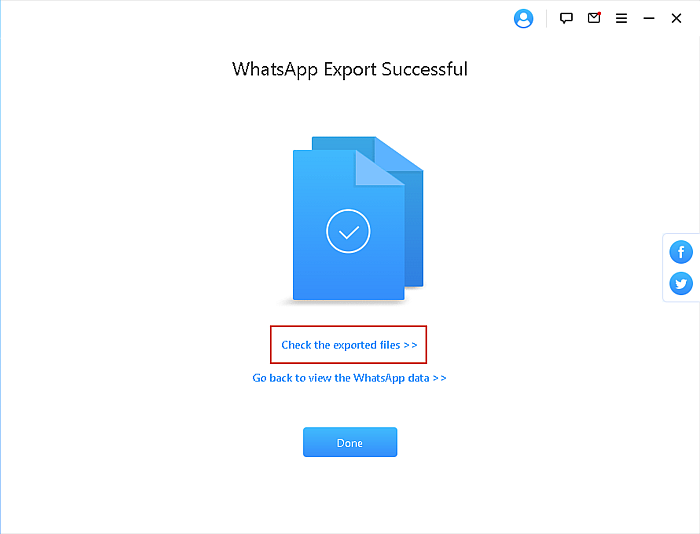
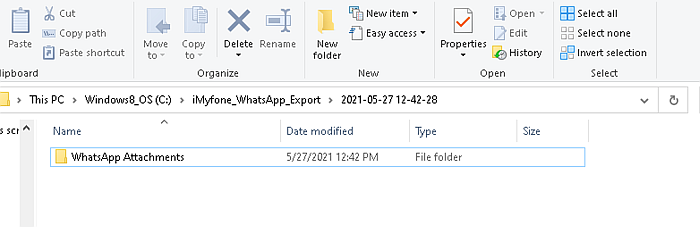
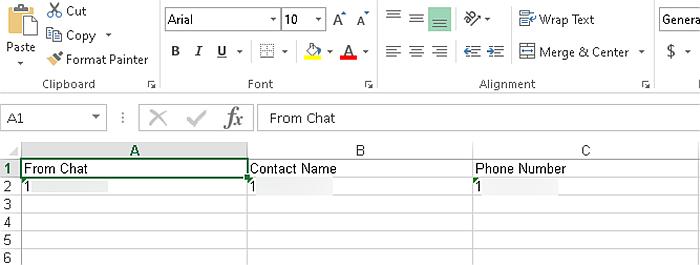
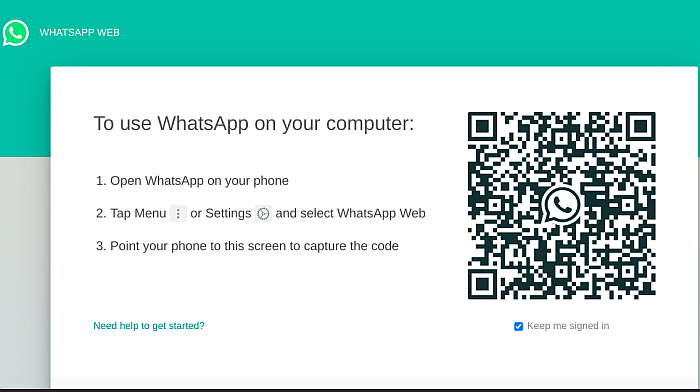
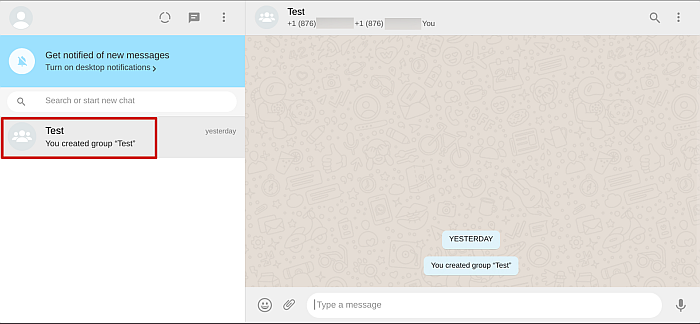
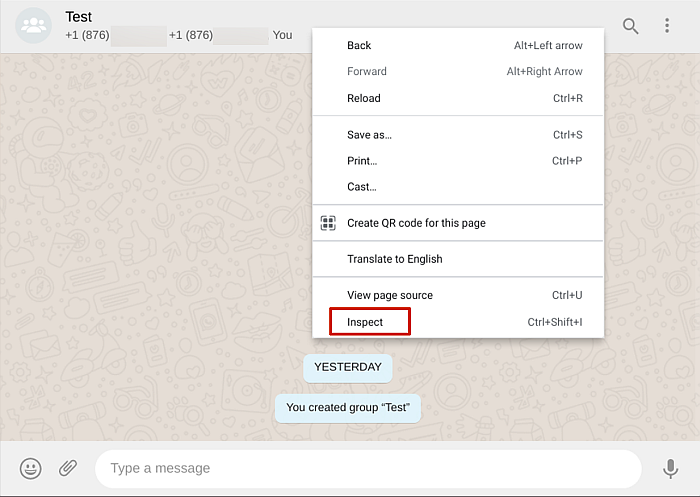
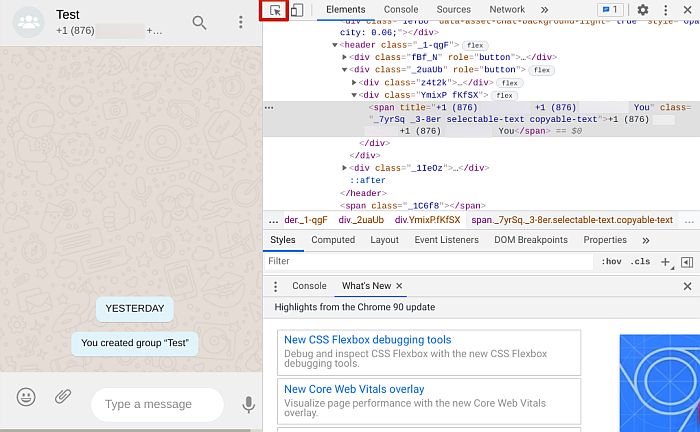
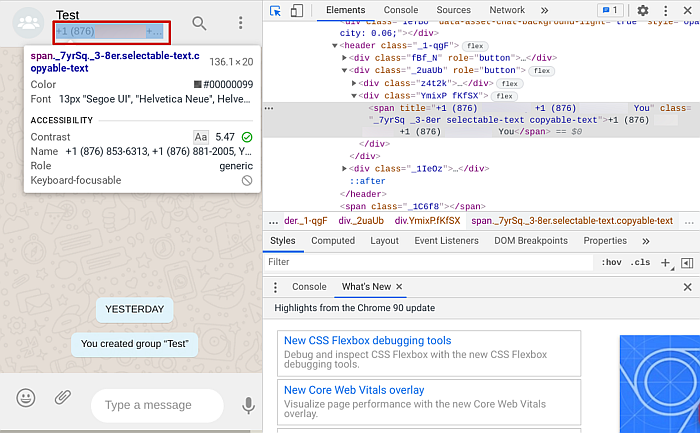
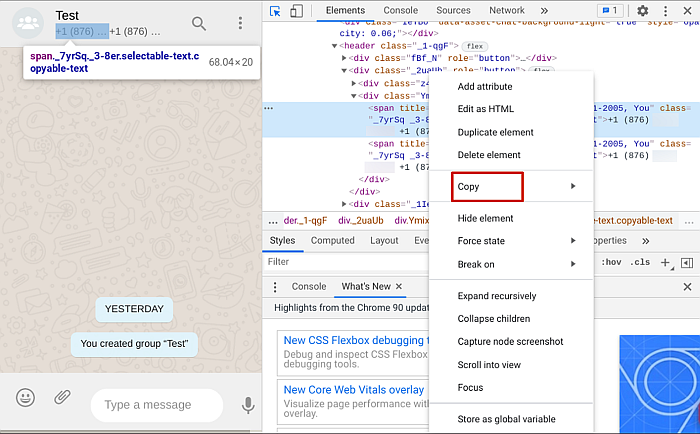
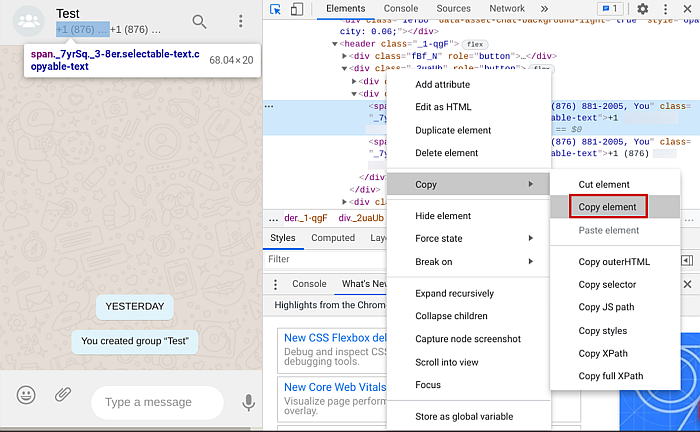
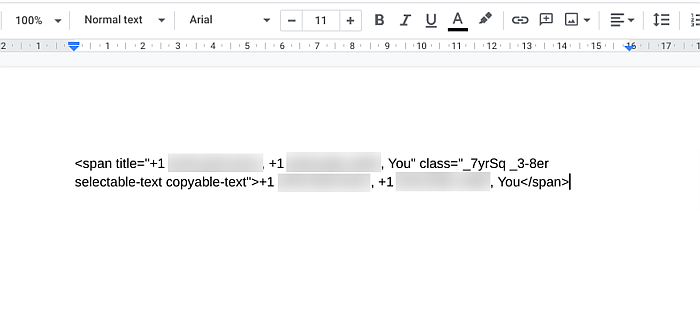
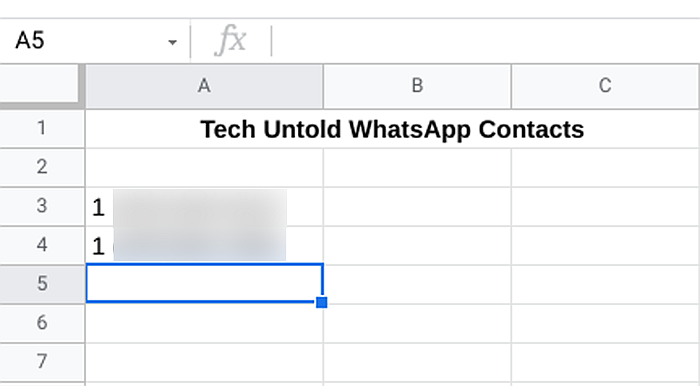
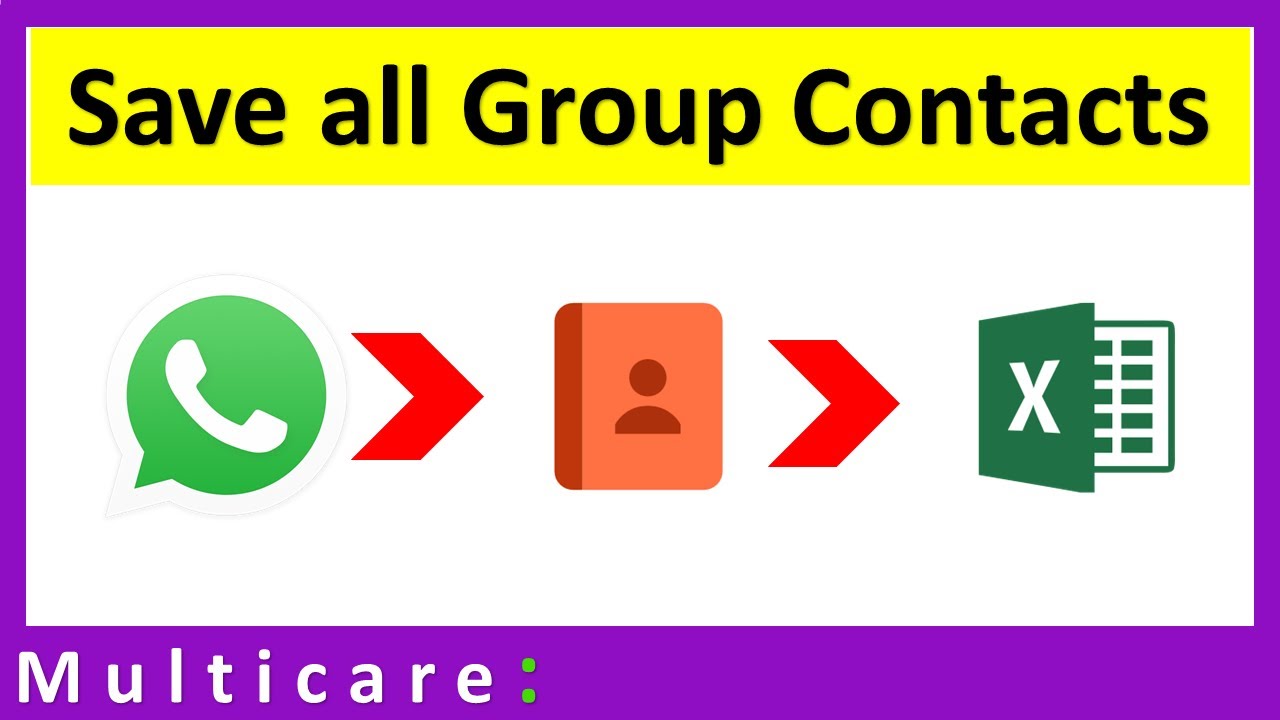
i click on the link and nothing work
Hi, can you be more specific on what link you’re referring to? Thanks!
Has the code changed again on whatsapp. Clicking on the bookmarklet does nothing. Please help…
Unable to bookmarklet this link
Please help.
Hi, apologies for the problem! Are you saying that you cannot bookmark the article to your browser?
Nothing happens. added the link but when I click on it nothing happens.
Save WhatsApp Contacts to computer link is not working
I think the code in WhatsApp changed, so new JS should be created.
Are you sure the below one still working fine?
javascript:void function(){function t(){var t=”div{margin:1em;display:inline-block;max-width:300px}img{object-fit:cover;width:300px;height:200px;}span{float:right;font-size:.85em}h3{padding:10px 5px;font-size:1em}h2{margin:2em;font-size:1.1em;line-height:1.4em}”;for(var e in list)t+=action%3F”+list[e].name+”+”+e+””:list[e].name+”,”+e+””;action%26%26(t+=”The WhatsApp Address book was generated using this bookmarklet. You can save as PDF or export this list as a CSV file. Written by Amit Agarwal.”),$(“body”).html(t).css(“padding”,”10px”).css(“overflow”,”visible”)}function e(){$(“div.chat”).each(function(){var t=$(this).find(“img.avatar-image.is-loaded”),e=$(this).find(“div.chat-title”);if(t%26%26t[0]%26%26e%26%26e[0]){var a=t[0].src.match(/u=(\d*)/);a%26%26($(“span.drawer-title-body”).html(“Extracting contacts “+”….”.substring(Math.ceil(4*Math.random()))),list[a[1]]={thumb:t[0].src,name:e[0].innerText})}}),old=$(“div.drawer-body”).scrollTop(),$(“div.drawer-body”).scrollTop(old+72),old!=$(“div.drawer-body”).scrollTop()%3FsetTimeout(e,200):t()}var a=document.createElement(“script”);a.src=”https://ajax.googleapis.com/ajax/libs/jquery/2.1.3/jquery.min.js”,document.getElementsByTagName(“head”)[0].appendChild(a),action=!0,list={},old=-1,count=0,-1==old%26%26(document.getElementsByClassName(“icon-chat”)[0].click(),action=confirm(“Press OK to create a photo address book or press Cancel to create a CSV file that you can later import into your Google contacts.”),setTimeout(e,1e3))}();
Very annoying because there is no link. I thought I had an issue. There is no link. They keep saying drag the below and then there is nothing.
Hey Nick,
Thanks for letting us know – it has been fixed now. The link is added and you can find it by searching for Save WhatsApp Contacts to computer.
Hi Hemant!
Please tell me where is the link you mentioned in your article???
Hey Moeen,
The link is added and you can find it by searching for Save WhatsApp Contacts to computer.
don’t works anymore ?
The link has been fixed!
very very usefull my friend.
thank you.
where is the bookmarklet?
you can find it by searching for Save WhatsApp Contacts to computer.