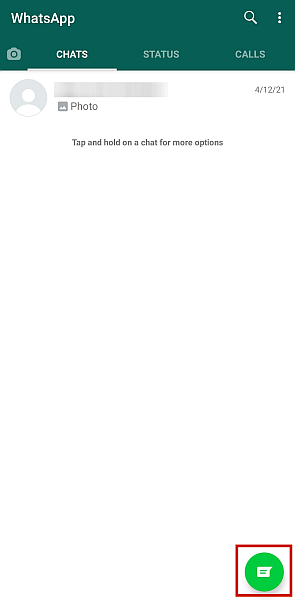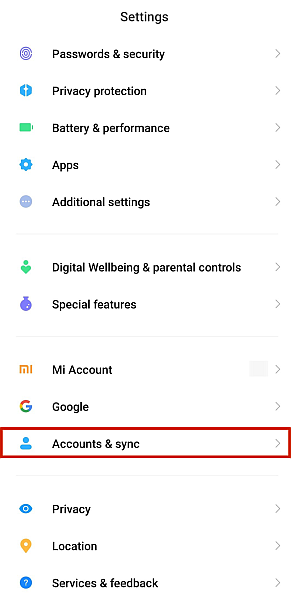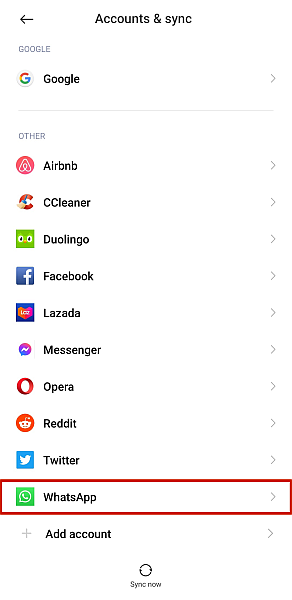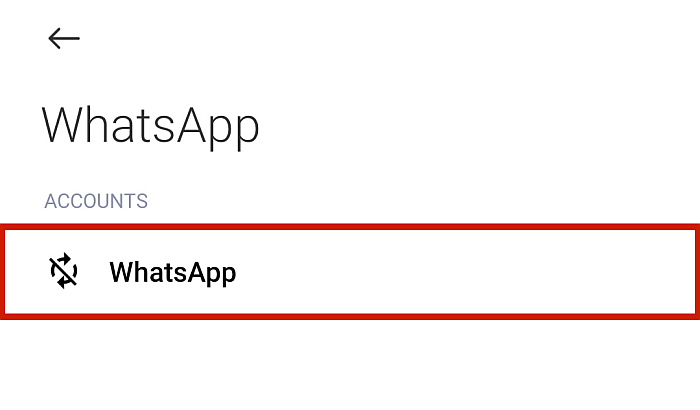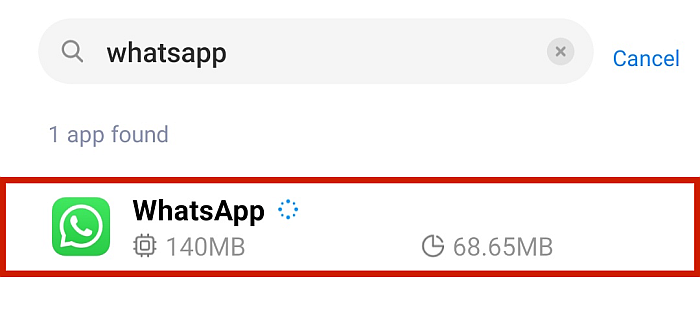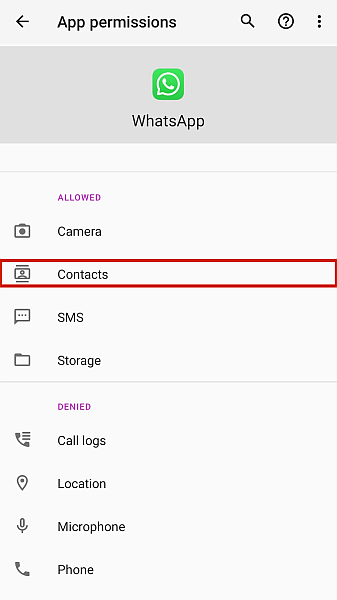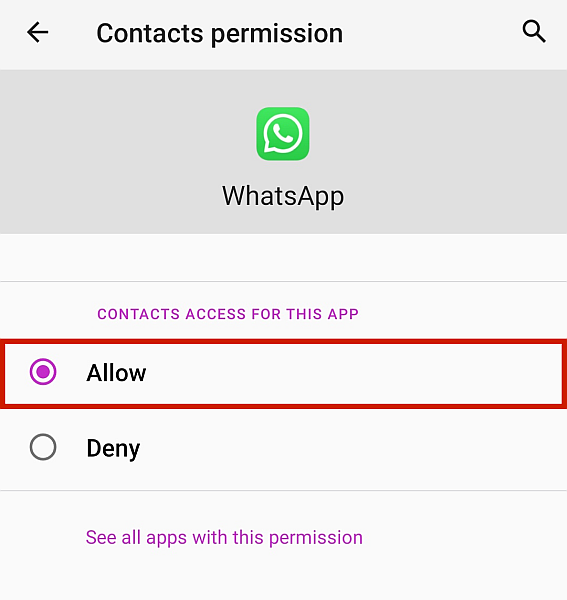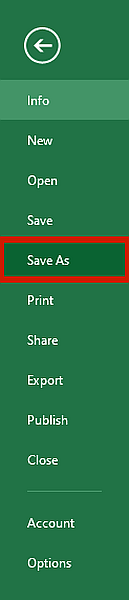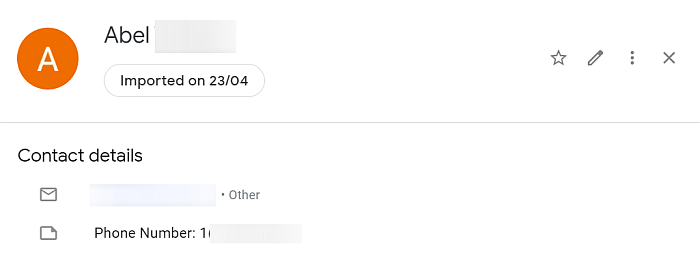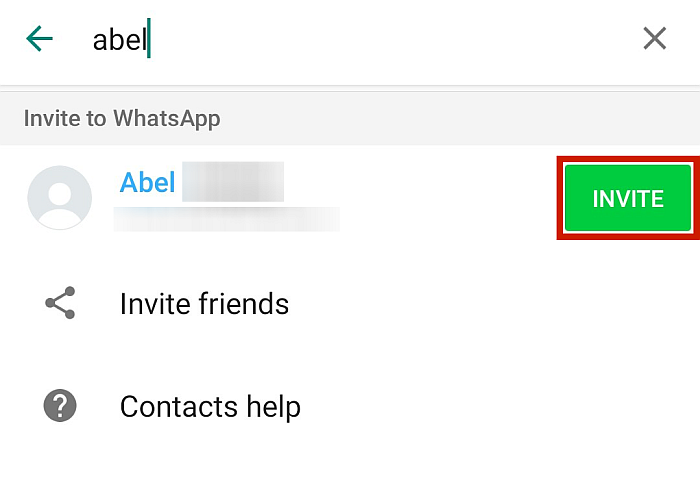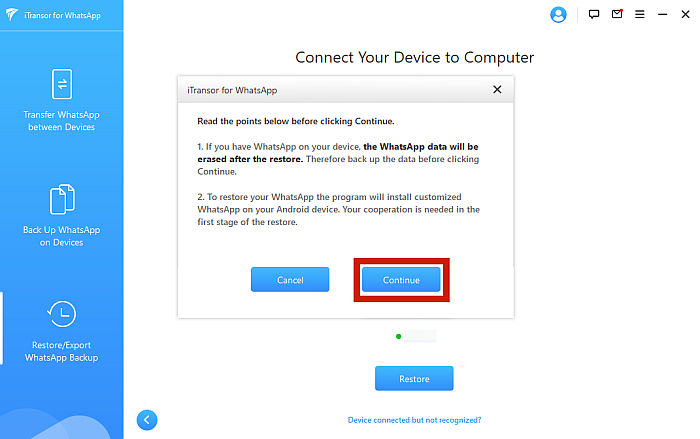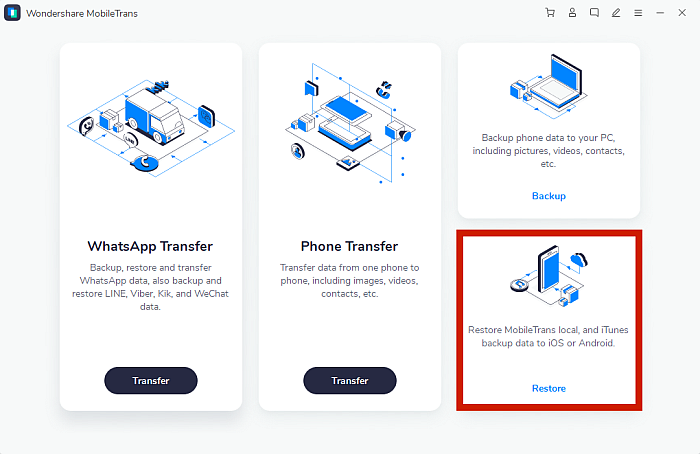It’s easy to import contacts to your WhatsApp account. There are four ways to do it. One is to transfer contacts manually. Another is to import your contacts from Excel. A third is to use the third-party app, iTransor, and a fourth is to use another similar app, MobileTrans.
WhatsApp is undoubtedly one of the most important apps that we have on our phones, as it allows us to keep in contact with the rest of the world. We use WhatsApp to communicate with our family, to conduct business, and much more.
However, when you get a new phone, WhatsApp does not automatically sync the contacts that you had on your old phone. This is especially true if you’re changing from Android to iOS or vice versa.
While this is certainly inconvenient and sometimes even downright frustrating, there’s no need to worry. In this article, I’ll discuss everything you need to do to import contacts to WhatsApp.
Contents
What Does Importing Contacts Mean?
When it comes to importing your contacts to WhatsApp, this means taking your contacts from a source that is external to the app, such as from your phone’s internal storage, address book, from the Cloud, or even from another device, and adding them to your WhatsApp in a way that the software can understand so that they can be displayed and used by the app.
4 Ways To Import Contacts To WhatsApp
There are 4 broad methods that we can use to import contacts from an external source to WhatsApp. We can do so manually, from Excel or by using a third-party app, like iTransor or MobileTrans.
Manually
You can import contacts to WhatsApp using the app’s own features. With these methods, you don’t need to do anything special – you just have to click a few buttons and you’ll have your contacts imported.
By Importing From Internal Storage Via WhatsApp
This is one of the simplest methods to import contacts to WhatsApp, and it’s available on both Android or iOS. However, you can only add one contact at a time, so this method can be a bit time-consuming. I recommend only doing it if you only need to import a few contacts to WhatsApp.
It will take you about 2 minutes
Follow these steps to import a contact from internal storage via Whatsapp.
- Launch WhatsApp on your device and tap the Contacts icon.
It’s usually located on the top-right side of the UI, although it can also appear on the bottom-right for some.
- The next screen will display a list of all the contacts that you have saved in the internal storage of your phone.
- From here, you can tap the New contact option.
- This will allow you to add a new contact that will be added to both your WhatsApp account and your phone.
By Syncing
Syncing is another way to import contacts to your phone. This feature allows you to sync the contacts you have on your phone’s internal storage to the app itself, so you don’t need to add them one by one as you do in the previous way. This makes syncing your contacts easy and convenient.
The only real concern some people have about this method is privacy. For the sync to work, you need to allow the app permission to access your contact list. If this makes you uncomfortable, then the previous method of adding contacts one by one is best for you.
This feature can be automatically turned on whenever you install WhatsApp on an Android device, but there might be some instances where this is not the case, and you need to turn it on manually.
If this is your situation, follow the steps below to grant permission to WhatsApp on your Android device to import contacts.
- Open your phone’s Settings. Scroll down and go to Accounts & sync.
- Tap WhatsApp. If needed, enter your WhatsApp account settings.
- A new screen will appear, showing “WhatsApp” again. Tap it.
- The next screen will have Contacts. Tap it to sync.
For the most part, the previous steps should be enough to import contacts from your internal storage. However, if your contacts still won’t show, you may need to perform a few more steps.
- Go to the Settings main tab again. From there, go to Apps.
- Click Manage Apps.
- Find WhatsApp on the list and click it.
- In the next screen, you will see what permissions WhatsApp has. Under Allowed, you should see Contacts.
- You can click it to make sure that it’s set to Allow.
- Exit Settings and open WhatsApp.
- Go to the Contacts tab, which you can access by clicking the Compose Message button.
- Look for the kebab icon on the top right and tap it.
- From the drop-down menu, tap Refresh. This should sync your contacts to WhatsApp.
On the iPhone, the steps are as simple as clicking two buttons.
- Click the message icon on the upper right.
- Tap “Allow Access” on the prompt at the top of the interface.
From Excel
You can also import contacts to Whatsapp from Excel. This is because Excel can create a file format called CSV, which can be uploaded to Google Drive and correctly read by WhatsApp.
Excel is a spreadsheet program that is a part of Microsoft Office Suite. It can store, organize, and manipulate data, making it a crucial tool to have for anything that involves numbers. Values entered into the spreadsheet, such as contact details, can be converted by Excel into a CSV file, which you’ll be using to import data to WhatsApp.
You can do this by first exporting your contacts from a CSV Excel file to your Google Drive Account. The contacts can then be synced to your Google Contacts, which will then automatically sync to WhatsApp, as long as you’re logged into the same Google account on the device where you have your WhatsApp installed.
This method is ideal if you have a digital copy of your contacts in the form of an Excel file, which can sometimes be the case if you are backing up your Contacts. You can even export your existing WhatsApp contacts to Excel or CSV format.
If you want to learn how to import contacts to WhatsApp from Excel, follow the steps below.
- First, make sure that your contacts are saved as an Excel file. Open the specific file and click File on the upper left of the interface.
- From the list, choose Save As.
- Click the dropdown menu and choose CSV, or manually write .csv at the end of the file name.
- Next, you have to import the CSV file to your Google Account. Open Google on your phone or browser and click Go to Google Account.
If you’re not yet logged in, log in with your Google Account. - Go to Contacts.
- Click the Import Contacts button on the middle of the page.
- Under Import Contacts, click “Select file” to attach the previously saved CSV file.
- This will take you to a dedicated window where you can browse any CSV files on your device. Look for the CSV file you saved from Step 2 and open it.
- Click Import. This will upload the CSV file to your Google Account.
- You can now view your contacts on your Google Account.
To sync with WhatsApp, you need to enable contacts to sync with your Google Account. Here are the steps to do so.
- Go to Accounts & sync in your phone Settings.
- Click Google.
- Select the Google Account where you imported the contacts.
- Next, tap Contacts to sync. Once this option has been enabled for Google Accounts, Google will sync your contacts to the CSV file that it has saved on Google Contacts.
- All new contacts from your Google Account will now appear on your phone, as well as on WhatsApp.
- Remember, only the contacts who already have WhatsApp installed will be added to your app. You’ll still be able to send Invite links to those who don’t have the app installed, though.
Using iTransor
iTransor is a WhatsApp data solution that is designed to make your WhatsApp data operations much easier. It makes transferring WhatsApp data from one phone to another a breeze – even if you’re transferring from Android to iPhone and vice-versa.
Of course, one of the things that it does very well is importing contacts to WhatsApp, but you can also do things like back up your WhatsApp data, restore your WhatsApp backup, and even export your data as a CSV, XLS, or even HTML. With this, you don’t need to worry about paying additional money to store your backup on the Cloud.
iTransor has a trial version that lets you back up your WhatsApp data and even view it, but it doesn’t allow you to restore the entire backup to your phone.
In order to access that feature, you need to get a premium subscription. The one-month plan costs $29.95, and the 1-year plan costs a mere $39.95, both of which are good for up to 5 devices.
Assuming that you have already subscribed to and downloaded the app, follow the steps below to import contacts through iTransor.
Please note that in order for this method to work, you must already have an existing WhatsApp backup file. Make sure that the backup is stored in your computer or that it can be accessed during the process.
- Open iTransor on your desktop and make sure that you’re on the “Restore WhatsApp BackUp” tab on the left side of the interface.
- The software will then scan the specified location for a viable backup that it can restore to the mobile device.
- Select the backup that you need and click Restore to Device.
- A popup will then appear, asking you if you want to preview the backup before restoring it. Click Yes.
- Here, you can choose what kind of information you want to be recovered. Pick Contacts and click Next. With this, you should be ready to begin the restoration.
- The next step is to connect your mobile device to your desktop computer. Use a USB cable for your iOS or Android device to do this.
- The app should automatically recognize the device that you plugged in.
If you are an iOS user and it’s your first time connecting your phone to your desktop, you will be prompted to click “Trust” on your phone.
For Android users, you will be prompted to enable Developer Mode, turn on USB debugging, and allow the app access to your phone’s information.
If you’ve done everything beforehand, then you shouldn’t see these prompts.
- Click Restore. A prompt will appear, showing a few reminders to keep in mind. Click Continue. The software will now completely overwrite the previous WhatsApp data in the device connected.
- Please note that you will need to install a customized version of WhatsApp to successfully restore data from your backup sources. Follow the on-screen instructions to proceed with the restore and click Done.
This installation is completely safe, and you can update it to the latest version once you have it installed.
- iTransor should now restore the backup that you chose to the mobile device that you connected to. The completion time will depend on how large the backup file is, but it will typically take from a few minutes to a half-hour.
Your contacts should now be updated to your WhatsApp. Click Done.
Using MobileTrans
MobileTrans is another WhatsApp data management solution that can help you manage your data more effectively and conveniently.
Just like iTransor, it’s also data transfer software. However, unlike iTransor, which can only deal with WhatsApp data transfer, backup, and restore, MobileTrans can deal with all types of data.
It supports 17 kinds of data, which includes media files, notes, messages, music, and of course, contacts. You can also use MobileTrans to back up your phone and WhatsApp data to your Windows PC or Mac. More than that, the app even lets you back up and restore data from your other instant messaging accounts, such as Viber, Line, Kik, and WeChat.
MobileTrans offers a free version that lets you backup your data, but it only lets you restore up to five contacts and no more. To avail of the useful features that MobileTrans offers, you need to pay a one-time fee of $39.95.
If you’re still unsure whether or not you should get the premium version yourself, don’t fret. I did a detailed review of MobileTrans right here that you can check out.
After subscribing to and downloading MobileTrans, follow the steps below to import contacts to WhatsApp.
Phone To Phone Transfer
In this tutorial, I will teach you how to import contacts from another mobile device, so have your two mobile devices ready.
- Launch MobileTrans on your desktop and select Phone Transfer.

- Connect your devices to your desktop computer with the proper USB cables. In this guide, we’ll be using one Android and one iPhone to import WhatsApp data from one device to another.
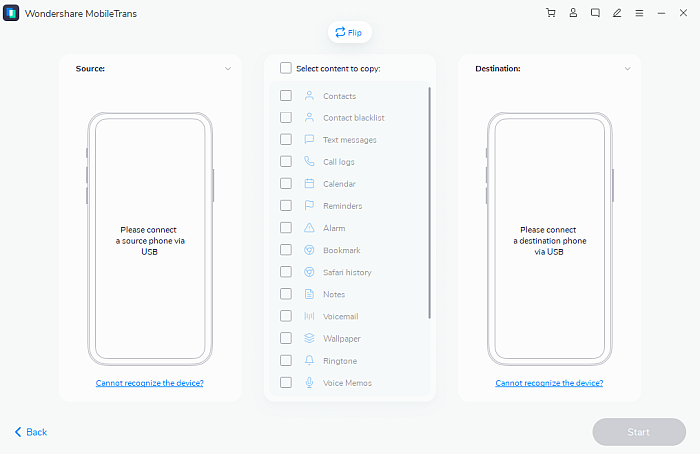
- The application should automatically detect both devices and display their images on the interface. Choose which phone the data will be imported from and designate it as the Source. Meanwhile, the phone to whom the data will be transferred to will be the Destination.

- You can also choose what kind of data will be restored to the destination phone by checking the boxes in the middle tab. Since we want to import our contacts, just select Contacts and click the Start button.

- This will activate the data restoration process to the destination phone. Make sure not to disconnect the device before it’s finished transferring.
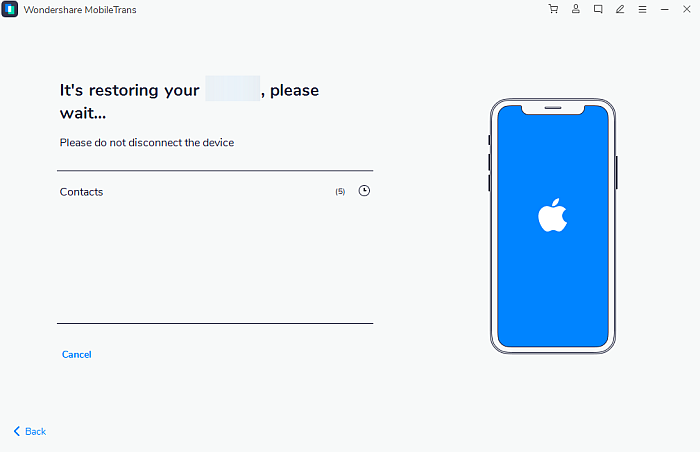
- Once the process is complete, you can click Back or simply exit the app. The contacts that you imported should now be in the Destination phone’s WhatsApp contacts.
Desktop To Phone Transfer
Alternatively, you can also import contacts from your own WhatsApp backup. However, this assumes that you already have an existing backup on your computer that can be restored.
- Open WhatsApp and select Restore.
- Select MobileTrans backup file to restore from an existing MobileTrans backup.
- Choose which backup file you want to restore.
- Next, select Contacts and click Start.
- The app will take a few minutes to restore, depending on how much data you have. You can click Back or exit the app when it’s done.
FAQs
How Do I Add Bulk Contacts To WhatsApp?
You can add bulk contacts to your WhatsApp by importing contacts from an external source, such as from a backup, from unsynced contacts, or even from an Excel file. You can do it manually, from Excel, with iTransor, or with MobileTrans.
How Do I Sync My Contacts To My New Phone?
WhatsApp automatically syncs your data, as long as you give the app the right permissions to do so. If not, you can enable permissions by going to Settings then Accounts. You can also grant WhatsApp permission to view specific data on your phone by going to Manage Apps under Settings.
That’s How You Import Contacts To WhatsApp
WhatsApp, like many other social media and messaging platforms, is becoming an increasingly important part of our lives. We use it to communicate with our loved ones, our co-workers, business associates, and friends. At times, we may even use it to send files and important documents.
Because of this, we need to be able to manage our data as effectively as we can, and that involves keeping our WhatsApp contacts up to date.
Although it might be somewhat annoying to find out that WhatsApp does not automatically sync contacts from your old phone into a new one, you don’t need to worry.
Again, you can use 4 methods to do this: manually, from Excel, with iTransor, and finally with MobileTrans.
If you’ve followed all the steps listed above, you should have your contacts all imported by now.
And if you also need to move your contacts between phones, read our post about how to transfer contacts from iPhone to Android.
Did you like this article? Let me know what you think in the comments below and don’t forget to share it if you think it could help someone you know.