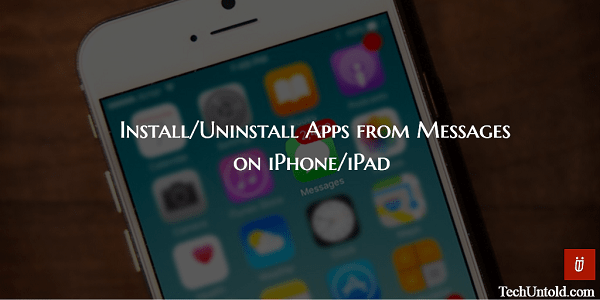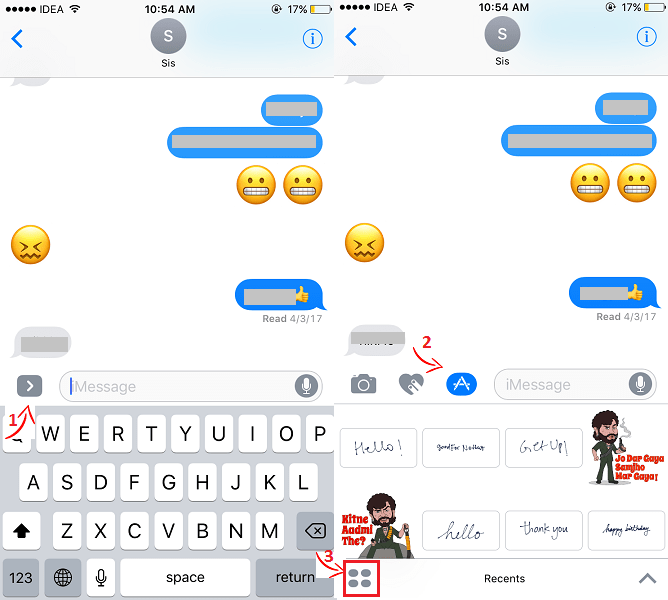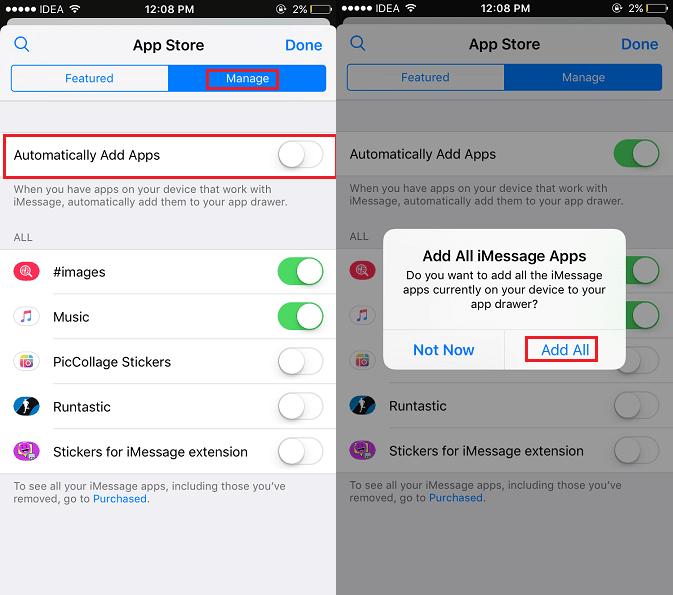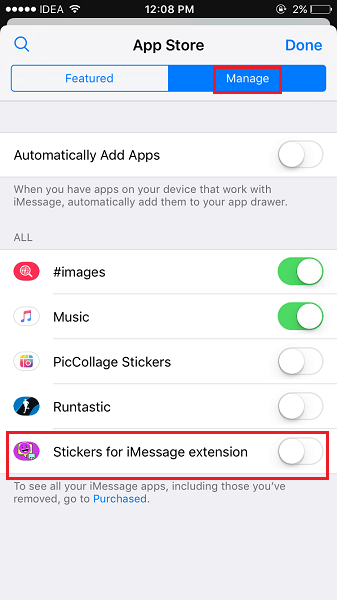Messages App on iPhone was revamped big time with iOS 10. Features like handwritten messages, bubble and screen effects, secret messages using invisible ink and a lot more definitely revived Messages app. It made the iMessage experience fun and a lot more entertaining. Along with these excellent features, Messages app also got its own dedicated App Store. To help you in using it, we share how to install/uninstall apps from Messages on iPhone/iPad in this tutorial. So, let us get the ball rolling.
Contents
Install Apps in Messages on iPhone
1. Open Messages app and select any iMessage conversation.
2. Tap on the App Store icon just above the keyboard. If you don’t see it then tap on the right arrow icon and then select the App Store icon.
3. Now, tap on the 4 circles icon at the bottom left.
4. On the next screen you will see a app drawer showing all the apps installed in Messages. Select + icon.
5. This will open the Messages App Store which I mentioned earlier. In the Featured tab, all the popular apps for iMessages will be listed. If you don’t find the one you are looking for then you can search for it. To search, tap on the search icon at the top left corner of the Messages App Store screen.
6. Once you are on the app listing screen. Tap on Get to install it.
This is it! It is that simple. After successful installation, the app will appear in the app drawer which comes after tapping on four circles icon. To make use of it, tap on it and select the stickers, GIF etc. depending on the app you installed.
And you are all set to send the message.
Add Installed Apps Automatically to Messages
It is possible to automatically add apps to Messages which are installed on your iOS device. Of course, the one’s which are compatible with Messages will be added.
To do so, select Manage tab on the App Store page. Under Manage tab, toggle Automatically Add Apps to ON and select Add All.
If you don’t want to add all the apps but only a few then keep it turned OFF. Under All section, you will see all the installed apps compatible with Messages. Toggle the desired apps to ON and only those will be added.
With time, it is possible that you might pile up a plethora of apps in your Messages app drawer. So, let us see how to remove them.
Remove/Uninstall Apps from Messages on iPhone
1. Open any iMessage conversation in the Messages app.
2. Tap on the App Store icon just above the keyboard followed by 4 circles icon at the bottom left to go to App Drawer.
3. In App Drawer, long tap/press on any app. All the apps will start jiggling with an X icon on them.
4. Now, tap on the X icon on the app you wish to remove from Messages. This is similar to how you remove apps on your iOS device.
Alternatively, you can also select the + icon on the App Drawer screen. This will open App Store where you need to select Manage tab.
Under Manage tab toggle the apps you want to delete from Messages app to OFF.
Also Read: How to Stop Notifications from Interrupting Music on iPhone/iPad
So, this was all about Apps in Messages. We hope that you were able to add/remove apps from Messages on iPhone/iPad using this guide. If you found the information helpful then please share it on social media with your friends.