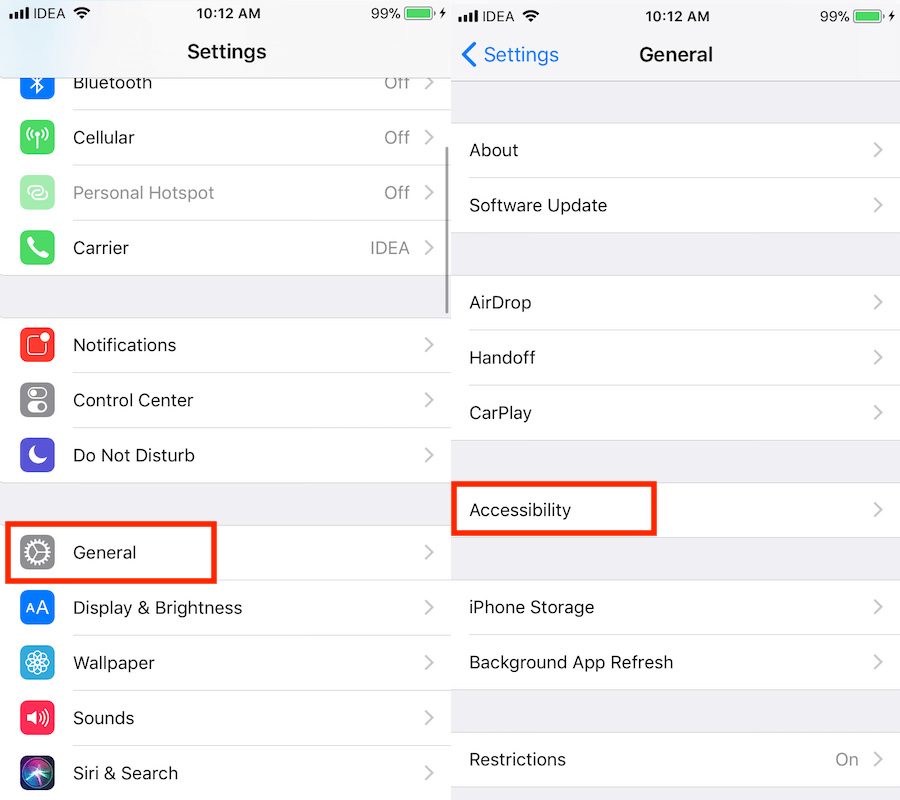You don’t have to be loud in public places in order to speak to Siri on your Apple devices anymore. From iOS 11 and above, Apple has added a new option to type to Siri on iPhone and iPad so you don’t have to talk when you don’t want to talk to Siri. The new possibility comes in handy when you are in a cafe, library or traveling and you don’t want to disturb others while using Siri. In this tutorial, we share the simple steps to turn on/off type to Siri on the iPhone or iPad. Also as a bonus tip, we will show you how you can enable or disable type to Siri on a Mac as well.
If you wish to get most out of Siri then we strongly recommend you to check the top 10 Siri commands.
Contents
Benefits Of Typing To Siri
Before showing you actually how to enable or disable type to Siri on any iOS or macOS let’s just talk about some benefits of it first. So the first and foremost benefit of type to Siri is privacy. For instance, you want to ask some personal questions to Siri, in that case, you cannot ask your personal questions to Siri by speaking out loud unless you are at the comfort of your home. So, if you are at the office, cinema hall, or any other crowded place, then it is better to use type to Siri instead of speaking, keeping your privacy in mind.
Moreover, you can take benefit of type to Siri feature, when you are with your family or friends and don’t want to disturb them by speaking to Siri. So now you know the advantages of type to Siri, let’s learn how to turn it ON and OFF on iPhone and Mac.
Turn On Type To Siri On iPhone/iPad
Note: You will find this feature in iOS 11 and later.
1. Open Settings and select General. Under General tap on Accessibility.
2. After that, select Siri. Then, toggle Type to Siri button to ON.
If you don’t want to hear Siri’s voice (recommended in public locations) then you should also select Control with Ring Switch in Voice Feedback section just below it.
Note: Before using Siri just make sure you have flipped the Ring/Silent switch to Silent. This will silent Siri’s audio feedback.
Now, when you start Siri you will see a keyboard pop-up with a text field. Simply type as you would normally type a message and tap on Done.
Siri will then process your request as usual and show the result on the screen. You can continue the conversation by typing to it.
You can use type to Siri as long as you want, but it is also possible to disable it and switch back to the traditional speaking method whenever you want. To do so you can follow the steps given below:
Turn Off Type To Siri
The steps are similar for both turning ON and OFF type to Siri on iOS 11 or above. You can turn it OFF by following these steps
Settings > General > Accessibility > Siri > Toggle Type to Siri switch to Off.
Enable Type To Siri On Mac
As promised, we are here with the tips to enable type to Siri on macOS. So, now let’s start with the steps:
Note: You will be able to use this feature on Mac if you are on macOS 10.13 or above. This feature is not available for the previous versions of macOS. Below we’ve used steps and screenshots from macOS Mojave 10.14.5.
1. Click on the Apple icon at the top left and select System Preferences…
2. Now select on Accessibility.
3. After that select Siri which you can find on the left column. And then, on the right-hand side check the box saying Enable Type to Siri to turn on this feature.
4. If you wish you can also turn off Siri’s voice feedback by clicking on Open Siri Preferences… From there, select Off for Voice Feedback.
With this, your settings will be saved and the next time you open Siri you can type instead of speaking out loud. You can always turn off type to Siri using the same steps but selecting the opposite option.
Recommended: How To Make Siri Read Notes And Other Text
Conclusion
So, this is how easy it is to use type to Siri on iPhone or Mac. By activating the type to Siri command you can easily turn it into your text-based virtual assistant. Also, it gives you the freedom to use Siri even in crowded places like never before. So we highly recommend our readers to try it out at least once, and if you don’t like it you can opt-out of it anytime you want.