We all know that Selfie and Emoji are the most popular terms in the digital domain, especially in the smartphone sphere.
Ever thought of mixing them together? Yes, you heard it right. With the help of some apps available on the Play Store and App Store, you can literally turn your selfie or in this case any photo on your Android phone or iPhone into an Emoji.
It’s really fun to turn yourself into Emoji. You can impress your friends and colleagues by sharing your personal emojis with them. So, sit back and relax as this article is going to guide you through the step by step process to convert existing image into emoji.
Suggested Read: How To Type Emojis On PC And Mac
Contents
How To Convert Images Into Emoji
When you’re looking to create a custom emoji using your image or any other, you want an app that’ll make the process quick and easy. The emoji converter apps listed will show you how you can change your picture into an emoji to use on your social media platforms with ease.
Using The Mirror App
The app that we are going to use is Mirror. It is a free app available on both the Play Store and the App Store. We are using an Android device but you can also use an iPhone in the same way as the steps are similar in both cases.
The best thing about this app is that it not only lets you make a custom emoji but also has an option of creating an emoji from an existing photo present in Gallery.
- Go to Mirror on Play Store or Mirror on App Store depending on your device and install the Mirror app.
- Once the app is installed, open it. A page saying Mirror’s User Agreement will appear. Check the agree box to accept the Terms and conditions and tap on Next.
- After that, your phone’s camera will open. Now, you can take a selfie or you can choose an image from your device by tapping on the File/Gallery Icon as shown in the screenshot.
Note: While using the app it may ask you for permission to use your phone’s camera and contacts. You can simply tap on allow so that the app can run properly.
- Choose an image of your choice by tapping on it.
- Once the image is selected, the app will make a digital avatar of that image. You can edit the Hair, Glasses, Hat, Beard and more. If you are satisfied with your avatar you can tap on Next.
- Now the app will ask you to invite friends or install Mirror keyboard. You can skip these options as these are not mandatory.
Note: We don’t recommend installing the Mirror Keyboard as it can record what you type, for example, your password, credit card number, and bank details.
- Now, once your emojis are ready, you can share all the awesome emojis with your avatar on WhatsApp, Email, Facebook and more with your friends and family.
- You can tap on any emoji of yours to discover other sharing options. You can also save the image in your device storage.
Using Gboard
Gboard is a virtual keyboard that Google created for Android and iOS devices. For many Android devices, Gboard is already the default keyboard. If you don’t have it on your Android device, you can also download it from the Play Store.
For this tutorial, you’ll learn how to use Gboard to create a custom emoji on your Android phone:
- Open WhatsApp on your Android device and right above the keyboard,tap the sticker icon to access the Gboard stickers. Afterward, tap the icon at the bottom of the screen that allows you to create a custom emoji and click Get Started. It’ll look different for each phone, so scroll until you see it if you’re not sure.
- Next, you’ll see a page with a sample emoji, as well as the option to make an emoji from a selfie or a picture. For this tutorial, I chose a picture of Tom Holland (because who doesn’t like him?) but you can choose a picture of yourself or take a selfie to get started.
- If you opted to select a picture, Gboard will open your gallery, so you can pick a photo. Crop the photo, then click Done to continue with making your custom emoji.
- After you’ve cropped your image, select the body for your emoji. I used a young man’s body because I imagine the face would look odd on a little girl’s body. But you can pick whatever body you want, that’s the beauty of making your own custom emoji.
- After you’ve selected the body, you’ll see what your emoji’s face looks like. Afterward, you can opt to style your emoji, I went with something simple for this tutorial.
- Once you’re finished styling your emoji, you may need to download an additional app to use them in your chats. This depends on your device. Given that mine was a Samsung, I had to download the AR Emoji Sticker app from the Galaxy Store
- Once the additional app is installed, you have successfully converted your image to emoji. You can choose to send the default emojis or even create new ones using your personalized emoji. Now, your text messages will have your signature emoji stamps.
- To share your new emojis, tap the sticker icon above the keyboard to access Gboard’s stickers and your custom emoji. You can share them with your friends and family on WhatsApp, Facebook, and more.
If you’ve got an iPhone, here’s how to use Gboard to convert your image to an emoji.
As you can see, Gboard is a great way to convert your image to an emoji. If you don’t already have Gboard on your phone, download it from the App Store for iOS or Play Store for Android.
Benefits Of Using The Emojis
Before we conclude it’s necessary to know the benefits of using the emojis while texting online.
- No Language Barrier – Yes, the first benefit of using emoticons has to be this. There are over 6000 languages spoken in the world but the language of the emojis is the same throughout.
- Makes Texting Fun – Ever had a long chat with friends without using emojis? I think the answer would be NO. That’s because emojis make even a boring conversation interesting.
- Increases Engagement – People hardly notice plain text, even if it is having some great information. But a text with emojis attracts more eyeballs because it looks good at the front.
Suggested articles:
FAQs
What is the format of emoji?
The format of emojis is letters (characters) from the UTF-8 (Unicode) character set. The UTF-8 consists of nearly every character and symbol on Earth. The trick is that while emojis look like images, they really aren’t. An example of an emoji in character form is 😄 which is really 128516.
How do you add emoji to your keyboard?
Here’s how to add emoji to your keyboard. On your iPhone, go into Settings > General > Keyboard > Keyboards. At the bottom, tap Add New Keyboard, then select Emoji to add emoji to your keyboard. You can access the emojis by tapping the globe icon on your keyboard.
What is the image size of an emoji?
The image size of an emoji varies from app to app, device to device, and so on. For example, Discord’s standard emoji size is 32×32. You can even upload emojis up to 128×128 and Discord will resize it. On the other hand, LINE has emojis at 180×180 for its platform.
How do I convert a JPEG to emoji?
You can easily convert a JPEG to emoji using a variety of different tools such as a photo editor. However, we recommend using a dedicated app like Mirror or even Google’s Gboard to convert a JPEG into an emoji you can use for your chats across text messaging apps.
Conclusion
Android and iOS come pre-loaded with their own sets of emojis but they are limited in quantity. Sometimes they are not enough to express our feelings and emotions to their fullest. But, after reading this article, you will not fall short of emojis as you have your own set of emojis now.
Mirror is a great app for those who are looking for some fun with emojis. We highly recommend this app to our readers.
Gboard is also another great way to convert your images to emojis for that added personal flair. It’s also simple to use, and many Android users already have it on their phones.
If you’re looking for a great way to create avatars that don’t involve using your photos, then here’s how to use Bitmoji for WhatsApp. And don’t forget, it’s pretty easy to add Bitmoji to Snapchat too.
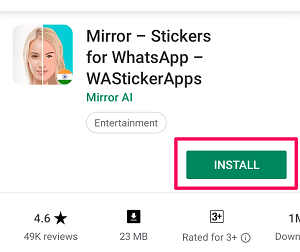
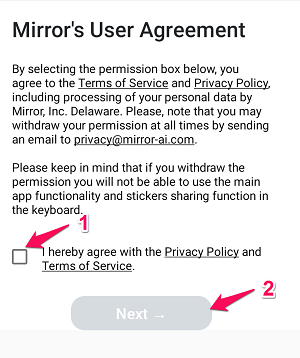
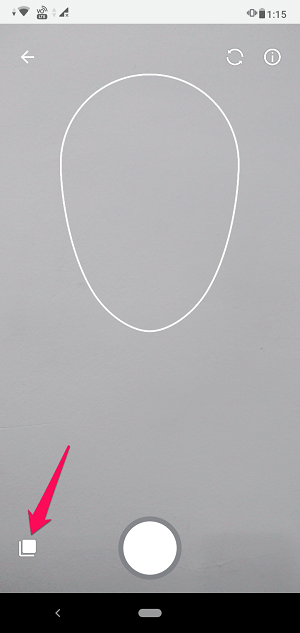
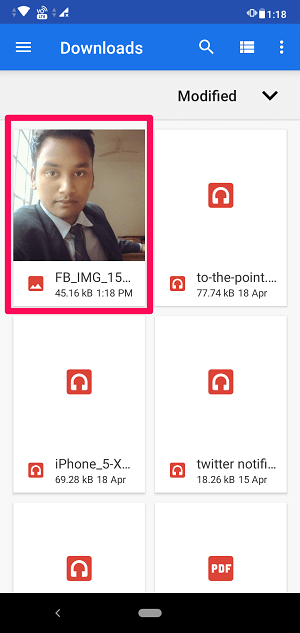
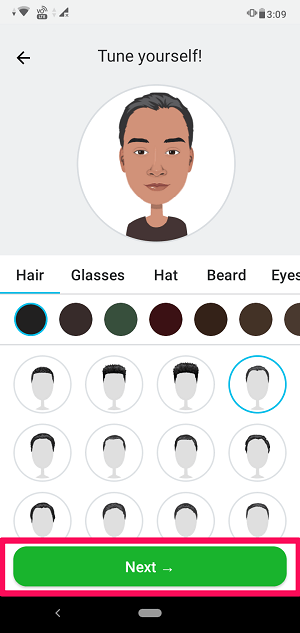
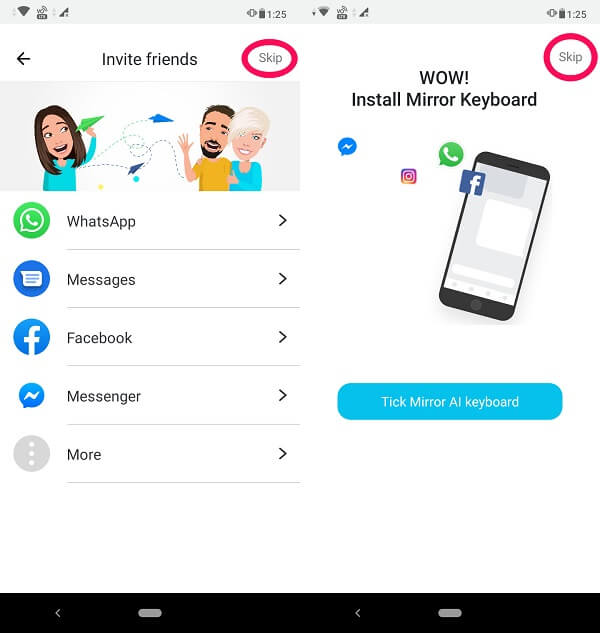
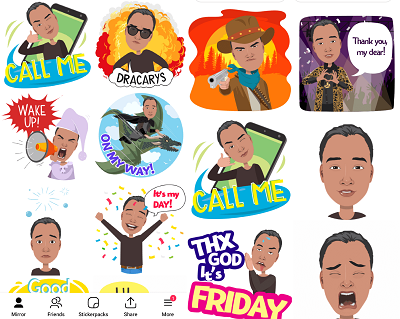
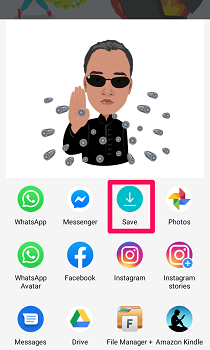
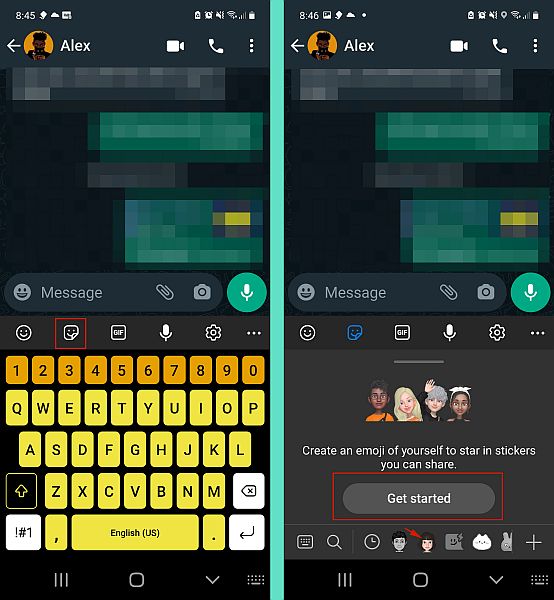
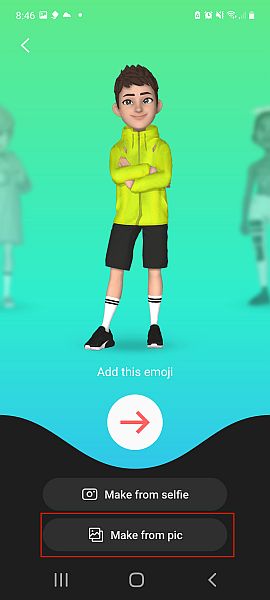
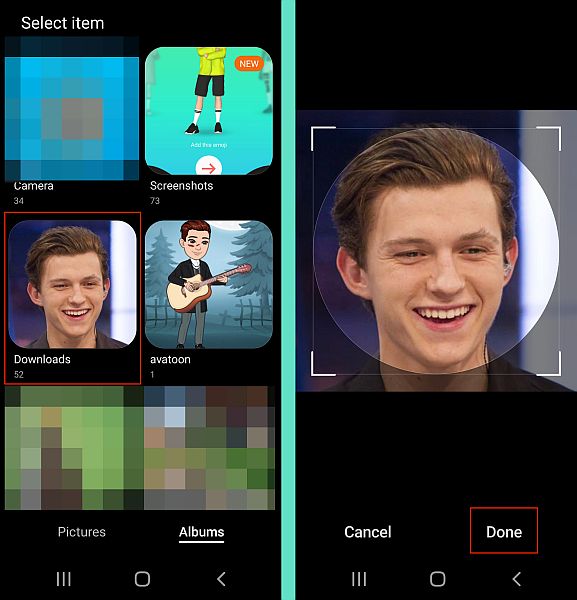
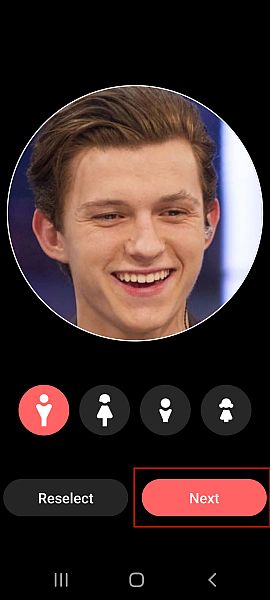
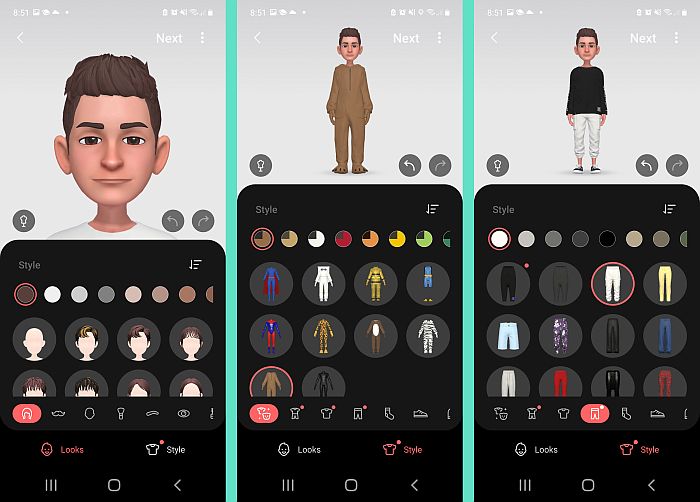
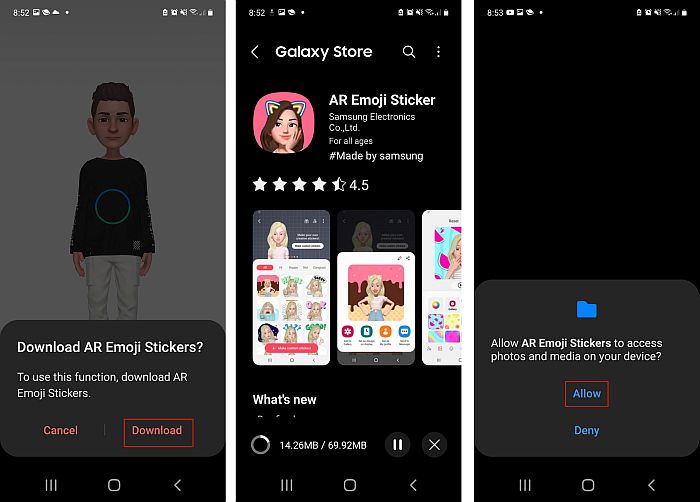
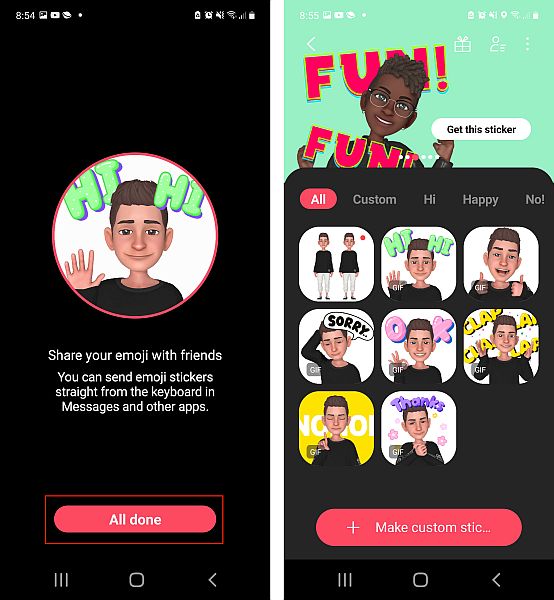
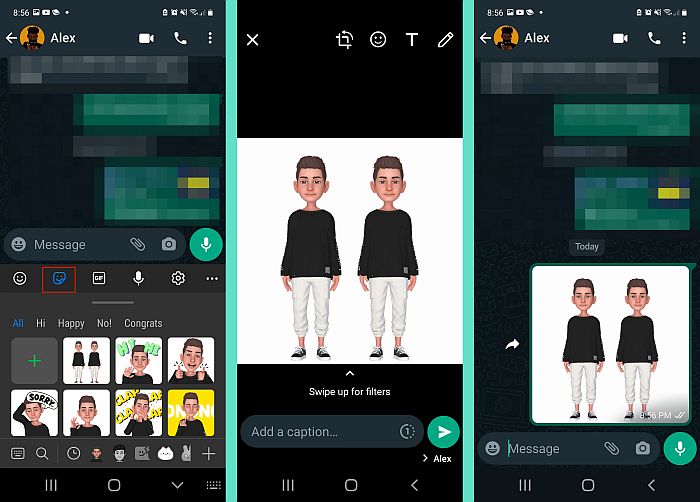
Mirror and Gkeyboard do not work for me. Mirror only does faces for emojis. Meanwhile, GKeyboard can only create custom emojis for work and school accounts, and even then it is only visible to those within the organization. I am trying to create a simple black and white emoji of the Jesus Fish icon. I have it saved as a 50K png on my phone, but cannot seem to add it to my emoji library in the emoji keyboard. How do we do this? I am surprised no developer (including Bitmoji) has this as part of their emoji libraries. There are a lot of other religious symbols in the libraries, but not the Jesus Fish, which is a simple, well-known, 1-color line art.