Snapchat-owned Bitmoji is an app that can be used to create your own personalized avatar.
The cartoon avatar once made is used in a variety of stickers. These stickers make chatting, even more, fun more than it already is.
With the stickers available for different moods and occasions you will never feel short.
If you want to add or send Bitmoji with one of the most used messaging app WhatsApp including WhatsApp Story then you are headed in the right direction. This article will let you know how to use Bitmoji on WhatsApp for iPhone and Android.
So, let us get to it.
Contents
Add Bitmoji To WhatsApp On iPhone
The first thing you will need is the Bitmoji keyboard. Here’s how you can get it.
How to Get Bitmoji Keyboard on iPhone?
- Install Bitmoji app from the App Store.
- Sign up with email and create your avatar.
- Now, go to Settings and select General.

- Under General tap on Keyboard.
- Next tap on Keyboards.

- Select Add New Keyboard…
- In Third-Party Keyboards, tap on Bitmoji.

- To allow access to the Bitmoji keyboard tap on it and toggle Allow Full Access switch to ON. Select Allow to confirm.
With this, the Bitmoji Keyboard is added and you are all set to use the Bitmoji on WhatsApp.
Send Bitmoji On WhatsApp From iPhone
- Launch WhatsApp.
- Select the conversation of the contact to whom you wish to send Bitmoji.
- Tap on the message field to bring up the keyboard. Now, tap on globe icon on the keyboard. In my case, I have also added emoji keyboard so in case you too have it then tap on ABC. If you have added more keyboards then tap on globe icon until you see Bitmoji keyboard.

- Select the desired Bitmoji. There is also an option to search. Tapping on a Bitmoji will copy it to the clipboard.

- Now, tap on the message field and select Paste.
- You can add caption, text, edit or draw on the Bitmoji as you would normally do for other photos. Finally, tap on the right arrow icon to send the Bitmoji.
Also Read: Search Specific WhatsApp Chats/Groups And Emoji
Use Bitmoji on WhatsApp For Android
Let’s go ahead and first add the Bitmoji keyboard.
How to Add Bitmoji Keyboard on Android?
- Install the Bitmoji app from the Play Store.
- Sign up with the app and create your Bitmoji.
- After that go to Settings and select Language & input.

- Under Keyboard & Input Methods tap on Current Keyboard.
- On the next dialog box, select Choose keyboards.

- Next, toggle Bitmoji Keyboard switch to On and confirm.
It is now time to use the added Bitmoji keyboard on WhatsApp.
Send Bitmoji On WhatsApp From Android
- Open WhatsApp and select the conversation of the desired contact.
- Tap on the message box so that the keyboard shows up. Now, tap on the globe icon to change the keyboard. In some Android devices like mine, it will be a keyboard icon at the bottom right.
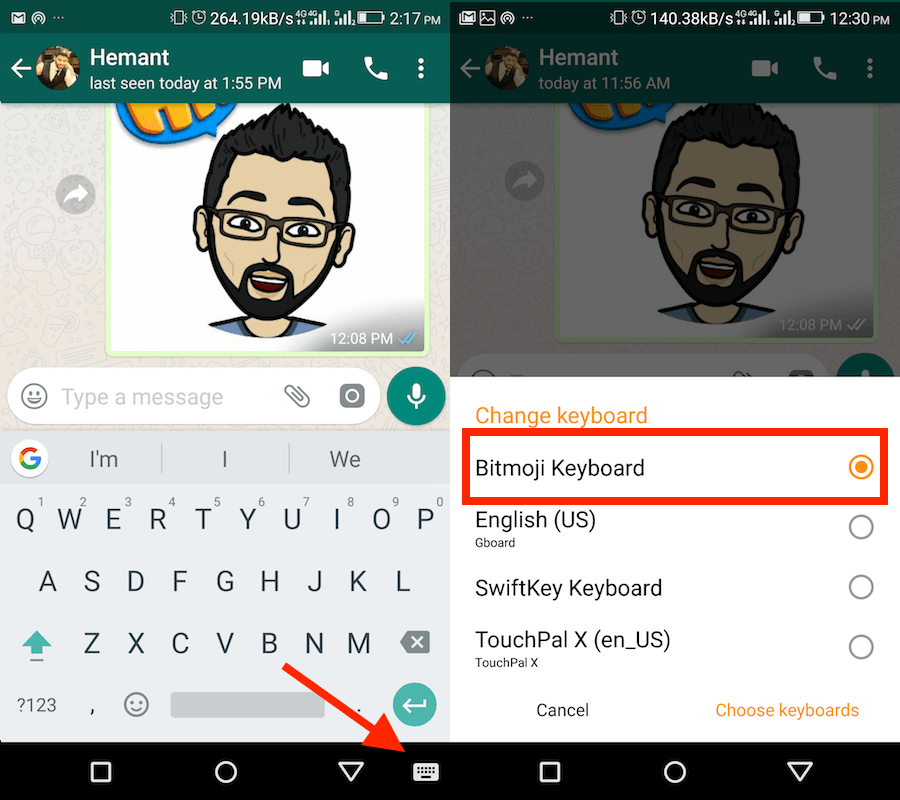
- Now, select Bitmoji Keyboard.
- Select desired Bitmoji by tapping on it.
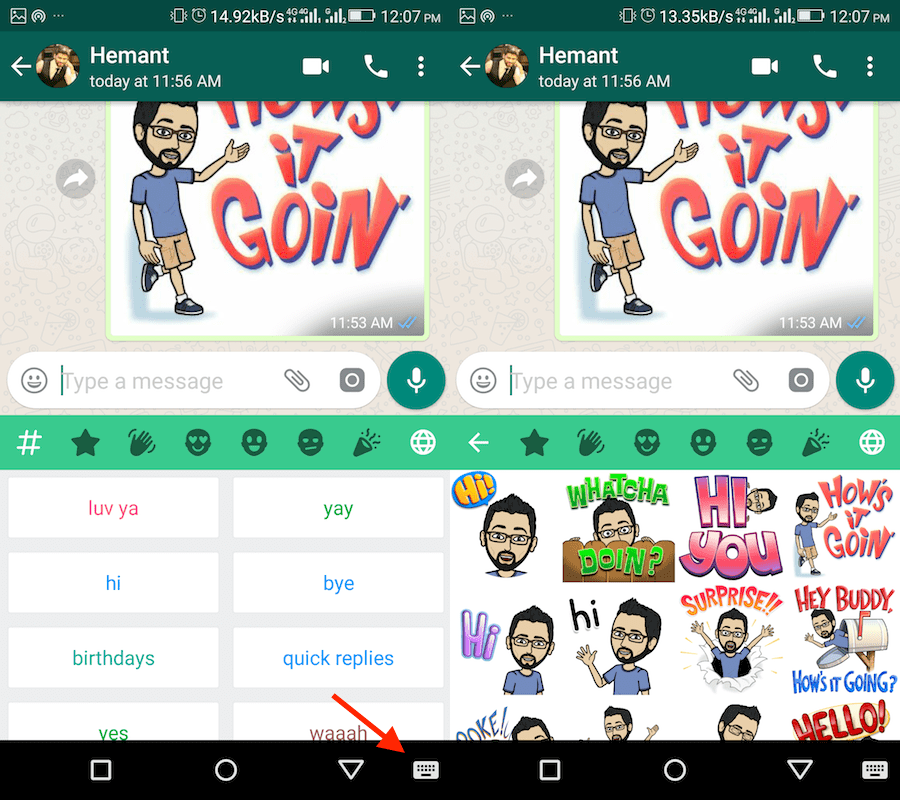
- Now, tap on the desired Bitmoji and select the contact(s) on the next screen. Once you’re satisfied tap on the green tick icon at the bottom right.
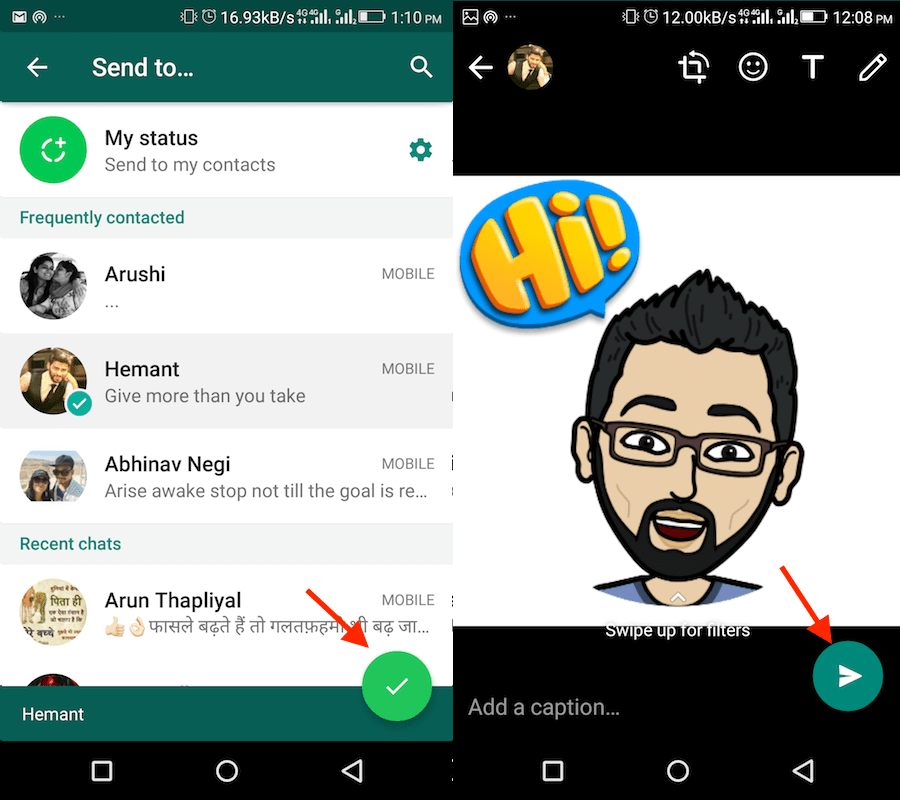
- Finally, add caption, text or draw and send it using the right arrow icon.
Also Read: How to Auto Reply on WhatsApp Without Root
Final Words
We hope that you were able to link Bitmoji to WhatsApp on iPhone and Android. If you also have Snapchat on your phone, you can add your bitmoji to it as well.
If you would like to remove the bitmoji, follow the second method presented in this post.
Don’t forget to share the article to help others in doing the same.