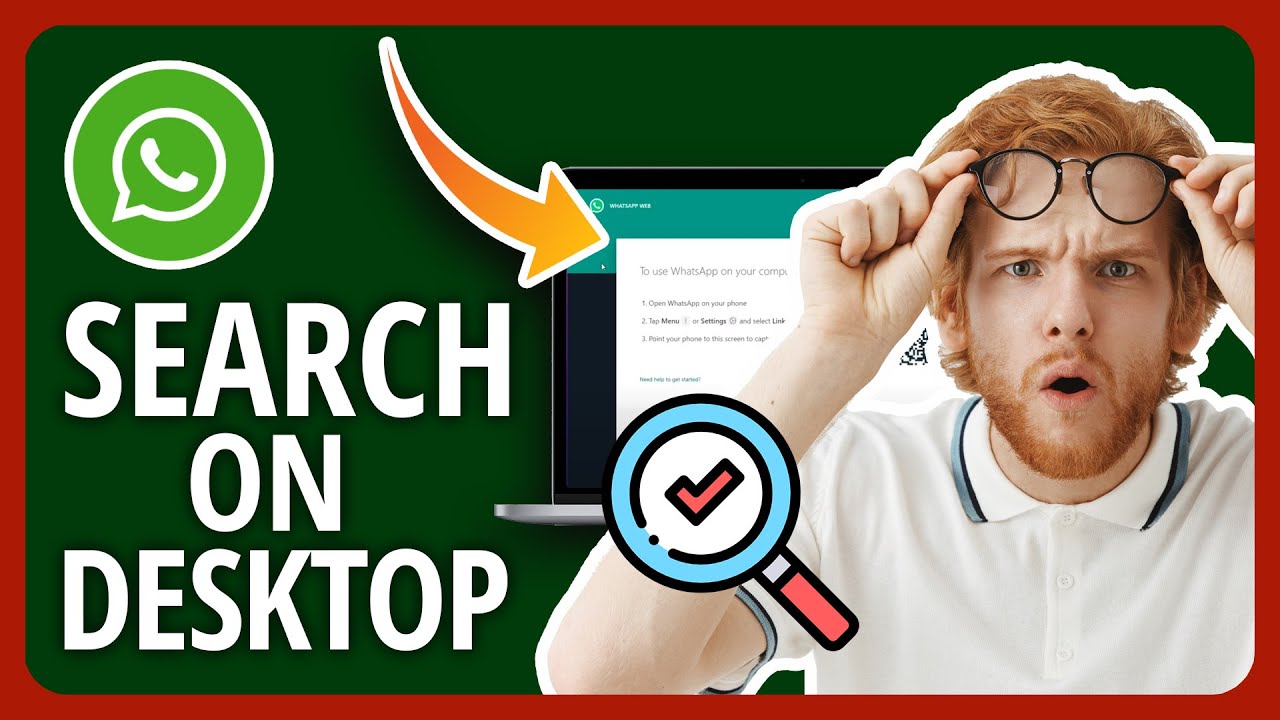Do you know how to search for things on WhatsApp? Do you want to save time and energy by easily finding the message or media you need instead of scrolling nonstop?
No worries, I’ve got you covered. I’ve put together a detailed guide to teach you how to search WhatsApp chats and make finding those important messages all the easier. Read on to learn how to search WhatsApp chat on both mobile and PC.
Contents
Searching WhatsApp Chat On Mobile
WhatsApp is one of the most popular instant messaging platforms on the planet right now. Boasting over 2 billion users and with over 100 billion messages sent daily, WhatsApp is a key part of a lot of people’s everyday lives.
Whether it’s for leisure, school, or work, many people rely on WhatsApp for daily communication with those important to them. With so many messages sent on a daily basis, the search feature is an important part of the WhatsApp feature set.
The ability to find a specific word or phrase in your chats can save you a lot of time and energy you’d have otherwise spent scrolling.
WhatsApp is available for both Android and iPhone. Many people don’t know WhatsApp was initially launched for the iPhone before it came to Android. As such, the layout of WhatsApp on iPhone is a bit different than on Android, but this doesn’t affect the search feature.
As such, even though I used an Android for this tutorial, the methods are the same for iPhone users. A treat for newer iPhone users is how to easily use the emoji keyboard shortcut when texting.
Continue reading to learn how to master WhatsApp’s search feature on your mobile device and get the most out of the app.
Search For Specific Text In A Chat (Video)
One of the places people often start when searching for a message on WhatsApp is a single chat. Using the search feature in a WhatsApp chat can allow you to easily find a query in a private message or WhatsApp group chat message without having to scroll through the chat to find it.
This method works for both Whatsapp chats with one person as well as WhatsApp groups.
Here’s how to search for specific text in a WhatsApp chat:
- Open WhatsApp and select the chat that you want to search.
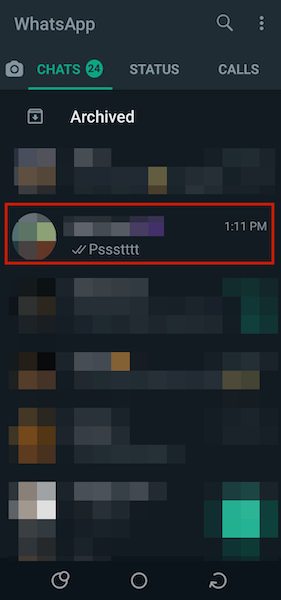
- In the chat window tap the three vertical dots in the top right corner of the WhatsApp chat to bring up additional options.
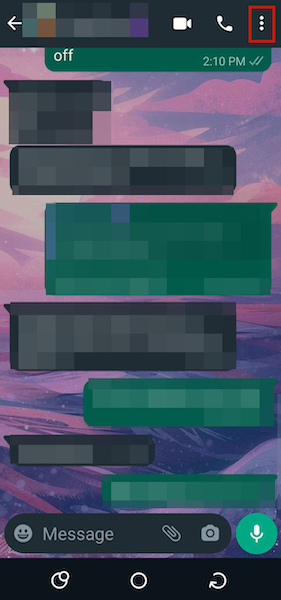
- In the popup menu, tap Search.
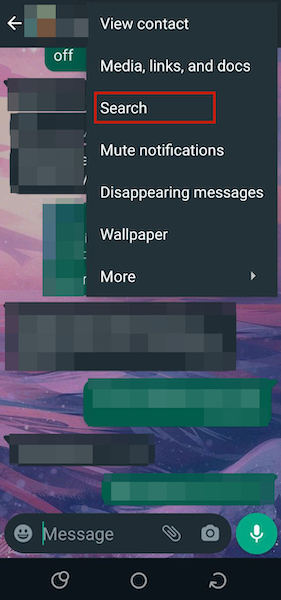
- With the search bar that appeared at the top of the chat, type in the word or phrase that you want to find in the WhatsApp chat.
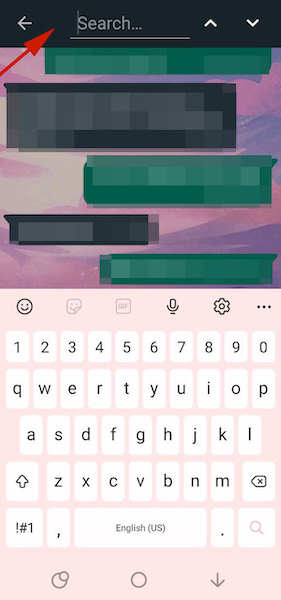
- I searched for the word fruit and you’ll see that it found the most recent instance of it being used. Once you’ve found the word/phase, you can tap the up and down arrows to view other instances of it being used throughout the chat.
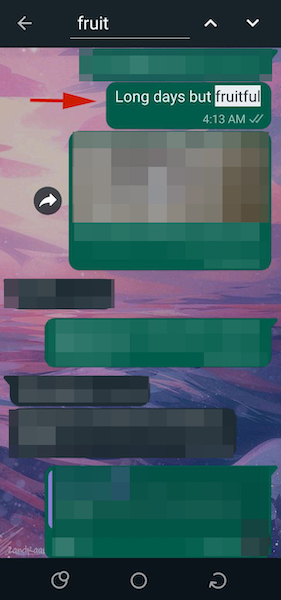
Watch our video to see the steps in action:
Find Media In WhatsApp Chats (Video)
Besides using a search bar to search WhatsApp chat, you can also easily find media that’s been shared in the chat history. This can save you a lot of time when searching for videos, links, gifs, audio, documents, or photos.
Unlike text, you can’t find a match for a WhatsApp image to search for. Therefore, using this method allows you to easily view all of the saved media in the WhatsApp chat and search for them.
It’s important to note that pictures and videos that were shared as a single view or while the disappearing messages mode was active are not saved and therefore cannot be viewed in the media tab.
Here’s how to find media in a WhatsApp chat with ease:
- Open WhatsApp and select a chat where you’ll be searching for the media.
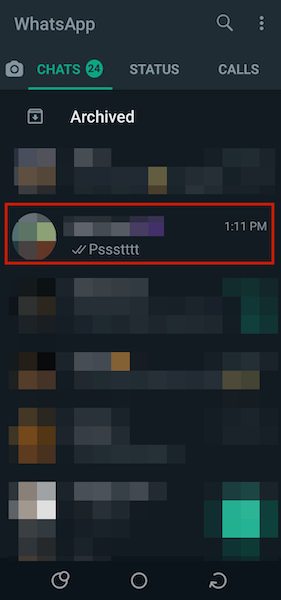
- In the chat, tap the contact name to view more contact details as well as chat options.
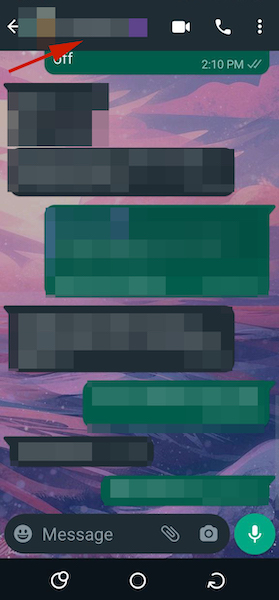
- There you will see an option named Media, links, and docs. Tap it to expand it and view all of the media that’s been shared in the chat.
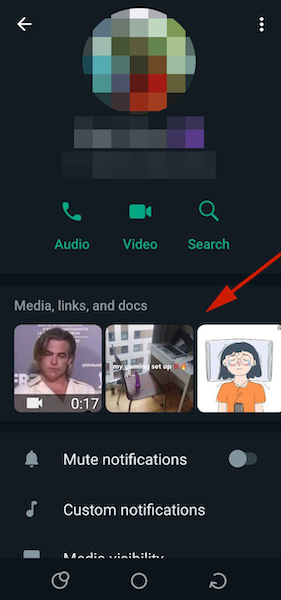
- In the expanded view, you’ll see that there are three options: media, docs, and links. The media tab has all of the images, GIFs, audio messages, and videos that were shared in the chat.
The docs section is self-explanatory and has all of the documents shared in the chat, while the links section is where you can view any links shared in the chat.
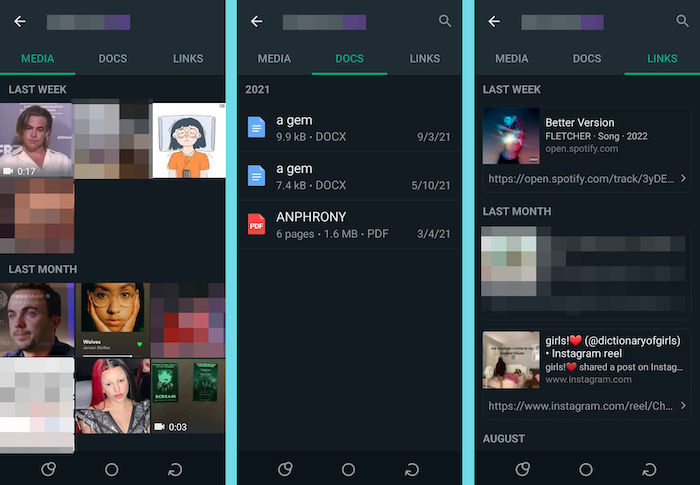
- When you tap on any form of media in the media section, you can view it in full. I decided to view this picture that I shared with a friend some time ago.
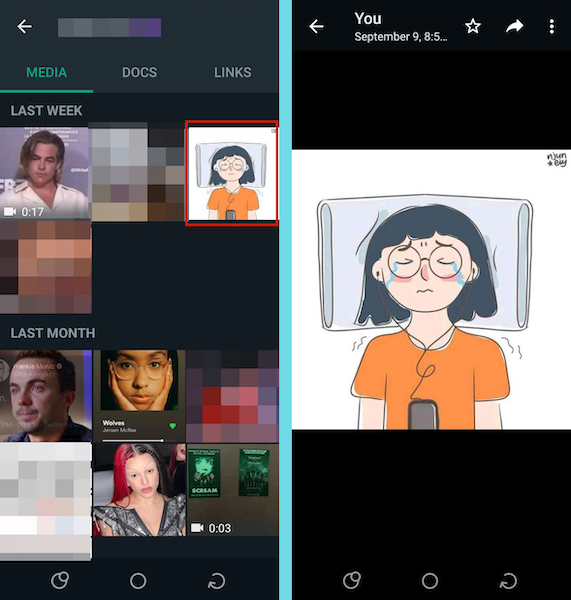
- Tap the three vertical dots to show more options for it. Here you can save the media or even share it, but since we’re talking about the WhatsApp search feature, you can also use this option to view the picture in the chat.
From the popup menu, tap Show in chat to view it in the chat.
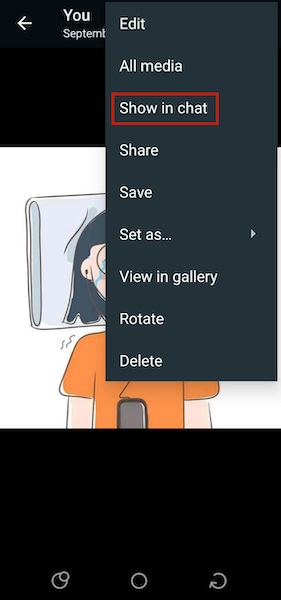
- There you have it, you’ve successfully found shared media in your WhatsApp chat without having to scroll for it.
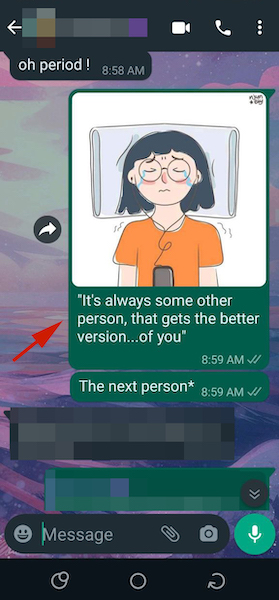
Watch our video to see the steps in action:
Search All WhatsApp Chats
WhatsApp search feature isn’t limited to single chats. You can also search all of your WhatsApp chats all at once with the search bar. This goes for both text and media.
This feature comes in handy when you want to find something but you don’t remember which chat it was shared in.
Here’s how to search WhatsApp chats:
- Open WhatsApp and tap the search icon at the top of the screen.
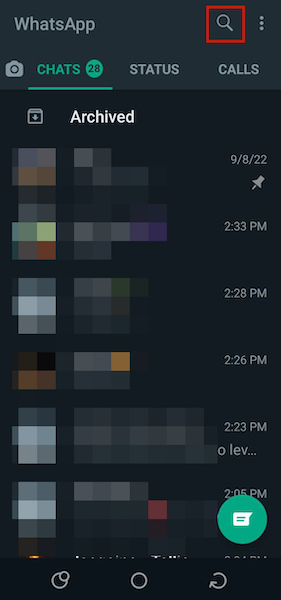
- As mentioned before, this search feature for your WhatsApp chats searches your WhatsApp chat history. If you want to search through all the media, you just need to select a media type below the search bar. In this instance, I chose GIFs.
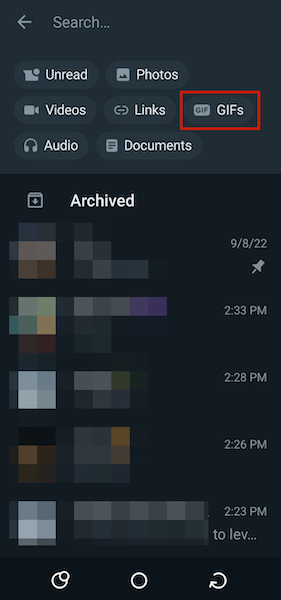
- Here, you’ll see all of the gifs from my entire chat history displayed ready for me to search through them.
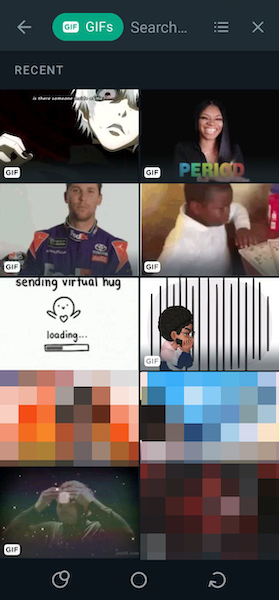
- For text, you simply need to type in the word or phrase you want to find in the search bar without any of the media options selected.
Once you’ve typed it in, WhatsApp will automatically search for it and display Whatsapp chat messages with the word being used. I searched the word “funny” and all instances of the “funny” used in my Whatsapp chats were displayed.
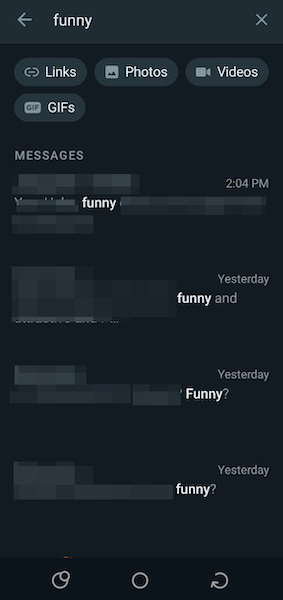
Here’s a video showing you how to search all messages on WhatsApp:
How To View Starred Messages
Outside of a chat search, a way many people are able to find important WhatsApp messages is by using the Starring feature. Starring a WhatsApp message is like adding it to your favorites. This makes it easier for you to find and view the message later.
Starring works for all types of messages such as text messages, photos, videos, links, gifs, documents, and audio messages as well.
Here’s how to star a Whatsapp message and view those starred messages:
- In a WhatsApp chat, hold down on the message you want to star until you see additional options at the top of the screen. Afterward, tap the three vertical dots in the top right corner.
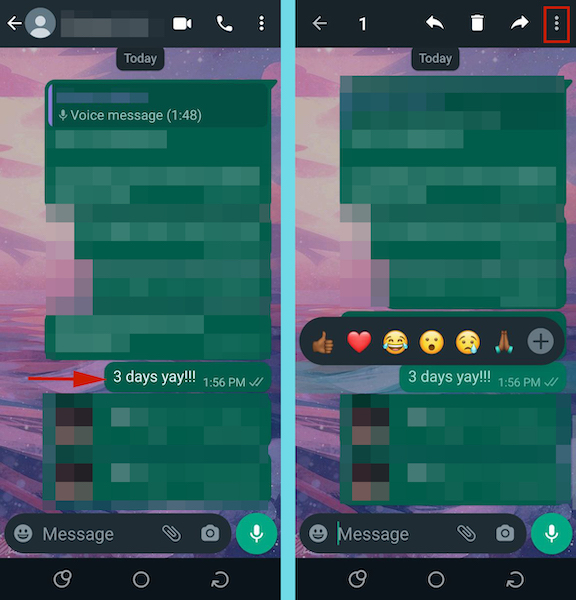
- From the popup menu, tap Star to star the selected message.
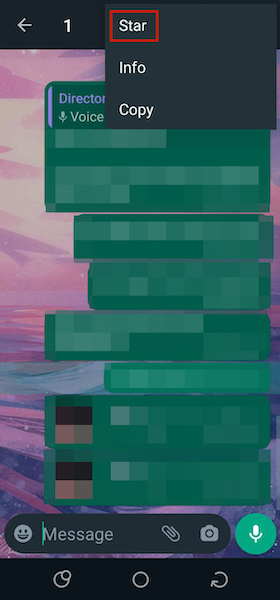
- When the message is starred, you’ll see a little star next to it.
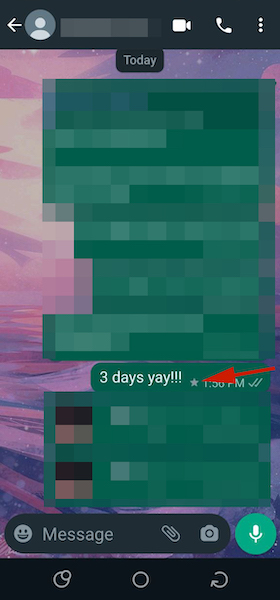
- To view this starred message and others, tap the contact at the top of the WhatsApp chat.
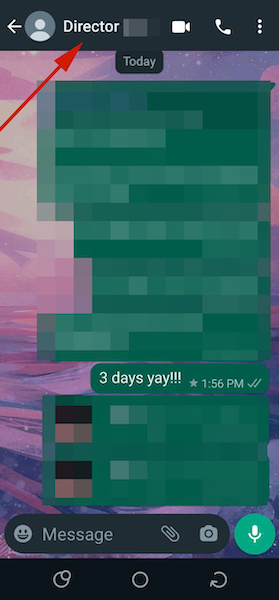
- On the details page, scroll and tap on Starred Messages.
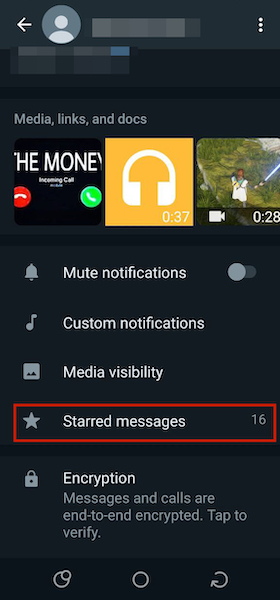
- Here you’ll be able to view the WhatsApp message you just starred as well as any other starred messages.
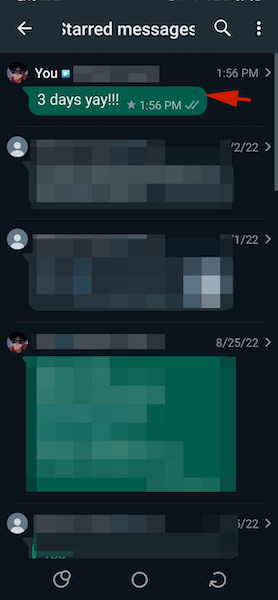
Searching WhatsApp Chats On Desktop (Video)
WhatsApp doesn’t only have a mobile app. You are also able to use it on a desktop via WhatsApp Web or the desktop app. As such, you can easily search WhatsApp chats on your desktop without having to use your phone.
This comes in handy especially when you want to save certain files from your WhatsApp onto your PC. It’s important to note that how searches on WhatsApp Web and the desktop app are limited. If you want to access your entire chat history then you’d need to do your chat search on your phone.
Using The In Chat Search Feature On WhatsApp Web
Searching a single chat or group chat on WhatsApp Web is an easy process. It’s also replicable on the WhatsApp desktop app too.
Here’s how to do it:
- Log onto WhatsApp Web and select the chat or group chat that you want to search.
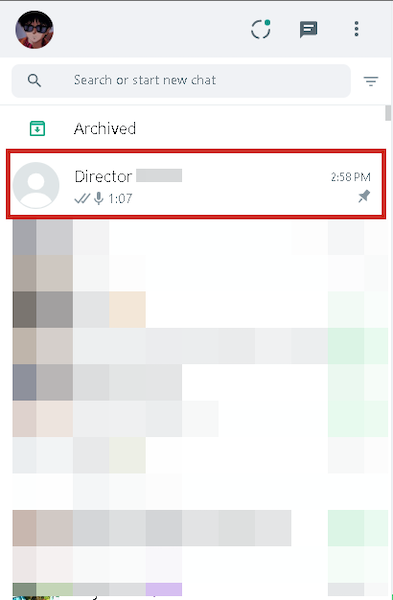
- In the chat, click the search icon to bring up the search bar.
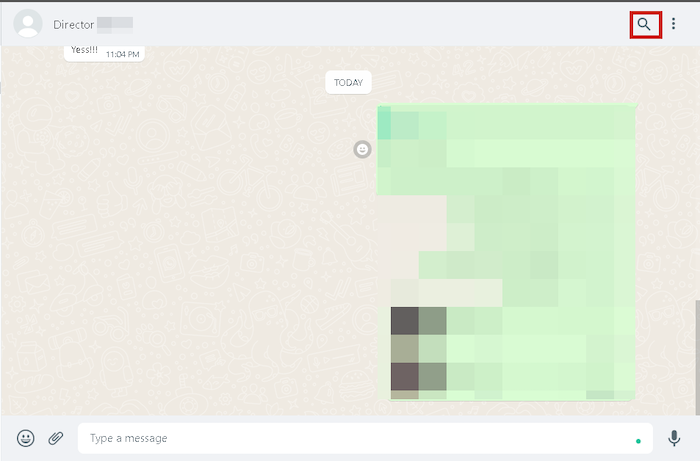
- In the search bar that appears, type in the word or phrase that you want to find in the WhatsApp chat. For this tutorial, I chose to search for the word “funny.”
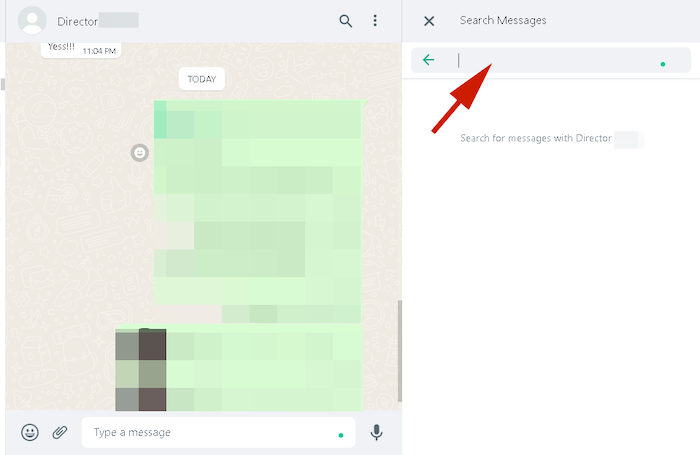
- After typing your query into the search bar, all the instances of it in the chat will appear. As mentioned before, your search results are limited on your desktop. You can see below that it doesn’t pass 4/27/2022.
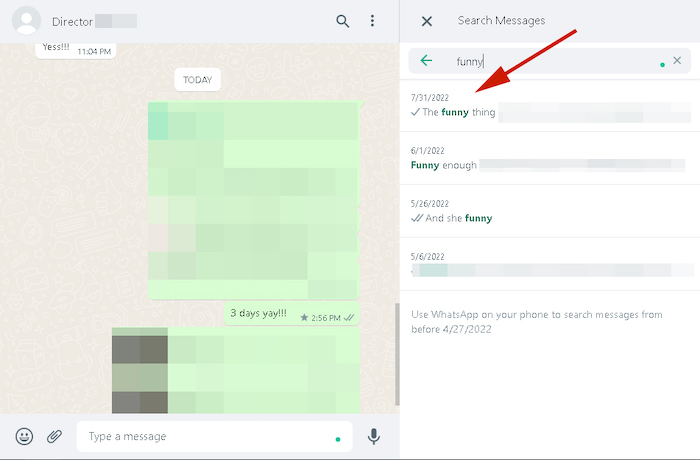
Searching All WhatsApp Chats On Desktop
Similar to the WhatsApp chat search feature, the search all feature is also available for WhatsApp on desktop, as well. One drawback to this method versus the one on mobile is that there is no option to search specific media types.
Here’s how to search all WhatsApp chats on your desktop:
- Log onto WhatsApp Web on your computer and type your query into the search bar.
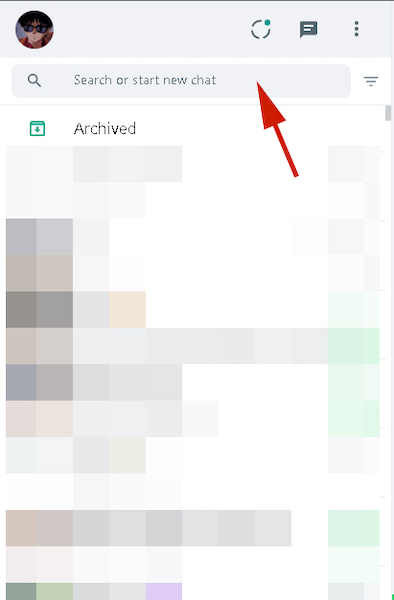
- All instances of the query will be automatically displayed for you to browse.
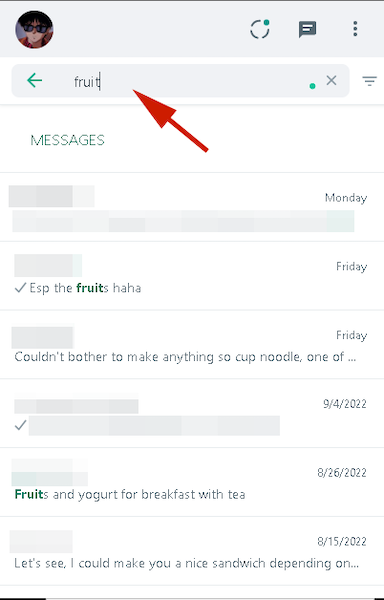
Find WhatsApp Media On Desktop
While you may not be able to use the search all media function on WhatsApp Web or the desktop app like you would on your phone. You can still access a full view of the media, docs, or links shared in a chat.
Here’s how to do it:
- Log onto WhatsApp Web and open your desired chat.
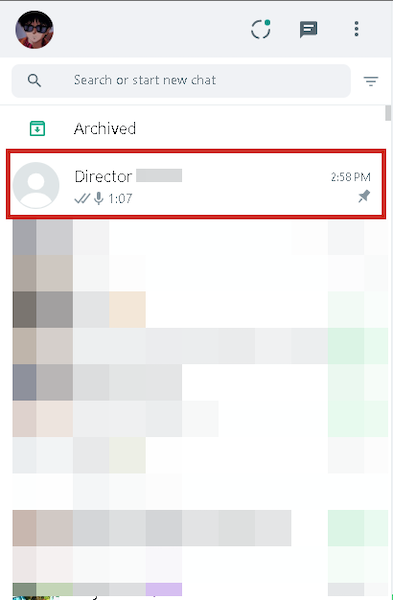
- In the chat, click the contact name to view more contact details.
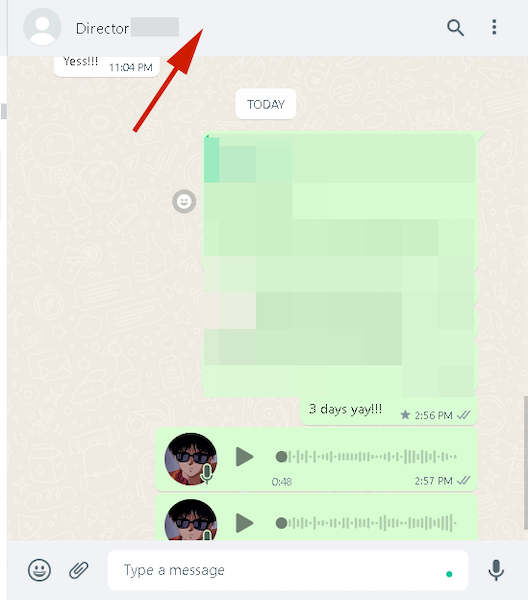
- In the details tab that opens up, click the media, docs, and links section.
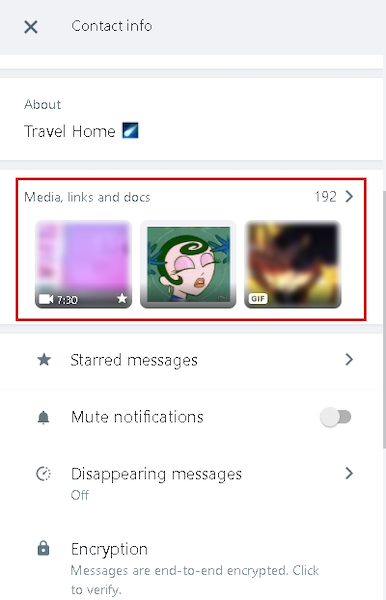
- Similar to the mobile version, you’ll see tabs labeled media, docs, and links. I only want to access media so I’ll stay on that tab and click an image that I want to view in full.
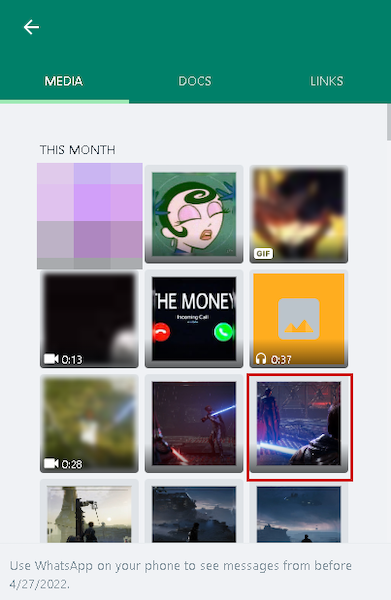
- When the image is opened, you’ll see options to forward it, star it, save it, or view it in chat. Since the focus of this guide has been to search for media, I’ll choose to view it in the chat.
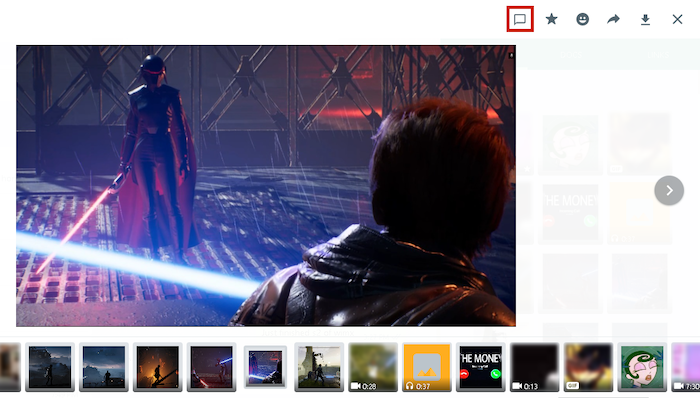
- Now I can view the image in the chat, exactly when it was shared.
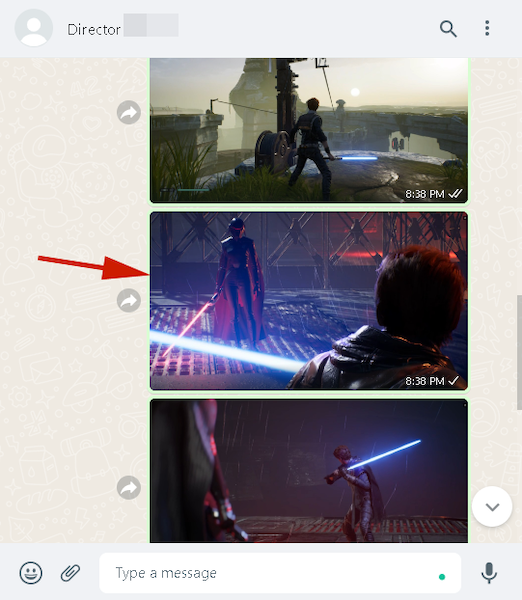
Also, watch our video to see the tutorial in action:
How To View Starred Messages On Desktop
In addition to viewing media and chat search, you can view starred messages on WhatsApp for your desktop as well. The process is similar to the mobile version. Here’s how it’s done:
- Follow steps 1 and 2 from the previous section.
- In the contact details section, click Starred Messages.
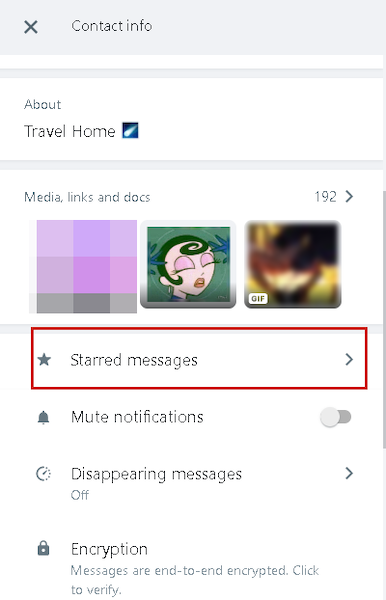
- Here you’ll be able to view all of the starred messages in that chat.
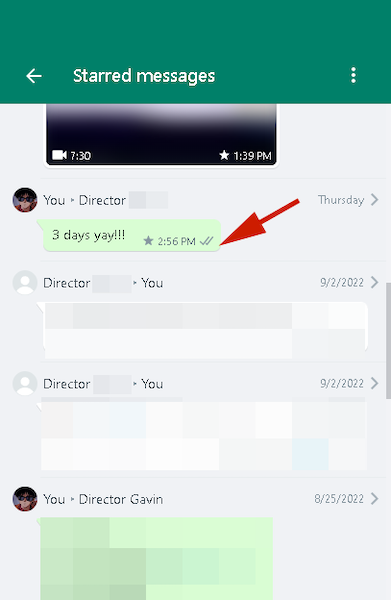
FAQs
Can you search within a WhatsApp chat?
You can search within a WhatsApp chat. WhatsApp has a chat search feature that allows you to find any query. When you search for the term and it’s found, all the results will be displayed. You can cycle through them to find the specific WhatsApp message that you’re looking for.
How do I find old WhatsApp messages?
You can find old WhatsApp messages by using the WhatsApp chat search. This can work for chats with a contact or WhatsApp group or you can search your entire chat history. This makes it easier to find old WhatsApp messages and be able to view them without endless manual searching.
Can you Ctrl+F on WhatsApp?
You can Ctrl+F on WhatsApp. In addition to WhatsApp Web, there’s also a dedicated desktop app for WhatsApp. In this app, you can use Ctrl+F to activate the search bar to go through your entire chat history. It works like the search all feature on your phone.
Can you search WhatsApp messages by date?
At present, you cannot search WhatsApp messages by date. However, there is news that WhatsApp is working on a feature that will allow you to search WhatsApp messages by date. This will open up a new realm for users as they’re able to search their huge WhatsApp chat log.
Search WhatsApp Chat – Wrapping Up
What’d you think of this article?
The WhatsApp search feature is handy whether you’re using WhatsApp on your phone or on your desktop. You can use it to find a WhatsApp group chat message, a message in a private chat, or a broadcast. What’s even better is that you’re able to search the media, as well as starred messages.
Overall, it goes to show why WhatsApp remains one of the top messaging apps on the market. If you’re ever having any issues with your WhatsApp, I recommend checking out why WhatsApp runs slow for some easy fixes.
You can also check out our WhatsApp contact list update to see some of the changes that have come to the app.
Be sure to leave questions you have in the comments below. And don’t forget to share this article with your friends, family, and followers.