Do you take a lot of notes on your iPhone?
Maybe you use the Notes app to write out your grocery lists or to make a packing list for your next trip. Whatever the case may be, there may come a time when you want to share those notes with someone else.
Whether it’s because you need help remembering something or because you want someone to access them from their own phone, here’s how to share notes on iPhone!
Contents
In this section, I’ll discuss how you can share iPhone notes quickly and easily. Whether you want to share a single note or an entire folder of notes, I’ll show you how to do it!
Sending iPhone Notes To iPhone Or Android
This method can be used to share a single note to either an iPhone or an Android user. In fact, it works very similarly to how an Android device shares notes with an iPhone or iPad.
However, since there’s a more sophisticated way to share notes with iPhone users, this method is typically used only for note-sharing with an Android phone or a way to have a backup of your iPhone notes, just in case you accidentally delete them and don’t know how to bring them back.
Pro tip: you can use special software to recover even permanently deleted notes on your iPhone.
That said, one thing to keep in mind is that this method can only share the contents of the note, not the note file itself.
So, if you decide to send the note via Message, it will send a text message containing the contents of the note. If you send the note via Drive, it will create a .txt file with the contents of the note. That’s because Note files can only be shared from one Apple device to another.
With that out of the way, here are the steps:
- Open the Notes app on your iPhone.
- Find the note that you want to share and tap on it to open it.

- Tap the Share icon in the upper-right corner of the screen.

- If you have iCloud enabled, you’ll see an option that allows you to tap share note. Leave it for now. Instead, click Send a Copy.

- Choose how you want to send the note. You can send it via Mail, Messages, Twitter, Facebook, or pretty much any other app on your iPhone. For the purposes of this guide, let’s choose Drive.

- A TXT file will be created. Click Upload and you’re done.

Sharing A Single Note With Other iPhone Users
If you want to share notes with other iPhone users, the process is a little different. Rather than using the Send option within the Notes app, you’ll need to enable iCloud to use Share.
Plus, doing this allows you to create an iCloud Note, which is a type of Note that automatically syncs across your Apple devices with iCloud enabled.
Here’s how to share notes with other iPhone users.
- Open the Settings app on your iPhone and tap on your profile at the top to go to iCloud.
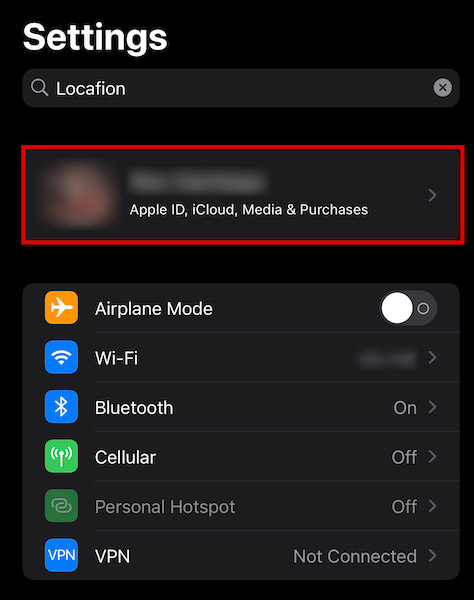
- Make sure that the Notes switch is turned on.

- Go back to the Notes folder and select the note that you want.

- Tap on Share Note to choose which notes you want to share with other iCloud users. Just like the above option, you can share the note via different ways, including Mail, Message, and social media apps. For this example, let’s select Messages.

- You can choose to add some text if you want before hitting the Send button.

- Now the other person can click on your message to access your note!
Here’s a video showing how it’s done:
Sharing An Entire Notes Folder
This method can be used to share a whole folder of notes. If you have a bunch of notes on your iPhone or iPad that you want someone else to see, this is a very convenient way to do it.
Here’s how to do it.
- Open the Notes app on your iPhone.
- Make sure you’re on the folder that you want to share. If not, go back to the Notes home and select the folder you want.

- You should be able to see your notes list in this folder. Click the three-dot button on the upper right.
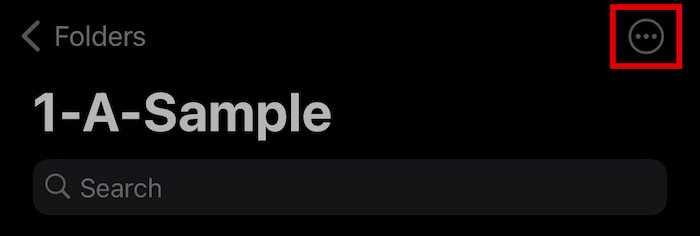
- Tap Share Folder.

- Choose how you want to share the folder. In this case, let’s select Messages.

- You can add some text before hitting Send.

Once the other user clicks on your message, they can now see your folder of notes.
If you’ve shared a note or folder with someone, you can always go back and manage that shared note. This is especially useful if you no longer want to share note or if you want to give the person editing rights.
- Open the Notes app on your iPhone.
- Find the shared note or folder and tap on it to open it.

- Click on the Share icon in the upper-right corner of the screen.

- Tap Manage Shared Note at the bottom of the screen.

- From here, you can do a number of things to the shared note, including stop sharing the note, add people to the share, or give someone the right to edit notes.

FAQs
If you can’t share your notes with someone on an iPhone, it’s likely because they don’t have an iCloud account. In order to share notes with another iPhone user, both parties need to have an iCloud account and the Notes switch turned on in Settings.
How Do I Accept A Note Invite On My iPhone?
You accept a note invite on your phone by tapping Accept. Once you do this, you can already access the shared note. Depending on their sharing options, you may be able to edit the note or even add other people.
Can I Send Notes From iPhone To iPhone?
You can send notes from iPhone to iPhone as long as you have an iCloud account and the Notes switch turned on in Settings. Simply open the note that you want to share and tap on the Share icon in the upper-right corner of the screen.
Sharing Notes On iPhone: In Conclusion
Sharing notes is a great way to collaborate with others or just to make sure that you have a backup of your notes. Regardless if you would like to share an entire folder or just a single note, the process is relatively simple. Just use the Send and Share options within the Notes app and you’re done!
Did you like this article? Do you have any questions about how to share notes on iPhone? Let me know in the comments below!
