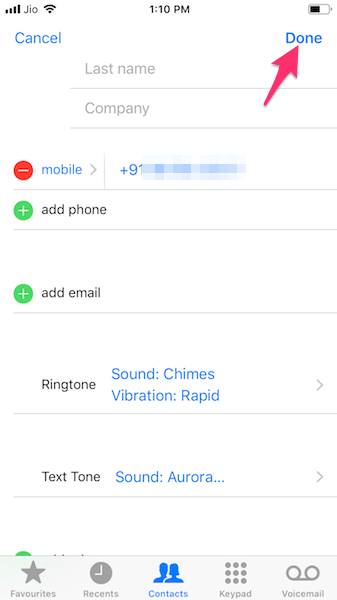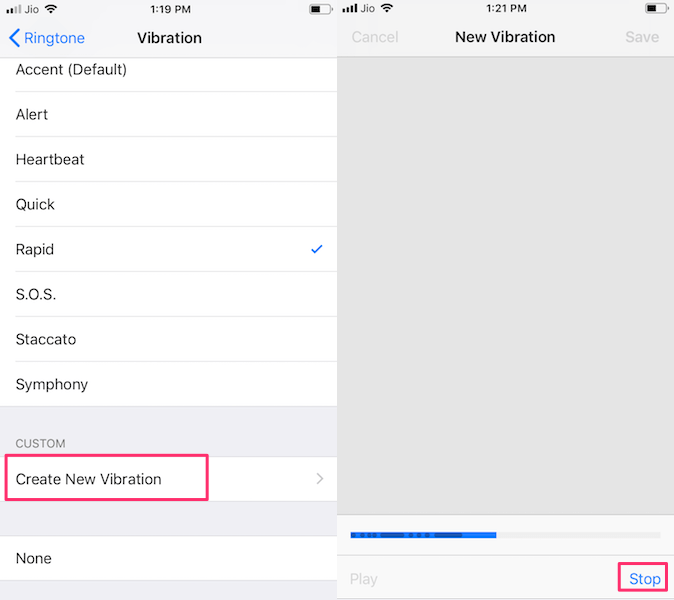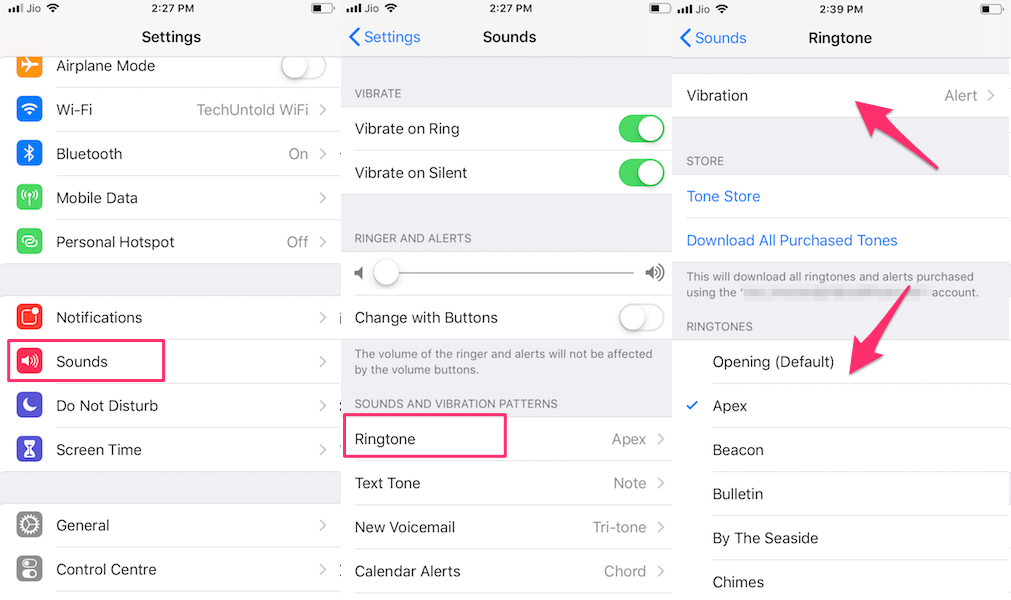Assigning a unique ringtone for individual contacts will help you to figure out the person who is calling from the sound itself before even looking at your iPhone screen.
This can be handy when you wish to reach out to your phone for only important contacts while ignoring them for other desired ones.
Here in this article, we will throw some light on the methods to set a different ringtone for each contact on iPhone. Not only ringtone but you can also set different vibration patterns for contacts as well.
Here’s how!
Recommended: Tips To Speed Up Your iPhone
Contents
Assign Unique Ringtone And Vibration To A Specific Contact On iPhone
Apart from using the default ringtones that come with iOS, you can also set any other custom tone like a song or music as a contact ringtone.
In order to do that, you need to first make your own ringtone with iTunes and sync it to your iPhone.
Once you have made a few ringtones and added them to your iPhone by following the method mentioned in the link earlier then you are ready to assign those ringtones to contacts.
Follow the steps given below to have a customized ringtone for contacts :
- Open the Phone app and select the Contacts tab.
- Tap on the Contact to which you want to assign a ringtone.
- On selecting the contact, details for that contact will open up. Tap on Edit at the top right corner of the screen.
- Now, you will see a Ringtone option as shown in the screenshot below. Tap on it.
- Next, you’ll be able to see all the ringtones added to your iPhone in the Ringtones section. Select the desired one by tapping on it.
- From this screen itself, you can also change the Vibration for a specific contact. For that, tap on Vibration and select the one you wish. You can also create and assign your own custom vibrations like ringtones(more on this later in the article). After that, go back to the previous screen by tapping on the back button at the top left corner.
- Once you’re satisfied with the ringtone and vibration, tap on Done at the top right corner of the screen.
- If desired you can also change the notification tone for text messages from that contact. To so tap on Text Tone and select the desired ringtone and vibration for texts.
- In order to save the changes, tap on Done at the right corner of the screen.
With this, the selected ringtone and vibration is assigned to the contact. By default, every contact uses the ringtone that is set in the Settings but the one assigned from here overrules the default one.
Similarly, you can follow the same method and assign a different ringtone for other contacts.
Another Case Where These Settings Can Come In Handy
If you wish to silence calls from specific contacts then you can assign them a silent ringtone and vibration as None which is present at the bottom in the list of available Vibration patterns.
Create Custom Vibration On iPhone
- Follow the same steps 1-4 from the method above.
- After that, select Vibration.
- On the Vibration screen, select Create New Vibration.
- Now tap on the screen to create the desired pattern. For short vibration just tap and release while for a longer vibration, you need to long press on the screen.
- If you are able to complete your pattern before the allowed time then you can tap on Stop at the bottom right.
- Once you are done creating the pattern, you can preview it by tapping on Play at the bottom left. If you want to give it another shot then tap on Record to make the pattern again. In case you are happy with the current one then tap on Save at the top right.
- Next, give it a desired name and tap on Save.
- With this, it will be automatically set as the Vibration for that contact. Moreover, it will also be available to be assigned to other contacts in the Custom section. Now, don’t forget to tap on Done in Ringtone and main contact card screen to save the changes.
You can change the default ringtone for all contacts so that you don’t have to listen to the same tone all the time.
Change Default Ringtone And Vibration For All Contacts
- Go to Settings.
- Select Sounds. In the latest models, it will be Sounds & Haptics.
- Now, select Ringtone.
- Select the desired tone.
- To change the default vibration tap on Vibration and select the desired pattern.
That’s all there’s to it. Assigning ringtone and vibration from here will set it as the default one for all the contacts unless you change it using the methods in this tutorial above.
Recommended: How To Lock And Hide Apps In iPhone
Wrap
We hope that this tutorial helped you in changing and assigning a different ringtone and vibration for specific contacts on iPhone.
Besides, now you also know the method to create custom vibrations and changing default tones. So, what are you waiting for?