WhatsApp has currently more than 1 billion users, where people send messages, share photos, videos, locations, and other files with their contacts.
As people receive long the WhatsApp app from the Play Store, followts of photos from their contacts, they look for ways to stop WhatsApp from saving pictures to the gallery. As there could be private or other personal photos that you do not want others to see when you hand over your phone to someone.
One way is to stop WhatsApp from Auto downloading photos and videos but still when a user views it on WhatsApp, it will appear in the Gallery. So to avoid that you can even hide WhatsApp images from Gallery or Camera Roll in Android and iPhone.
Contents
Prevent WhatsApp Media From Saving To Camera Roll
On iPhone (Video)
- In WhatsApp, tap on Settings.
- Now tap on the Chats option and look for the Save to Camera Roll feature.
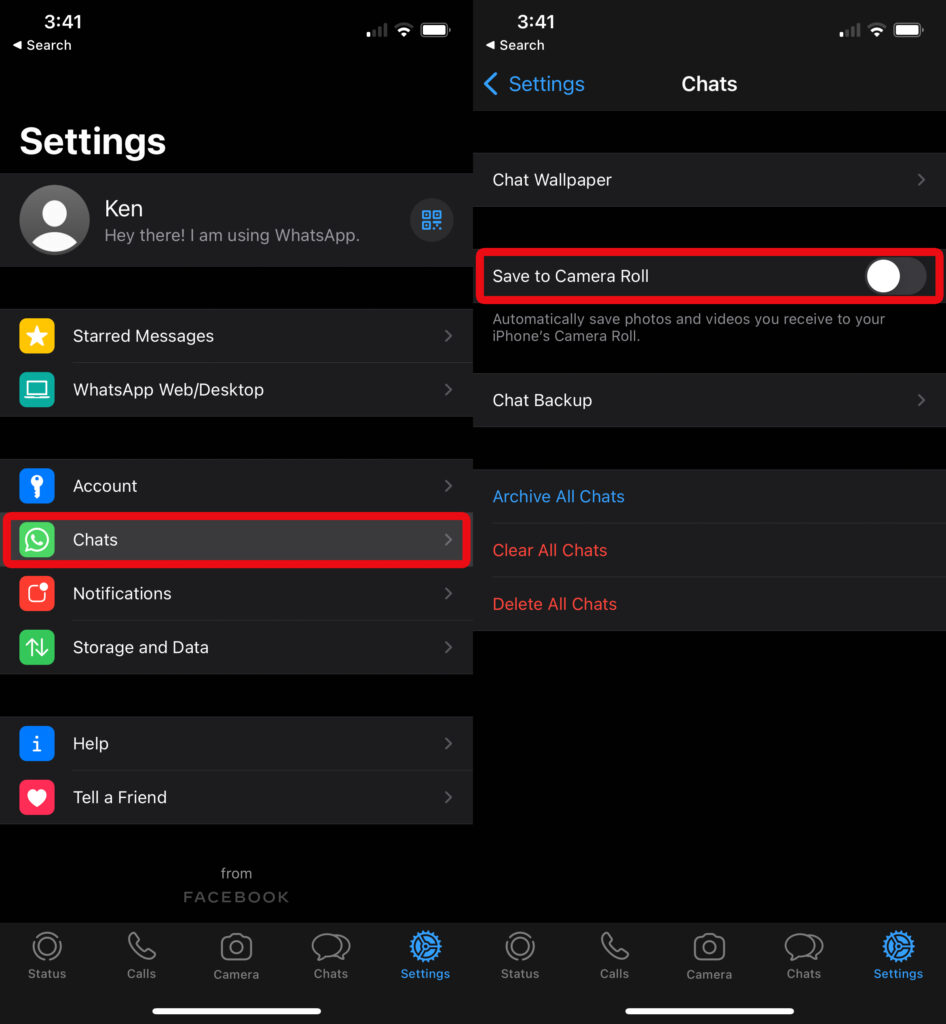
- Now, tap on the toggle button to switch off the setting.
This will stop all the images from showing on the Camera Roll of your iPhone.
You can also watch this video:
On Android (Video)
After updating the WhatsApp app from the Play Store, follow the steps below.
You can change either default settings that will be applied to all your WhatsApp chats or you can set individual settings on per chat basis.
Change The Default Settings
- In WhatsApp, tap on 3 dots and select Settings.
- In Settings, tap on Chats.
- Here, you should find an option called Media Visibility. This is toggled on as default but you can toggle it off.
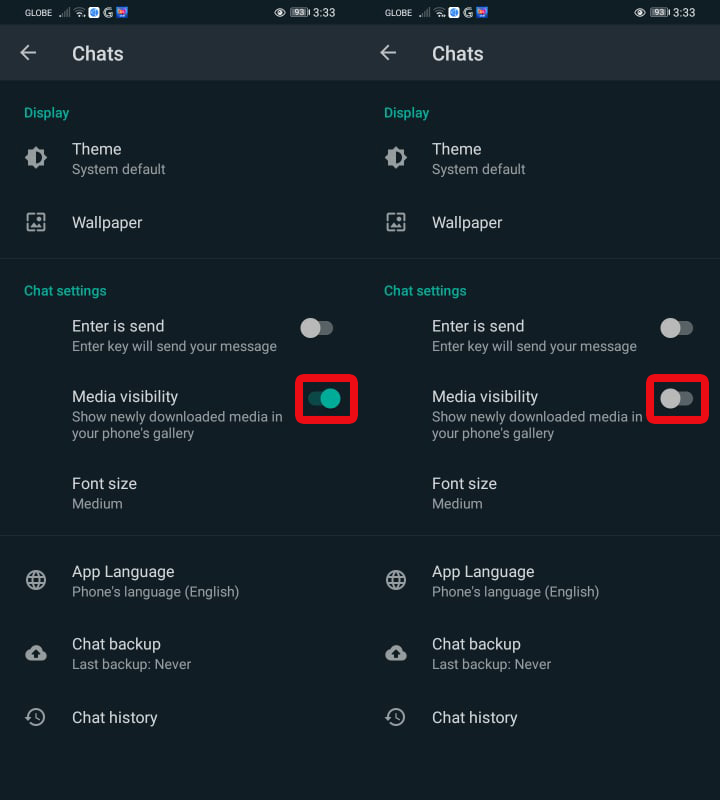
From now, the received media from all the Chats will stay in WhatsApp only and won’t show in your phone’s Gallery. The photos and videos received earlier when the setting was enabled will still be there and will only be applied to newly downloaded media.
It is also possible to configure the setting on a chat-to-chat basis.
Set Media Visibility For Individual Chats
The option you set above becomes the default one for all the chats. But there are always exceptions. You might want to show media from certain contacts in your Gallery or vice versa. You can do that as well. Here’s how.
- In WhatsApp, select the conversation of the desired contact or group.
- Tap on the name at the top to go to the Contact/Group Info screen.
- Here, tap on Media Visibility.
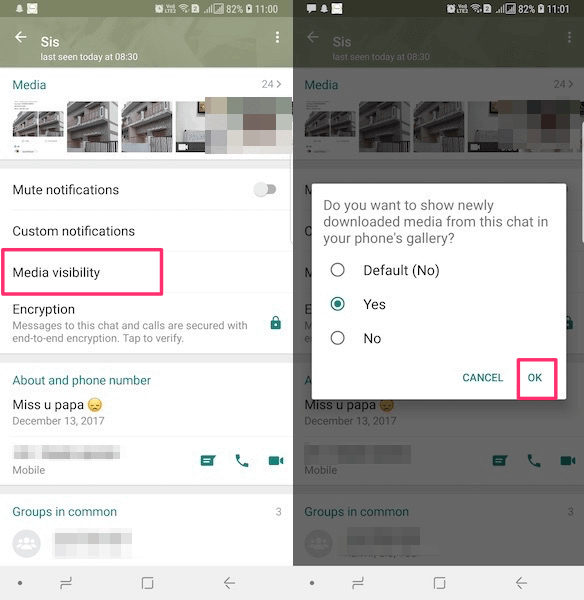
- Select the desired option and tap on OK to save changes.
Similarly, you can do so for other contacts as well.
We receive all sorts of photos and videos on WhatsApp that don’t deserve to be on our phone’s Gallery to be seen by everyone. To take care of this, you can go ahead and use the Media Visibility feature.
Video
You can also check our video:
Stop WhatsApp From Saving Media Files Automatically
As mentioned earlier WhatsApp also allows you to prevent from saving the images/videos automatically. If you are not aware of this setting then here we have shared the steps to stop WhatsApp from auto-downloading photos, videos, and other file types on Android and iPhone.
On Android
- In WhatsApp, go to Settings.
- Next, tap on Storage and Data. Here you will find different options under the Media Auto-Download section: When using mobile data, When connected on Wi-Fi, When roaming.
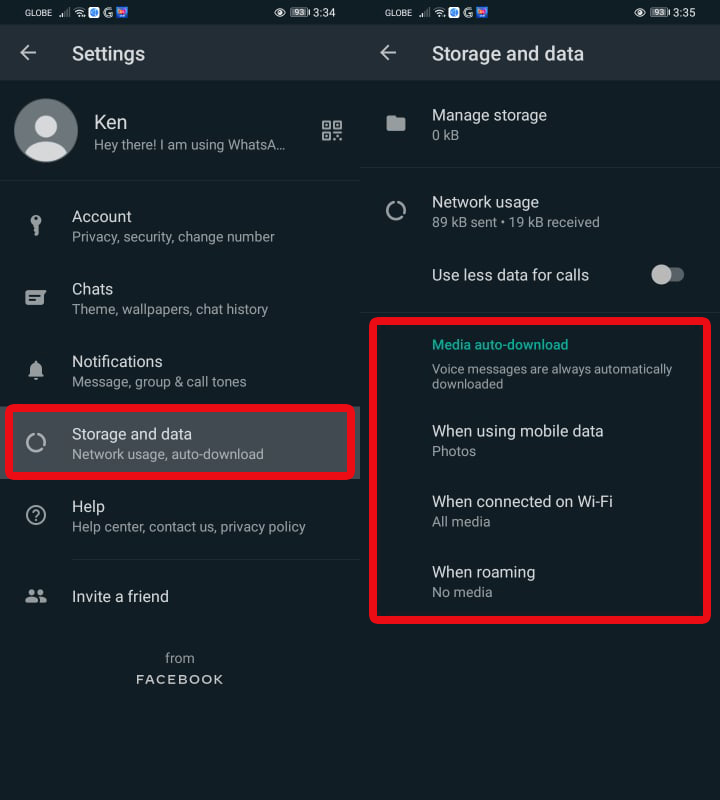
- You can set different options for each one of them separately. For now, let’s tap on When using mobile data.
- Uncheck all the other options aside from Photos.
- Tap on OK to save the changes.

The type of media that you want to automatically download is up to you. You can adjust the settings according to your preference.
Similarly, you can prevent auto-saving when connected to Wi-Fi and when you are on roaming as well.
Also Read: How to Take WhatsApp Backup Using Mobile Data Instead Of WiFi
On iPhone
- In WhatsApp, go to the Settings tab at the bottom right.
- Now, tap on Storage and Data.
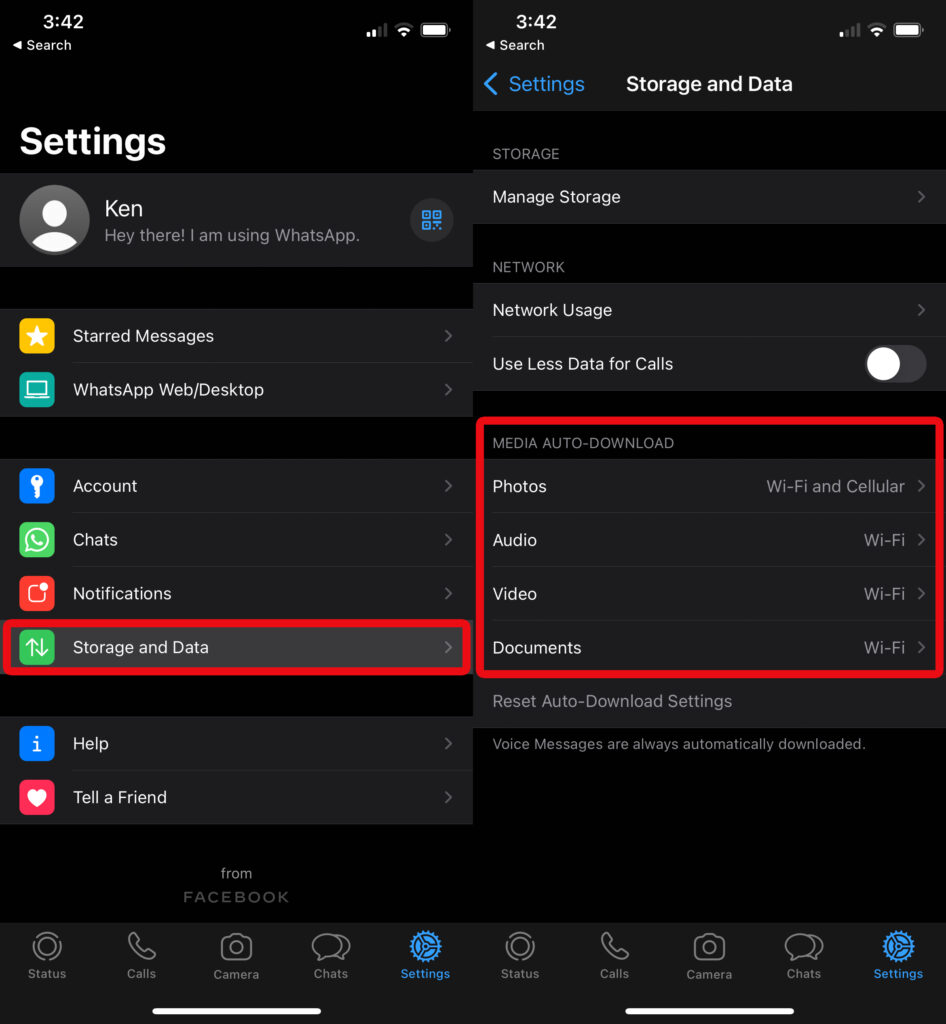
- Under the Media Auto-Download section you will be able to set the preferences for the different types of files: Photos, Audio, Videos, Documents.
For the sake of this tutorial let’s tap on Photos. - To stop the auto-download tap on Never.
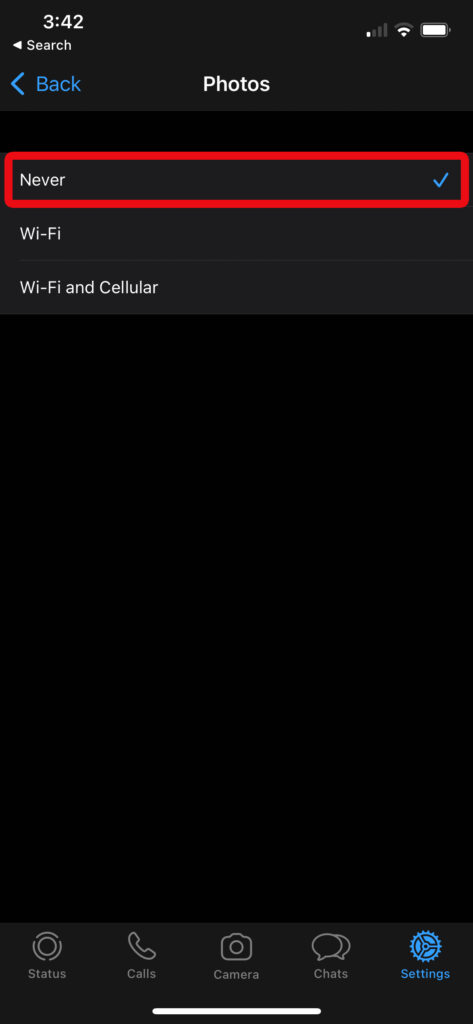
You can do the same for other file types.
With this, the next time you receive a photo or video it won’t download until you tap on it to initialize the download.
If you happen to use WhatsApp for calling a lot then you can lower data usage on that too. Follow the steps here.
And if your WhatsApp notifications stopped working, read our instructions about how to fix it.
FAQs
Why WhatsApp photos are showing in gallery?
WhatsApp photos are showing in the gallery because your WhatsApp settings are set in such a way. to disable it, go to Settings > Storage and Data > Media auto-download and disable it.
Wrap Up
I hope the above methods helped Android and iPhone users to stop WhatsApp from saving pictures to Gallery or Camera Roll or disable auto-downloading of media. If you have a similar issue with the backup, read our post about how to stop WhatsApp backup.
If you want to know more tips and tricks for WhatsApp, check out this post. And if you are concerned about privacy such as who can see your Last Seen status, this article can help you.
If you have faced any issues while following the above steps, do let us know via comments.

