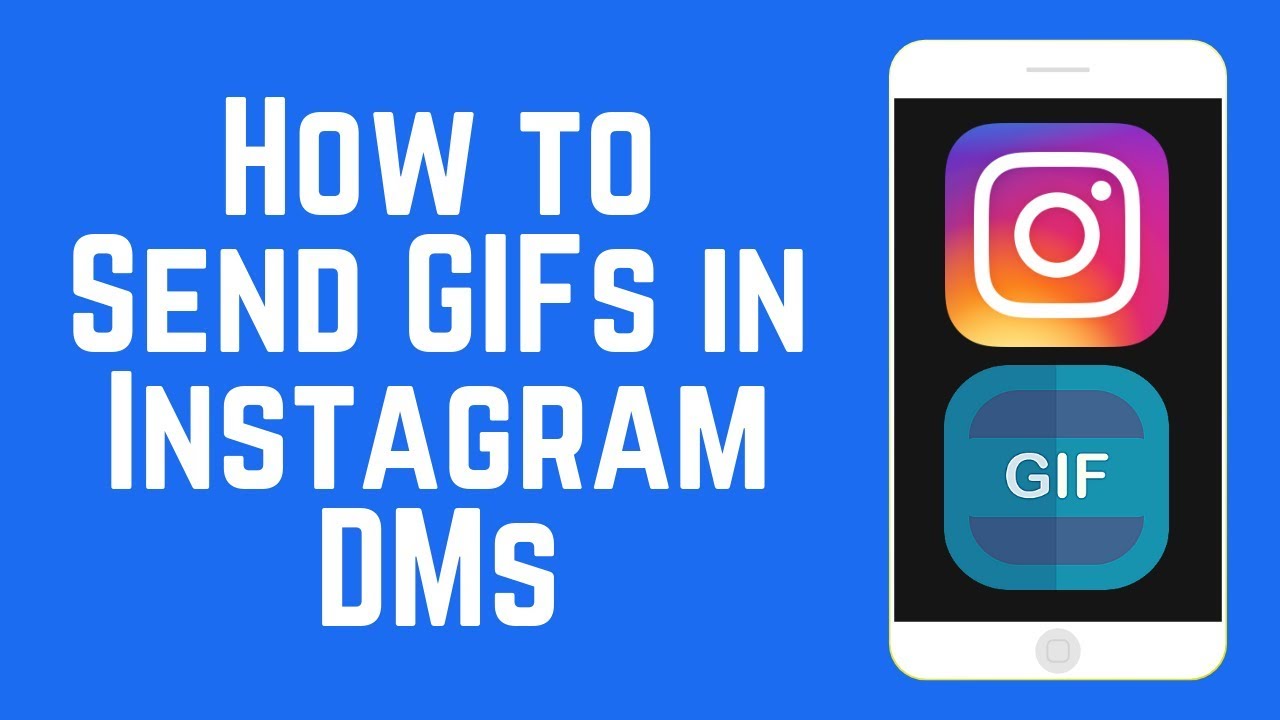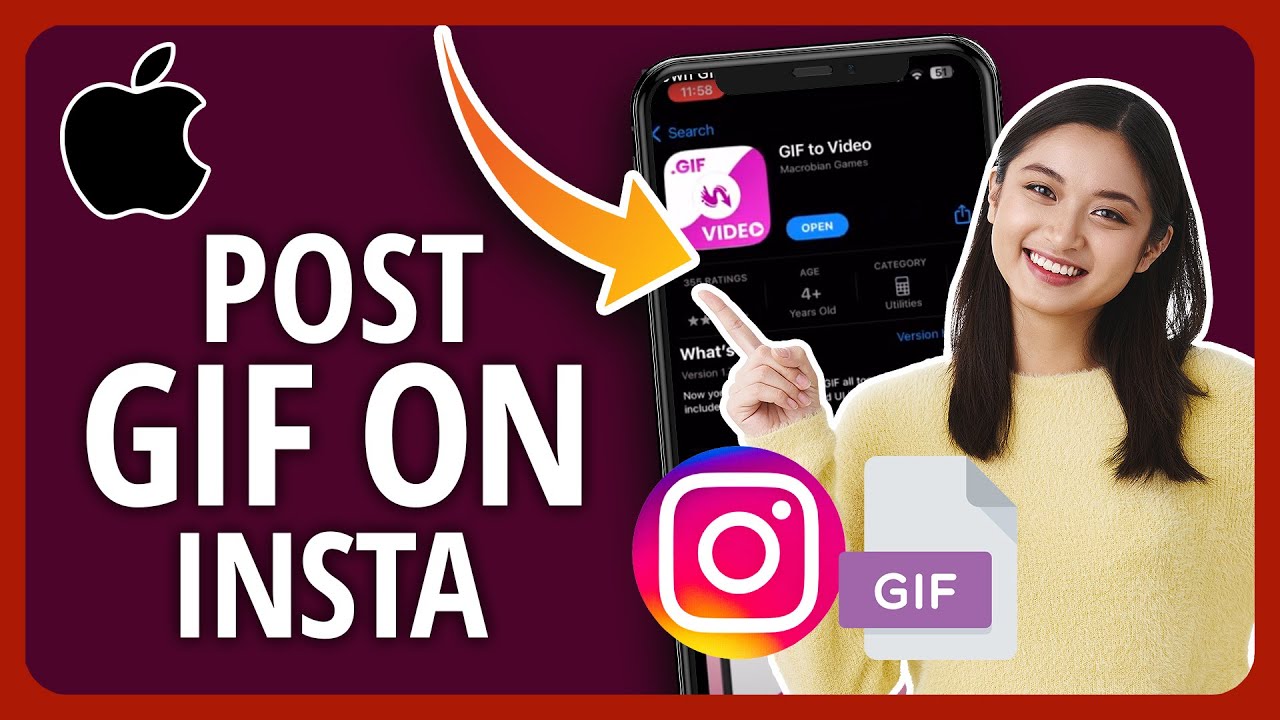Have you ever wondered how to post a GIF to your Instagram feed on your iPhone? Instagram remains one of the most popular social media networks, and while it’s a great place to post pictures and videos, it’s not ideal for GIFs.
That’s why I’ve gone ahead and put together a guide to teach you how to upload GIFs to Instagram. Read on to learn how you can do it with ease.
Contents
How Post GIFs To Instagram – 4 Methods
When you think of Instagram, you immediately think of pictures, Instagram stories, filters, and as of late, reels. While Instagram is great for media, it’s not that conducive to GIFs like other social media platforms such as Twitter or Facebook.
If you want to upload GIF to Instagram then you need to be creative and use other methods to do so.
GIPHY is currently the web’s largest resource for GIFs. It’s a search engine for animated GIFs with its website and app.
One of the perks of GIPHY is that it’s integrated with a variety of online platforms such as Instagram. This means you can use it to easily share GIFs on these platforms.
You can also use GIPHY to create your GIFs and upload them to GIPHY’s library.
For your iPhone, you can use GIPHY to upload GIF to Instagram. Here’s how it’s done:
- Install the GIPHY mobile app on your iPhone from the App Store.
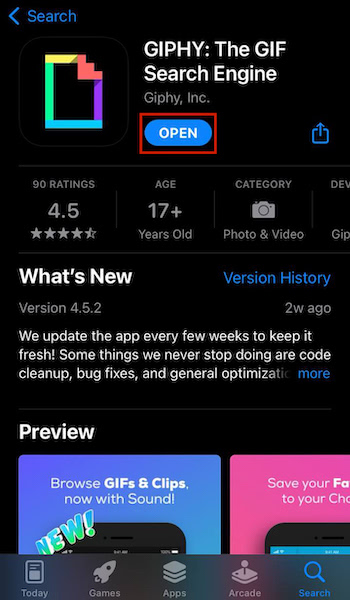
- Open GIPHY and tap the search icon to search for the GIF you want.
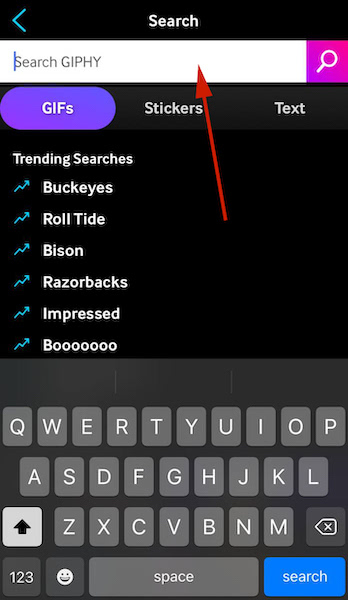
- Once you’ve searched for a particular term, in this case, I searched “surprise,” you’ll see several GIFs that fit that term. Choose the GIF you want by tapping on it.
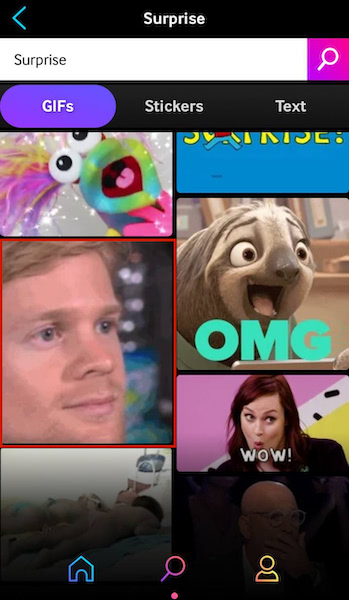
- After selecting the GIF, you’ll see a heart icon and a paper plane icon below it. The heart icon is to like the GIF and the paper plane icon is to share it. Tap the paper plane icon.
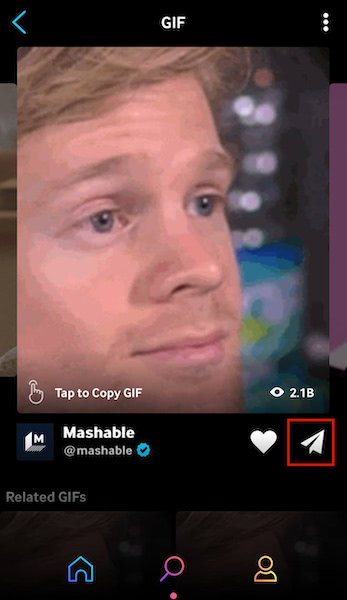
- Next, you’ll see sharing options available. From the list, tap the Instagram icon to share your GIF on Instagram.
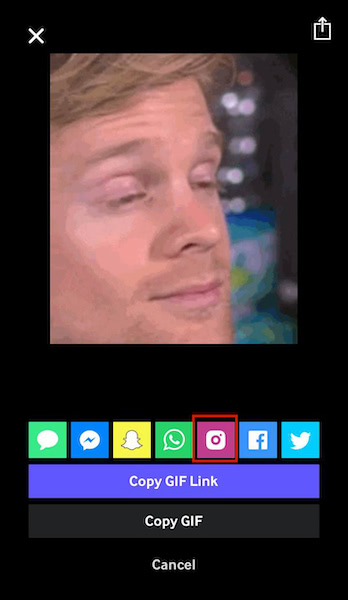
- Before the GIF can be shared on Instagram, it needs to be saved as a video to your gallery. To do this, GIPHY will ask for access to your Photos, tap Select Photos to grant access.
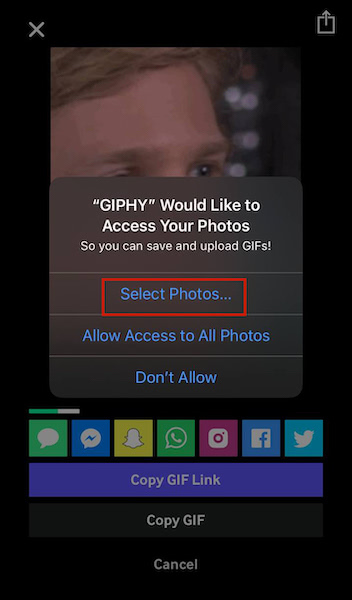
- Once access has been granted and the GIF has been saved to your camera roll, GIPHY will ask you to open the Instagram app. Tap Open to do it.
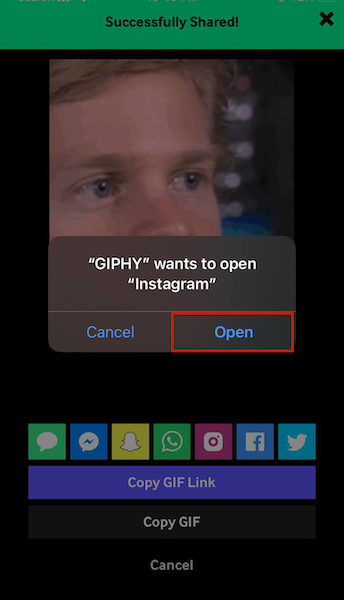
- Now, you can post the GIF to your Instagram feed like you would post a regular video.
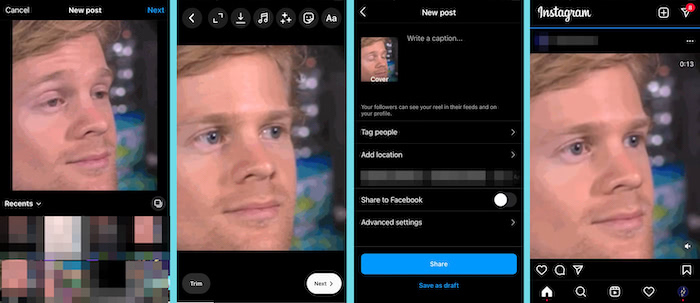
Here’s a video showing you how to upload GIFs on Instagram using the GIPHY app:
Convert A GIF To A Video
As I mentioned before, there aren’t Instagram GIFs. However, you can convert your own GIF into a video and use it for Instagram posts.
After you’ve downloaded a GIF onto your iPhone, then you can use a GIF to video converter to convert GIF and post it. For this method, I used the app GIF to Video. It’s available for free on the App Store. However, the free version comes with ads and you’re only limited to one conversion at a time.
The PRO version, which is available for $9.99, removes all ads and allows you to run multiple conversions at once.
Here’s how to use GIF to Video to convert GIF and post it on Instagram:
- Download the GIF to Video app from the App Store to your iPhone.
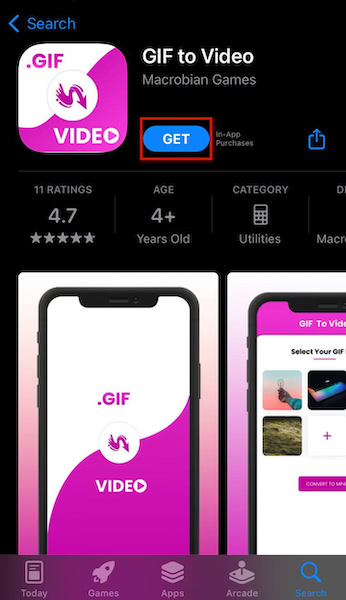
- Next, open the app and tap the plus icon to add a GIF to the queue for conversion.
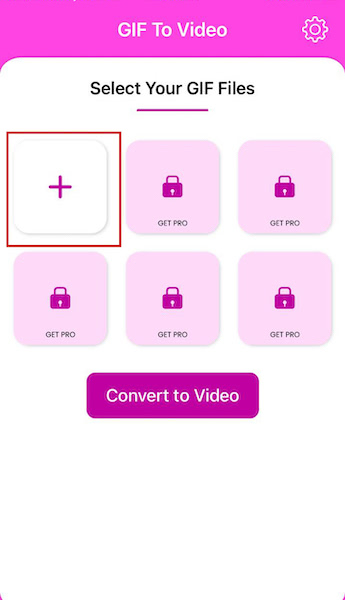
- Before you’re able to add the GIF, the app will ask for permission to access your photos. Tap Select Photos to grant it access.
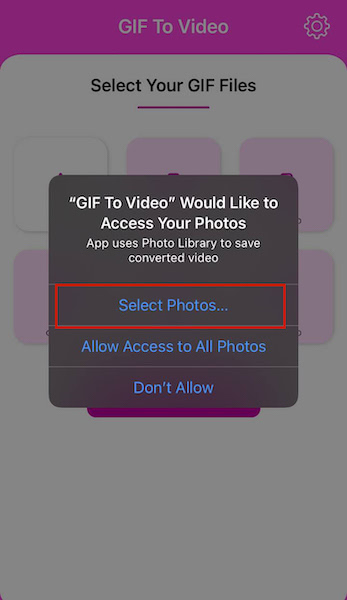
- Afterward, select the GIF from your camera roll that you want to convert. In my case, I chose a gif featuring Tanjiro from the popular anime, Demon Slayer.
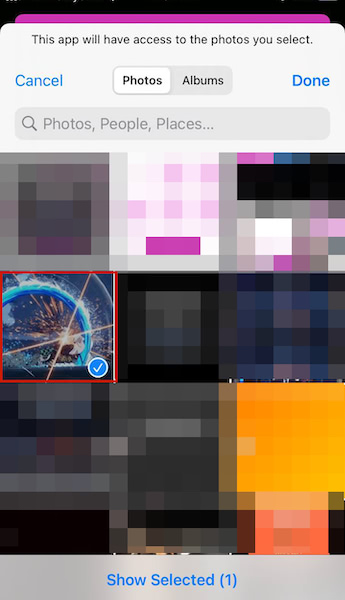
- Once the GIF has been added to the queue, tap the Convert to Video button.
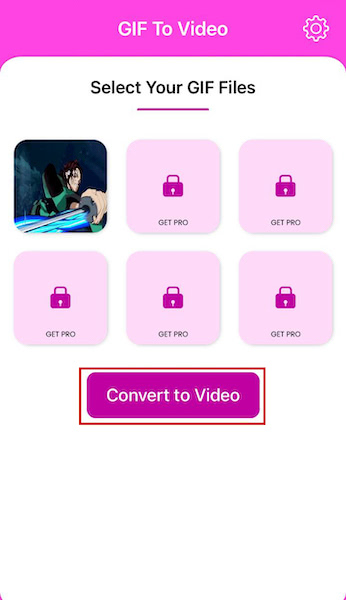
- After the GIF has been converted to a video, you can choose to either download it to your camera roll or share it directly from the app.
Since I want to make things easier for myself, I decided to share it from the app. To do this, tap Share.
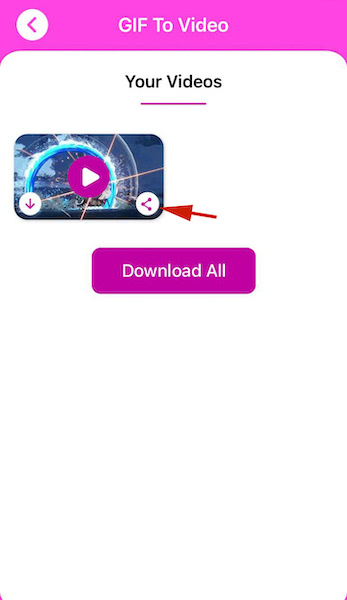
- From the sharing options that pop up, tap Instagram to share your newly converted GIFto IG.
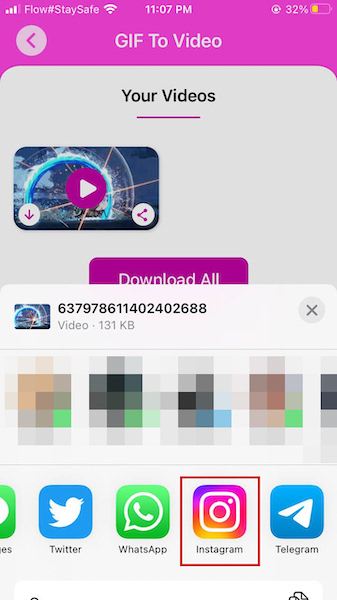
- After selecting Instagram, choose whether you want to share the newly converted GIF as a post, Instagram story, or message. Once you’ve made your choice, post it like you would any of those and you’re done.
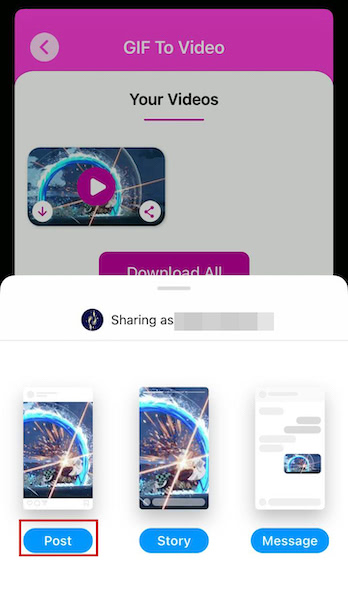
Add A GIF To Your Instagram Story
The Instagram story feature has been a hit on Instagram since its launch in 2016. Since then, it has grown and is the way many people share pictures and videos.
What’s more, you can now add several different things to your Instagram stories including music, stickers, and GIFs.
Adding a GIF is a reasonably simple process and it’s made possible by the use of an animated sticker provided by GIPHY no less.
Here’s how it’s done:
- Open the Instagram app on your iPhone and navigate to the Instagram stories section.
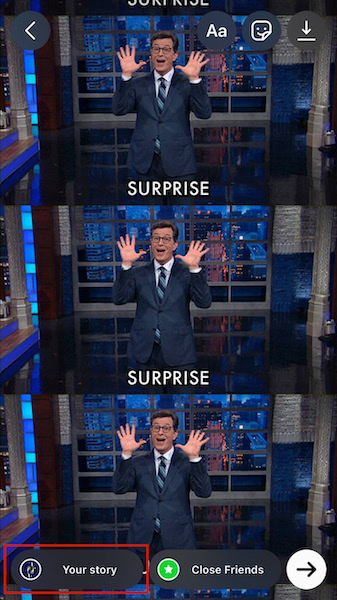
- You can choose to create a post or add a video or photo. For this tutorial, I chose to create a post. Even though I chose to create a post, you can still add a GIF if you chose to upload a photo or video to your Instagram story.
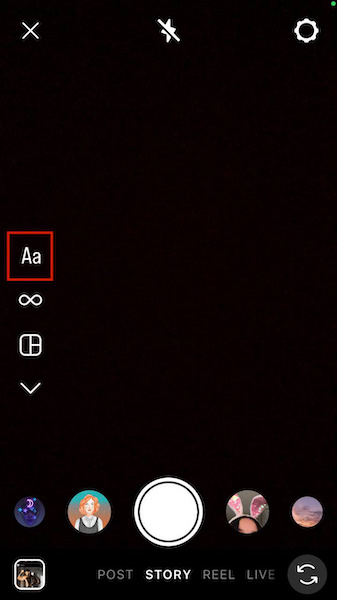
- At the bottom of the screen, you’ll see options to choose what kind of post to create. Since I only want to upload GIFs, I tapped the GIF option.
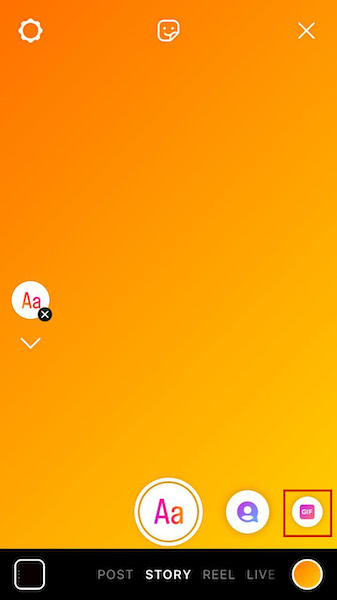
- After you’ve tapped the GIF option, you’ll see a search bar appear. Here’s where you can search GIPHY’s GIF library to see what’s available to post. Search for the GIF you want using this search bar.
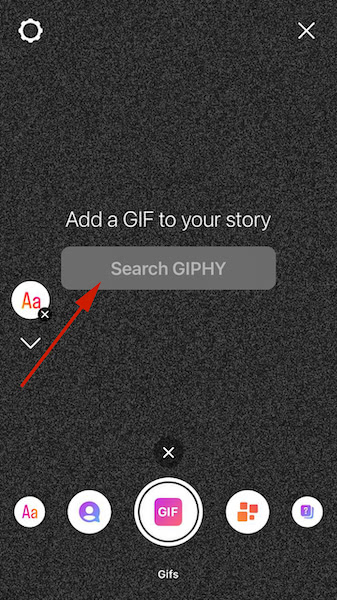
- After searching, you’ll see the available GIFs at the bottom of the screen. Select the one that you want to post.
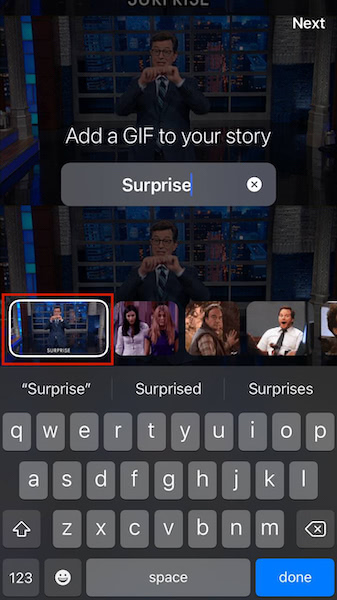
- Once you’ve found the one you want, tap it and it will appear on your story. You can adjust the size of the GIF sticker by pinching it to make it bigger or smaller.
You can also move it around the screen to adjust its position as well. When you’re finished, tap the story option to share your GIF sticker.
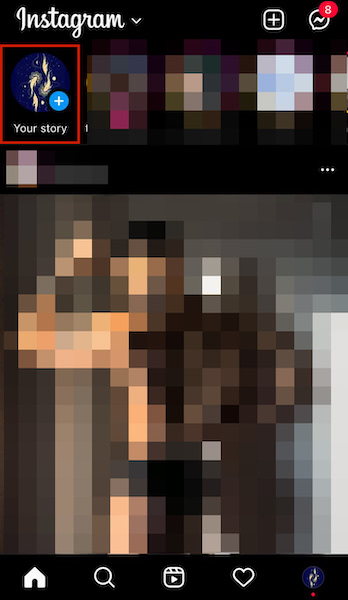
Send A GIF Via Instagram DM
Instagram has come a long way because now, not only can you post GIFs on your story or your feed, but you can also send them via DMs too.
Unlike platforms such as Twitter or Facebook, you can’t send a GIF like you would a picture or video.
However, there’s still an option to send GIFs using GIPHY’s library and if GIFs don’t do what you want, you can send stickers too. Here’s how to send a GIF via an Instagram DM:
- Open the Instagram app and tap the direct messages icon in the top-right corner of your screen.
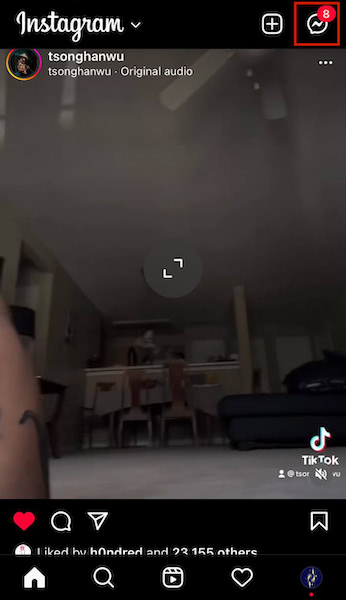
- Choose the chat that you want to send a GIF to.
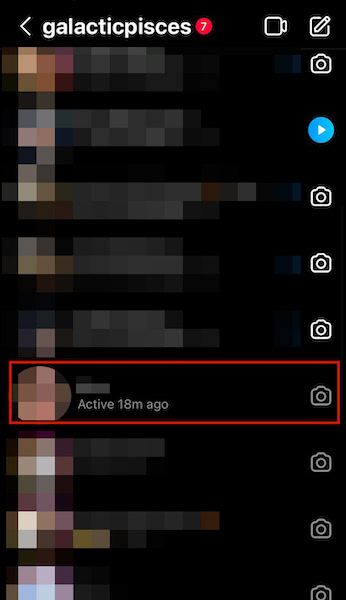
- You can send the GIF by itself or attach a written message with it. I chose to send the GIF by itself. To send a GIF, tap the sticker icon.
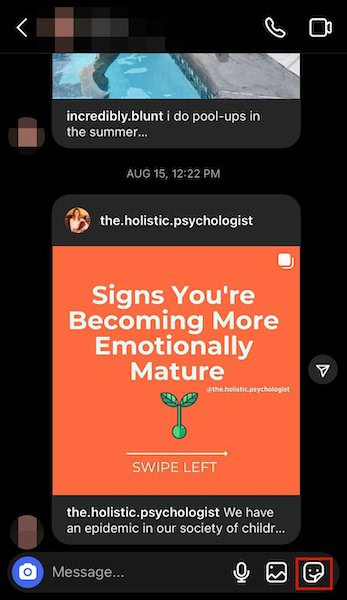
- At first, you’ll see the stickers available. This is because you can access both the GIFs and stickers when you tap the sticker icon. To view the GIFs, simply tap the GIF option.
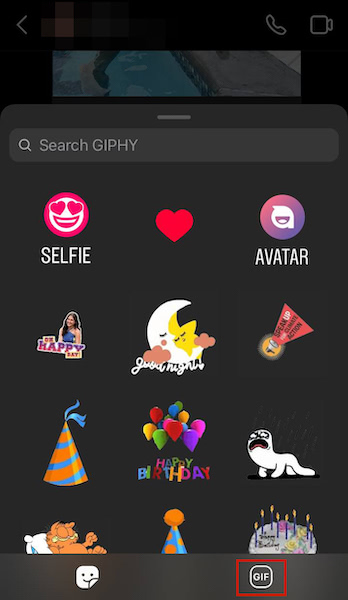
- Here’s where you’ll see all the popular GIFs. You can also use the search bar at the top to find the GIFs that you want.
Once you’ve got the GIF that you want to send, tap it and send it off.
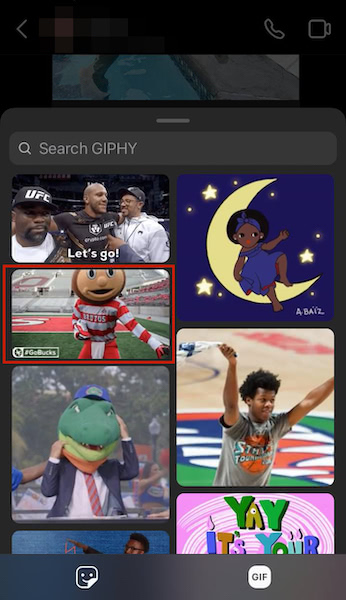
- There you have it, you’ve successfully sent a GIF in the Instagram DM.
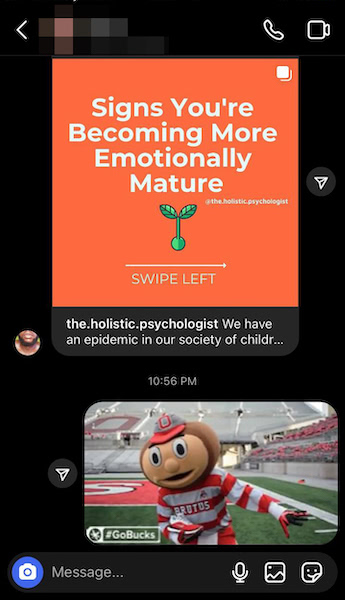
For a video demonstration, here’s how to share GIFs via an Instagram DM:
Video Tutorial
Watch our video to see the above steps in action:
FAQs
Can You Post A GIF On Instagram Post?
You can post a GIF on Instagram post. However, you cannot do it directly as you would photo or video. Sharing a GIF to an Instagram post requires a bit of a workaround. The best way to do it is to use the GIPHY app to share a GIF.
Post A GIF On Instagram – Wrapping Up
What’d you think of this tutorial?
Instagram has come a long way and has integrated a lot of features beyond just posting regular pictures and videos. Instagram Reels are one of the ways the platform has grown.
While GIFs are embedded in other social media sites such as Twitter and Facebook, they aren’t favored on Instagram but you can see that changing. There are several ways to upload GIFs on IG from your iPhone now. You can use the GIPHY app or even convert a GIF to a video for posting.
You can also easily send GIFs via Instagram DMs and add them to your Instagram stories too. This makes Instagram stories even better because it adds even more flair. Another way to do that is by adding rainbow text to your Instagram stories.
If you want to learn more about upgrading your Instagram skills then I also recommend you learn how to tile photos to create a more aesthetic feed. Another great technique to learn, especially for content creators, is how to upload a YouTube video to Instagram.
Instagram is still a behemoth in the social media space and it helps to know how to use it as best as possible. If you have any questions, be sure to leave them in the comments before.
Remember to share this article with your friends, family, and followers too.