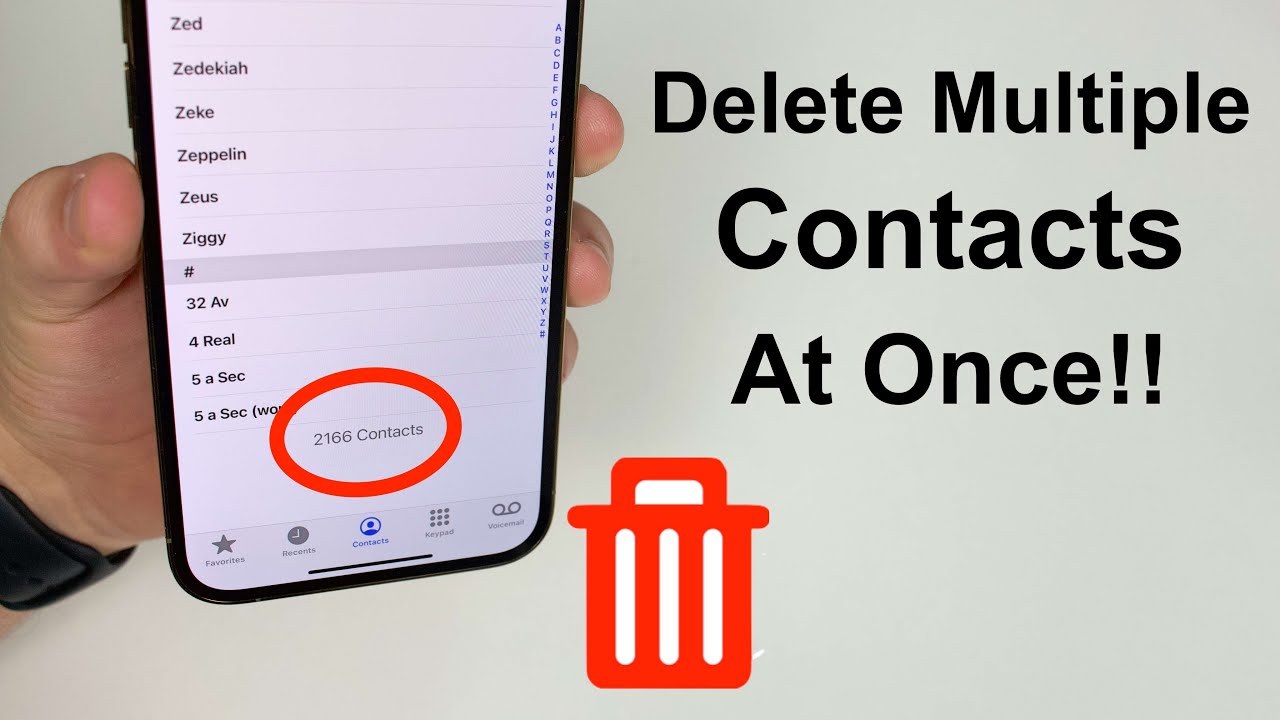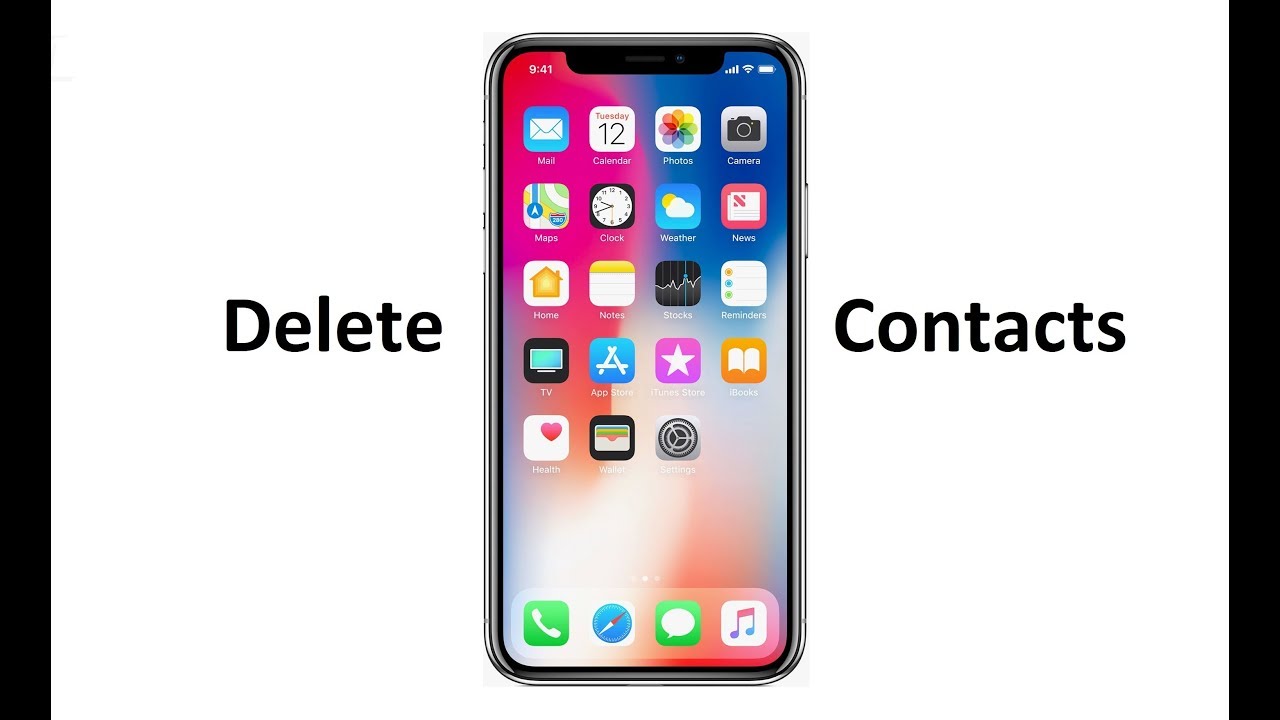Are you trying to delete multiple iPhone contacts at once but can’t? Trust me, I understand the struggle. You cannot mass delete contacts on your iPhone but it’s not impossible.
I’ve tested and demonstrated three ways you can easily delete multiple contacts on your iPhone at once. Read on to see how you can do this via iCloud, delete email contacts, and use a third-party app too.
Contents
How To Delete Multiple iPhone Contacts
Contacts are an essential part of any cell phone. While cell phones have evolved into smartphones and are now also cameras, music players, gaming, devices, and even media editors, they are still a means of communication.
This is why contacts and being able to communicate with others are a key part of any phone, whether smart or otherwise. iPhone’s Contacts app allows you to save and personalize a large number of contacts so you don’t have to worry about remembering people’s information.
While storing contacts on iPhone is great, there’s one major flaw – you cannot delete multiple contacts at the same time. You can delete contacts one at a time but that’s it.
This means that in order to delete multiple contacts on your iPhone, you need to do it one by one. That can be time-consuming, especially if you have a lot of contacts to remove from your iPhone.
No worries though, I’ve found three easy ways for you to delete multiple contacts or all your contacts on your iPhone at once.
Delete iPhone Contacts Using iCloud
iCloud is the native cloud storage service for iOS and macOS devices. It allows you to backup the data from your iPhone, iPad, and Mac. The data includes contacts, photos, videos, notes, app data, and more.
iCloud makes it easier to access your data across your various devices with ease. You can also erase your iPhone data from iCloud.
This feature is what allows you to use iCloud to mass delete contacts on your iPhone. However, you can’t do it on your phone, you have to do it on your computer. The process is quick and easy. Here’s how it’s done:
- Log in to your iCloud account on your computer, either Mac or PC
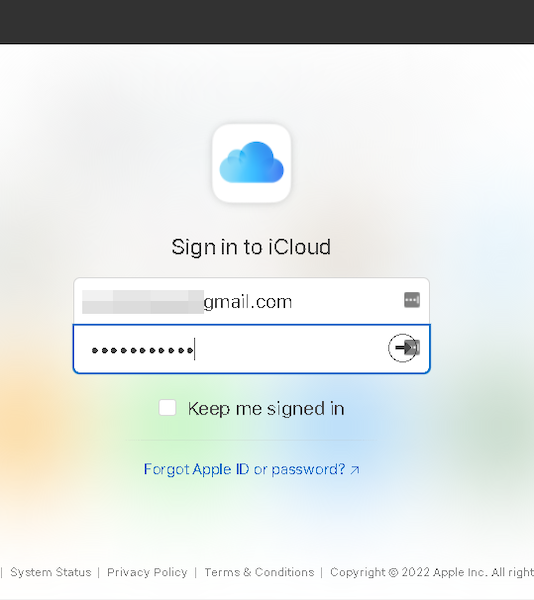
- Select the Contacts option from the list of apps on the iCloud homepage.
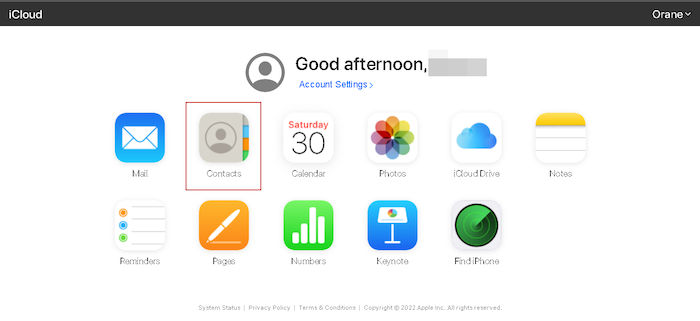
- Once you’ve opened Contacts, you’ll see a list of your contacts. If you want to select multiple contacts but not all of them, hold down the Control/Command (Ctrl/Cmd) key and select the contacts you want to delete.

- If you want to select all of your contacts for deletion then press the Control/Command (Ctrl/Cmd) key + A. Another option is to tap the gear icon at the bottom-left of the screen to access your settings and then tap the select all option.


- Next, click the Settings icon again and click delete. This will delete contacts you selected on your iCloud and subsequently your iPhone.
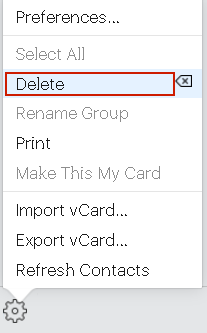
Here’s a video showing you how to delete contacts on iPhone via iCloud:
Delete Email Contacts From iPhone
If your email is synced to your iPhone, then your email contacts will be automatically added to the Contacts app. This can be great if you’re using a personal email on your personal iPhone. However, if you’re using your business email, it can make it hard to separate business and pleasure.
Luckily, you can easily delete contacts synced from your email account. Here’s how to do it:
- Open the Settings app then scroll until you see Contacts then tap it.
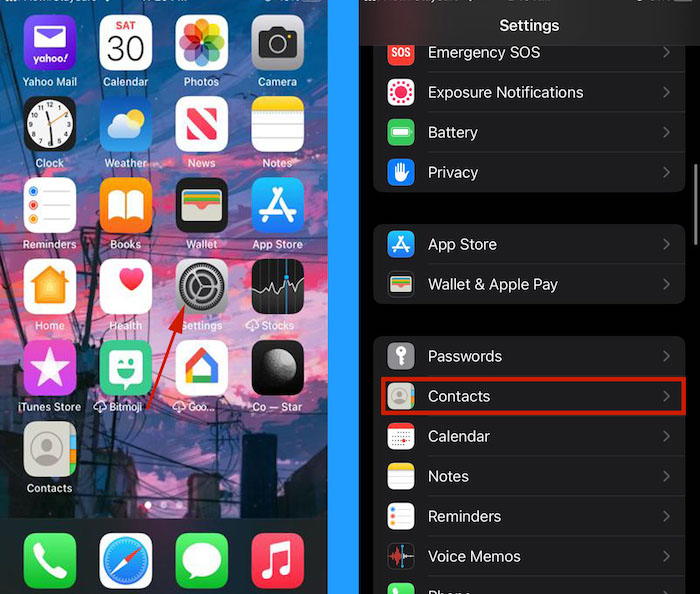
- There, you’ll see the options for organizing your contacts as well as the accounts attached to your contacts. Tap the Accounts option to view all of the accounts synced on your iPhone.
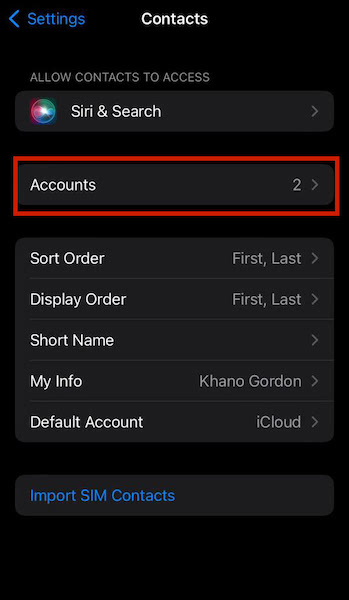
- Next, you’ll see a list of the accounts synced on your iPhone. These will either be your iCloud account, Outlook, Gmail, Yahoo, and so on. Tap the email with the contacts you want to remove.

- Afterward, you’ll see all of the things from that account synced on your phone. This includes mail, contacts, reminders, and more. Toggle the contacts option.

- A pop-up will appear asking you if you want to turn off contacts. Tap Delete from My iPhone to confirm.

- There you have it, you’ve successfully deleted all the contacts attached to your email account from your iPhone.
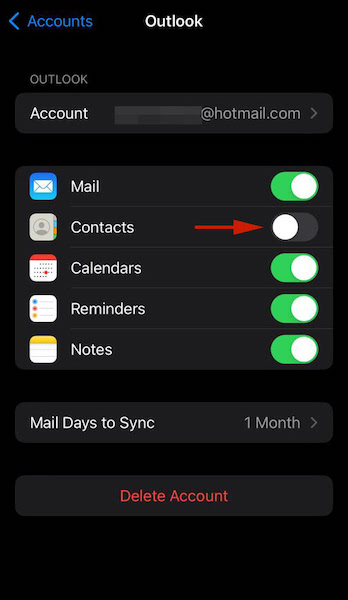
Delete iPhone Contacts Using Groups
Groups is a free app on the App Store that allows you to easily organize and manage your contact list along with messaging options. You can group contacts into different sections for easier access and management. Groups is a great way to delete contacts on iPhone en masse and with ease.
As mentioned before, the app itself is free but has ads. If you want to use it without ads then you can make a one-time payment of $4.99 to get the ad-free experience or $5.99 to remove ads, as well as get 500 additional icons.
You can unlock all the features such as icons, messaging, and no ads for $9.99.
Here’s how to use Groups to delete multiple iPhone contacts with ease:
- Download and install the Groups App from the App Store on your iPhone.

- After Groups has been installed, grant it access to your contacts.

- In the app, select the All Contacts option to view all of your contacts in one place.
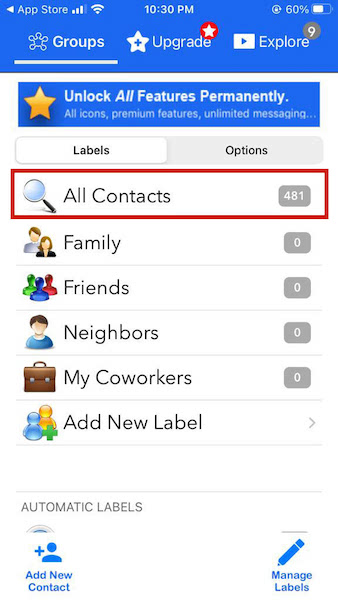
- If you want to choose multiple contacts, tap the circle next to them to check them or tap the Select All option at the top to check all of your contacts at once.

- Next, tap Choose Action at the top of the screen to show a dropdown menu with the different actions available for the selected contacts.

- From the dropdown menu tap Delete Contacts to remove the contacts you’ve selected.
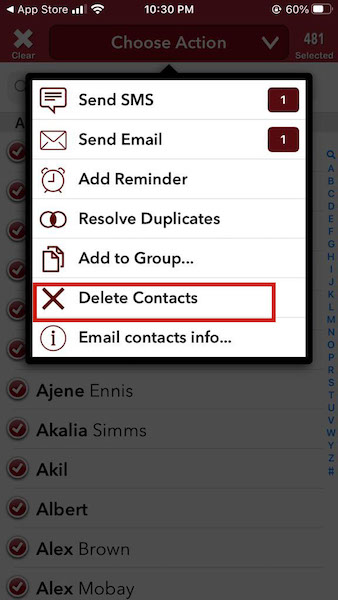
- Afterward, tap Remove from my iPhone in the pop-up dialogue box to confirm your deletion. Now you’ve successfully deleted all the contacts on iPhone.

Here’s a video showing you how to use the Groups App to delete multiple contacts on your iPhone:
Just In Case: How To Delete A Single Contact On Your iPhone
As you can see, it’s relatively easy to delete multiple iPhone contacts at once. However, if you’re not sure how to delete even a single contact on your iPhone, I’ve got you covered.
Here’s how to delete contact on iPhone:
- You can view your contacts on your iPhone either via the Phone app or Contacts app. To use the Contacts app, simply tap it on your home screen.

- For the other option, tap the phone app on your iPhone and then tap the contacts option to open your contact list.

- Next, select the contact you want to delete and tap it to open its details.

- Afterward, tap Edit at the top right-hand corner of the screen to view the editing options for the contact.
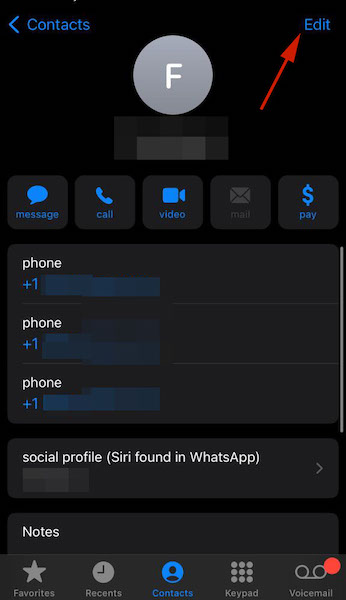
- Then, scroll to the bottom until you see the words “Delete Contact” in red. Tap it to remove the contact.

- Next, you’ll see a confirmation request. Tap Delete Contact again to complete the process and completely remove the contact from your contacts list. That’s how to delete contacts from your iPhone.

Here’s a video showing you how to delete an iPhone contact:
FAQs
Can You Delete All Contacts On iPhone At Once?
You can delete all contacts on your iPhone at once. However, you cannot do this on your iPhone. To delete all of your contacts at once, you need to use iCloud on your PC or Mac computer.
Deleting All Your iPhone Contacts – Wrapping Up
What’d you think of this article?
While iPhone doesn’t allow you to delete multiple contacts directly like Android, there are easy workarounds to solve that issue. You can use iCloud on your PC or Mac to delete multiple contacts on iPhone.
If you want to do everything on your phone, you can remove email contacts, such as iCloud contacts or Gmail contacts via the Settings app, or manage your iPhone contacts using Groups from the App Store.
If you’ve deleted contacts on iPhone by accident or they’re lost to some error, you can easily recover them using the best iPhone data recovery software. Some of these apps include:
Those are two of the best data recovery software for iOS devices. They allow you to recover lost contacts as well as pictures, videos, notes, and more.
They don’t work for only iOS devices either. If you have an Android, you can read our Phonerescure for Android review to see if it offers what you need.
There’s also our detailed EaseUS data recovery review, which covers both the Android and iOS models. While lost data can cause heartache and problems, there are loads of apps out there that allow you to recover them.
That way, the only deleted data is the data you intentionally deleted such as your contacts.
If you have any questions, be sure to ask them in the comments. Don’t forget to share this article with your friends, family, and followers.