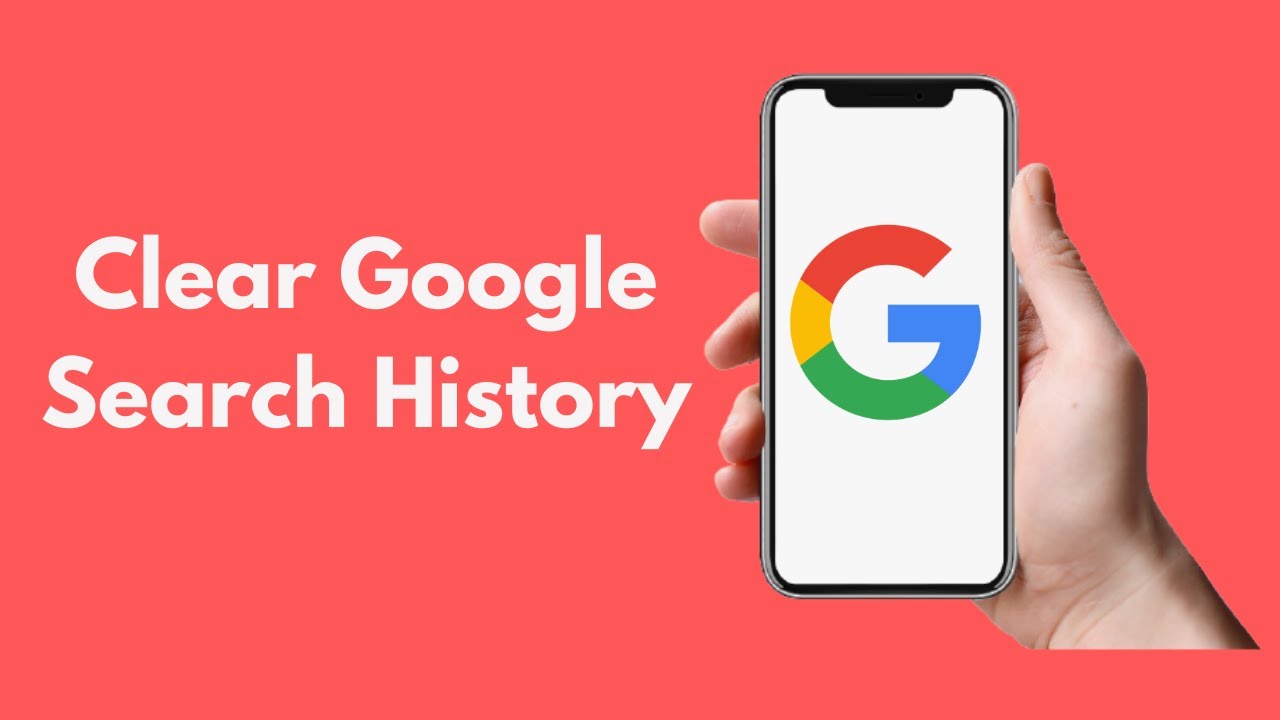Do you want to know how to delete your Google search history on your iPhone? No matter which browser you’re using, you can easily erase your browsing history.
Learning how to delete it can be a great way to improve your privacy, boost your device’s performance, and more. Read on to learn how to delete your Google Search History on iPhone.
Contents
Delete Google Search History On iPhone – Step By Step
Google is the search giant of the world and data shows that it handles approximately 5.6 billion searches each day. That information is used to help people, but Google also uses that data to help target ads to you.
As such, it’s a good practice to clear your Google history. Here’s how to delete Google search history on iPhone using Safari, Chrome, or the Google app.
Deleting Google Search History On Safari
Safari is Apple’s default browser – it’s what most iPhone users use to access the internet and Google.
If Safari is your primary browser, here’s how to use it to delete your Google search history:
- First, open the Settings app then scroll until you see Safari and tap it.
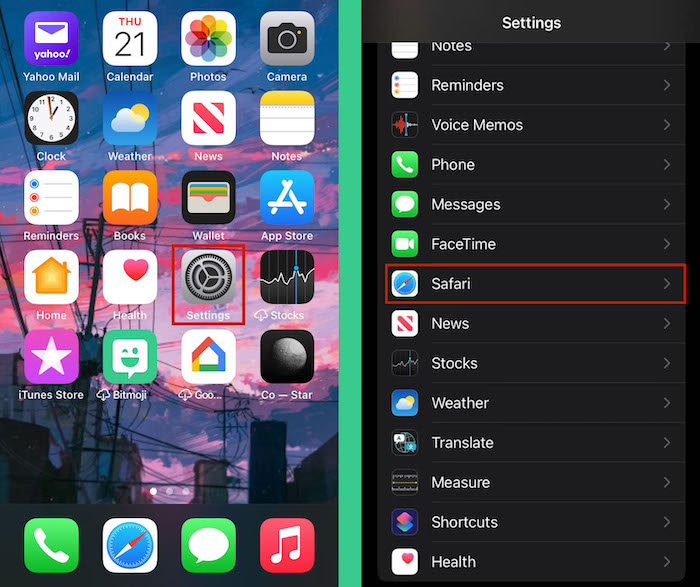
- Scroll down and tap on Clear History and Website Data to wipe your Google search history.
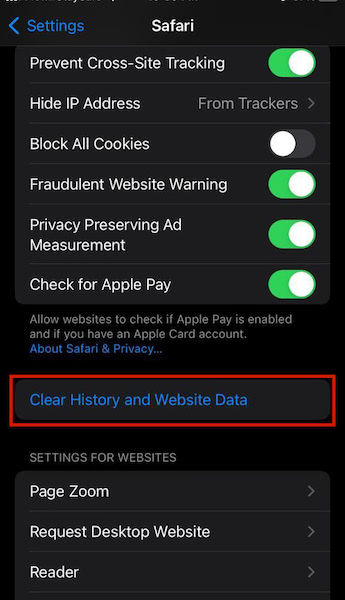
- Afterward, you’ll see a popup asking if you’re sure about deleting the history and website data. Tap Clear History and Data again to confirm.
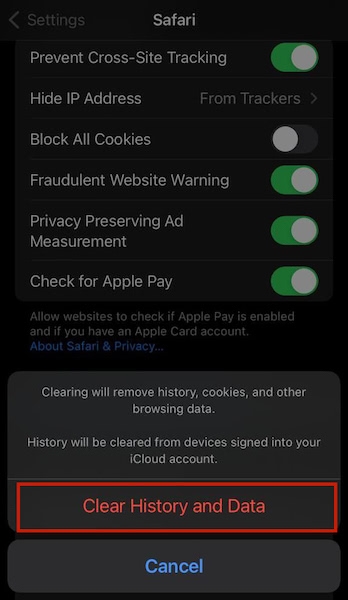
For a video demonstration, here’s how to easily clear your Google history on iPhone using Safari:
Delete Google History Via Google Chrome
Chrome is Google’s flagship browser that offers a host of benefits, such as the ability to sync your bookmarks across devices and more.
If you want to delete your Google browsing history via Chrome on your iPhone, here’s how:
- Open the Chrome app on your iPhone and tap on the three horizontal dots on the bottom right of the screen.
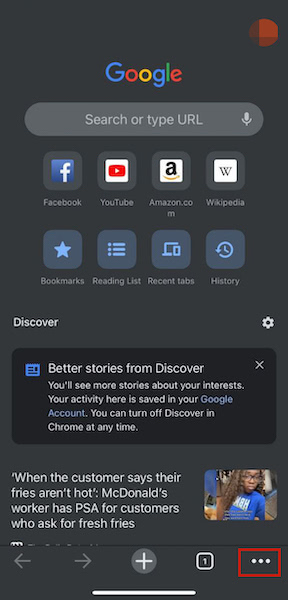
- In the popup menu, tap History to access your Chrome’s browsing history.
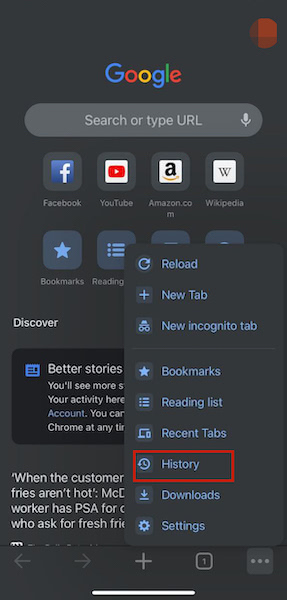
- Next, you’ll see a list of your browsing data, tap Clear browsing data.
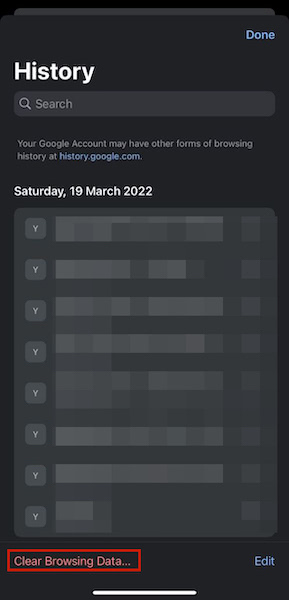
- You’ll see the options available for deleting, as well as the time range. Tap the time range to choose how much browsing data you want to delete. When I’m clearing my data, I wipe it clean, so I went with “All time.”
Once you’ve selected the time range, tap Clear Browsing Data at the bottom of the page.
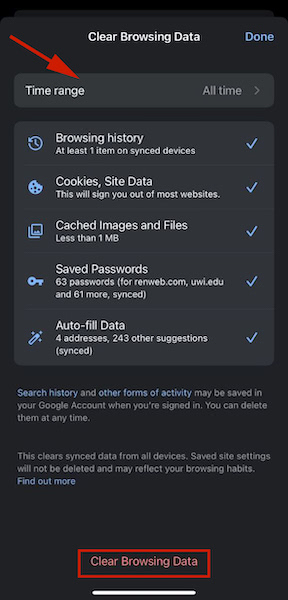
- Afterward, you’ll see a popup asking you to confirm your choice, tap Clear Browsing Data again.
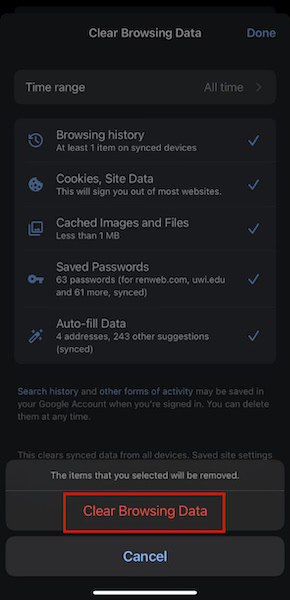
- Once you’ve cleared your browsing data, you’ll see a pop-up that tells you about other forms of data that are saved on Google apps. You can tap history.google.com to view these types of data or Ok, got it to move on.
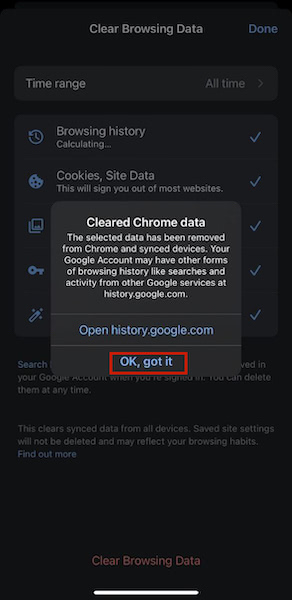
- There you have it, you’ve successfully deleted your browsing history in Chrome on your iPhone.
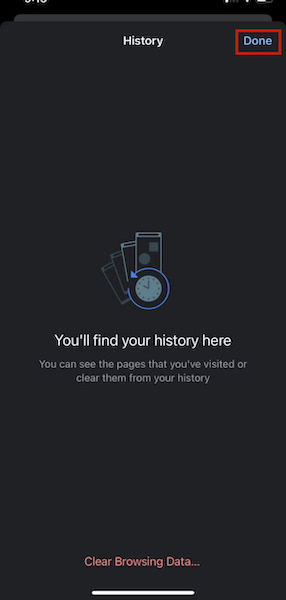
For a video demonstration, here’s one showing you how to delete Google search history in Chrome on iPhone:
Set Up Auto Delete Via The Google App
If you’re using the Google app on your iPhone, you don’t have to manually delete your search data and app activity.
A cool feature of the app is that you’re able to set up an auto-delete option. This automatically deletes your browsing history and web activity after some time.
Here’s how to do it:
- Open the Google app on your iPhone and tap your Profile picture.
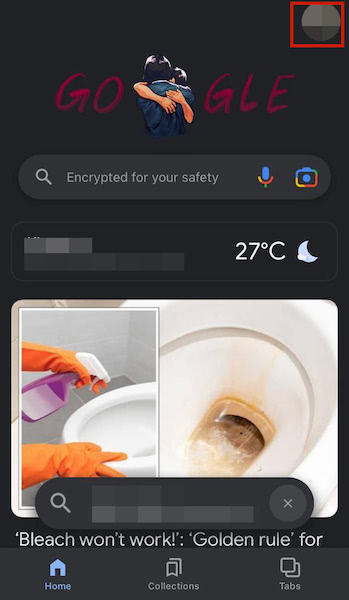
- In the popup menu that appears, tap Search history.
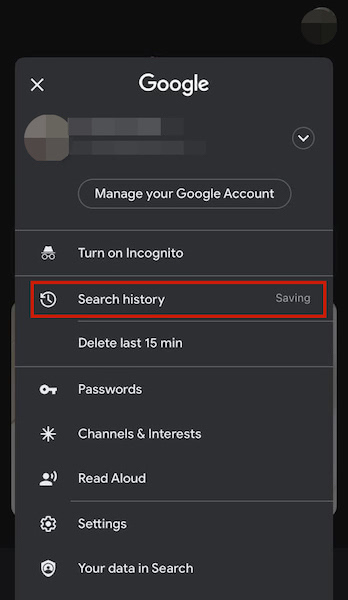
- In the browsing history menu, scroll down the page and tap Choose the auto-delete option.
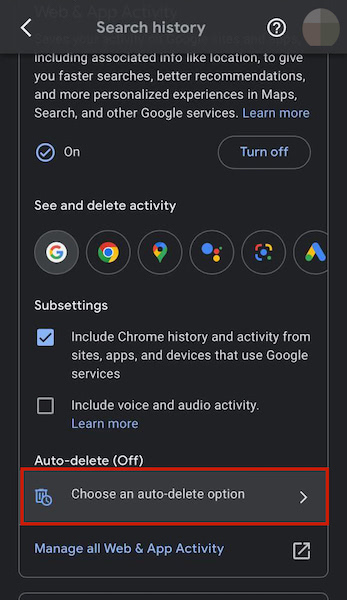
- Next, you’ll see the timeframe that the auto-delete option covers. It’s automatically set to 18 months, but you can tap it to see the options available. I recommend going with 3 months. Once you’ve made your choice, tap Next and then Confirm.
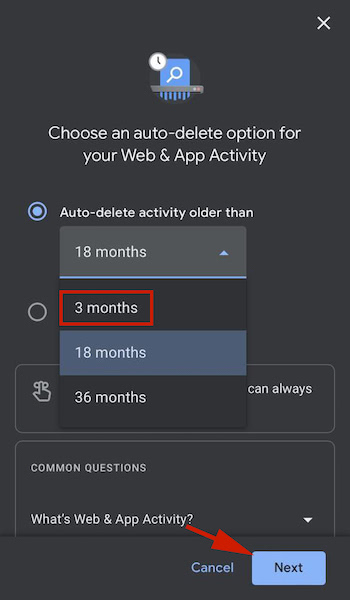
- An important note is that once you set your activity and browsing history to auto-delete after 3 months, any data older than 3 months will be deleted.
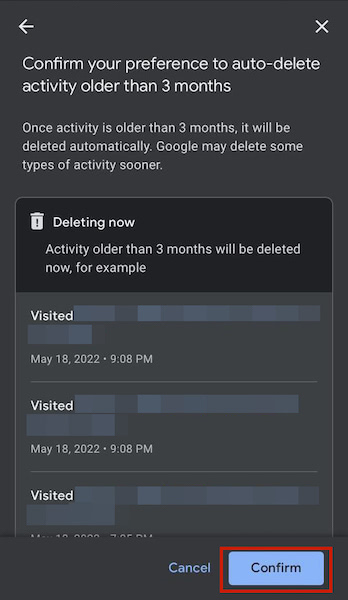
FAQs
Can someone see my search history if I delete it?
Someone can see your search history if you delete it. While the average person may not be able to access your search data via your phone, they could still find it. This is because Google still has records of your search data if you only delete it via your browser.
Now You Know How To Delete Your Google History On iPhone
What’d you think of this guide?
If you think about people deleting their search data, you might think this means they have something to hide. However, that’s not always the case. Deleting your search history can help to reduce the data that’s on your phone, as well as improve your security.
Deleting browsing history on your Android phone is relatively easy and the same goes for your Google history on your iPhone. Whether you’re clearing your browsing history via Chrome, Safari, or even setting up auto-delete, the process can be done in a matter of minutes.
One of the things I appreciate about the iPhone is that it’s easy to delete data. You can quickly delete your Google history, similarly to how you can delete your spotlight search history, delete your iPhone data using iCloud, or even delete all your contacts if you want.
If you have any questions, be sure to leave them in the comments below. And don’t forget to share this article with your friends, family, and followers.