Are you tired of Facebook notifications popping up and disrupting your focus and workflow? The best thing to do is to turn off your notifications completely and check them when you can.
Trust me, I get it. Facebook can be fun but it can also be a timesuck. That’s why it’s important to make your notifications work for you. Learn how to disable your notifications on your computer and your mobile device too.
Contents
3 Ways To Turn Off Facebook Notifications
Facebook is still the most popular social media app on the planet with an impressive 2.96 billion users. And it’s no wonder either, you can create a Facebook page, view and make stories, play games, and more.
With so much available, Facebook and its notifications can sometimes get overwhelming. Luckily, you can easily disable Facebook notifications on your devices for peace of mind.
On Desktop In Facebook
If you use Facebook a lot on your computer, you’ve probably noticed that you can receive notifications there. This can be a huge distraction when you’re working.
Don’t sweat it though, you can easily disable desktop notifications for Facebook.
- Log into Facebook on your desktop and on the homepage, and click the down arrow next to the bell icon.
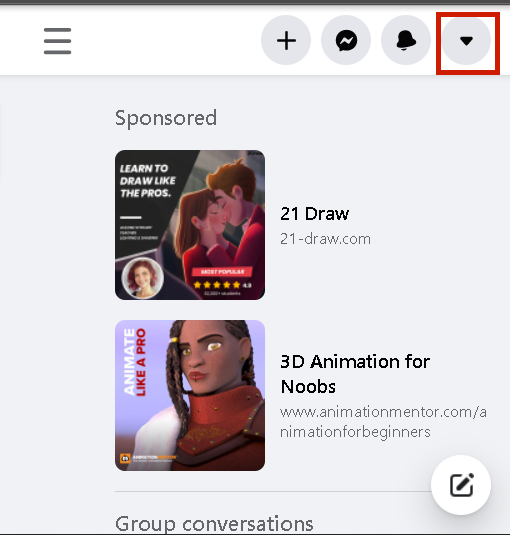
- From the options in the dropdown menu, select Security and Privacy.
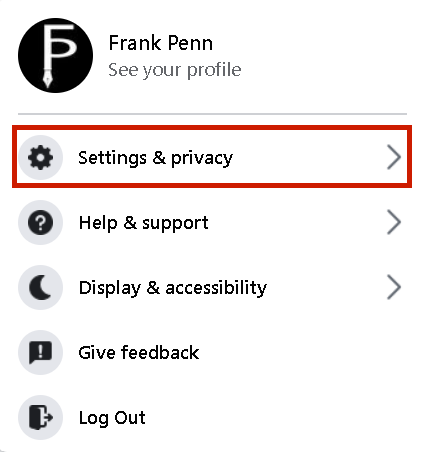
- Next, click Settings to access your Facebook account settings.
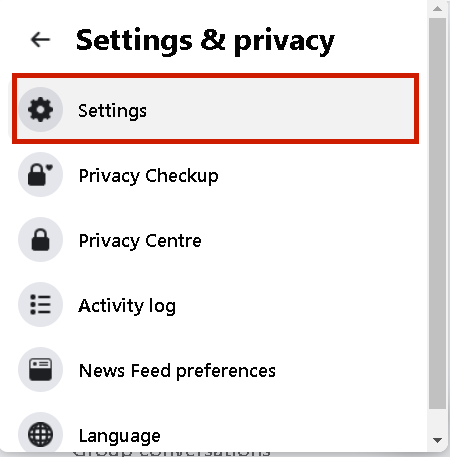
- Click Notifications in the left panel to view the different Facebook notification options.
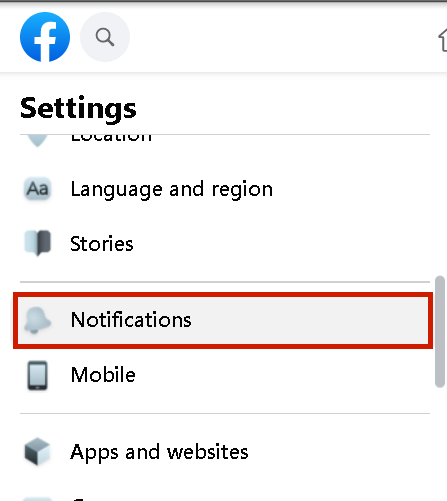
- Next, go down the page until you see the Browser option and click it.
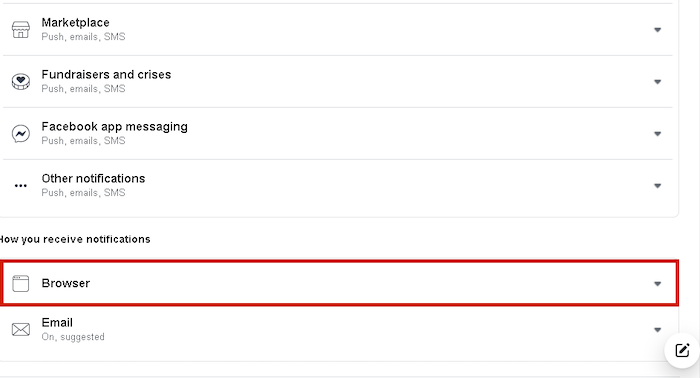
- Afterward, you’ll see the Push notifications option. Toggle it off to disable Facebook notifications for your browser.
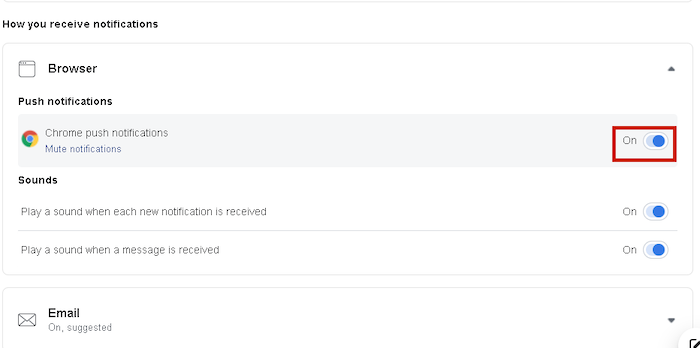
- Now, you’ve successfully disabled your Facebook push notifications on your computer.
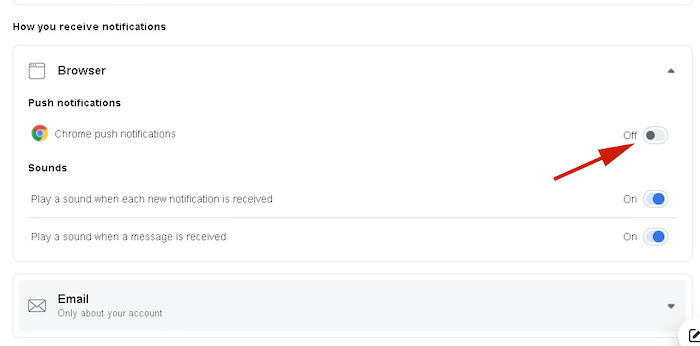
Here’s a video demonstration showing you how to block desktop notifications:
On Desktop In Google Chrome Browser
If you’re using Google Chrome and want to disable Facebook notifications for it, how it’s done:
- Open Google Chrome then click the three vertical dots in the top right-hand corner of the window.
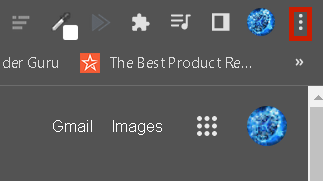
- Next, click Settings from the drop-down menu.
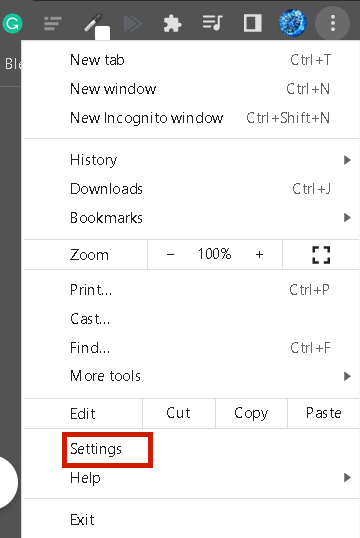
- After, select Privacy and Security in the left panel.
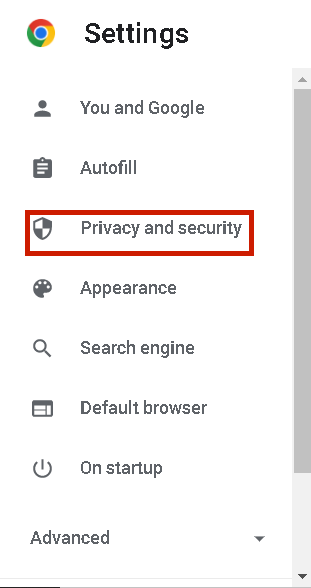
- Once you’re in the Privacy and Security settings, scroll until you see Site Settings and click it.
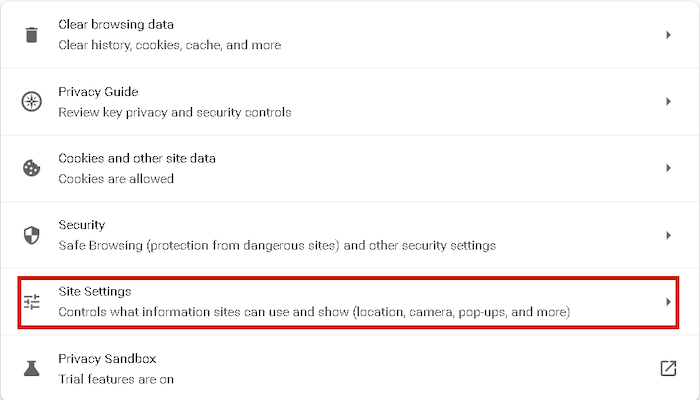
- In Site Settings, click the Notifications option.
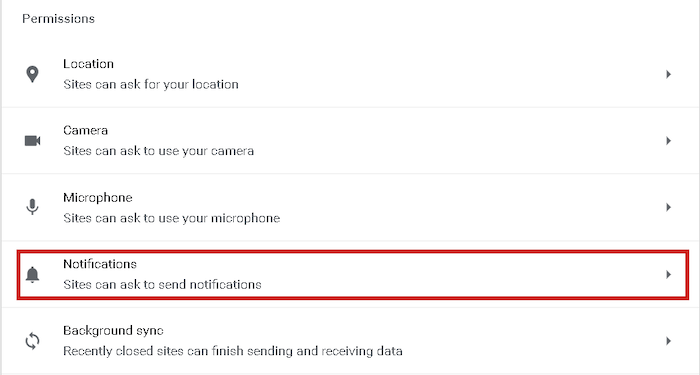
- On this page, you’ll see the websites that are allowed to send notifications and those that are not. Go to the Allow section and there you’ll see Facebook.
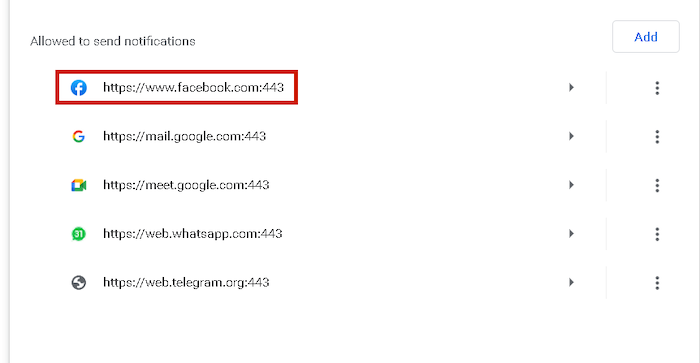
- Click the three vertical dots next to Facebook and then click Block from the popup menu.
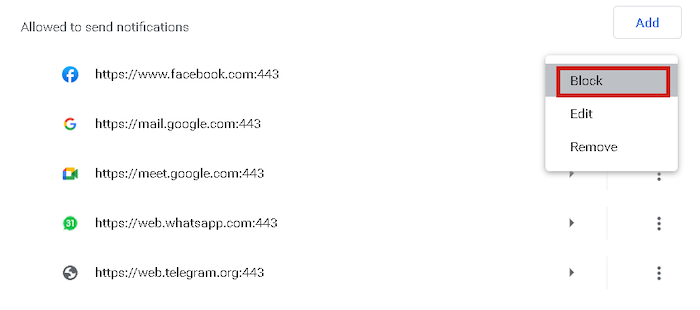
- Facebook has now been added to Not Allowed to Send Notifications on Chrome.
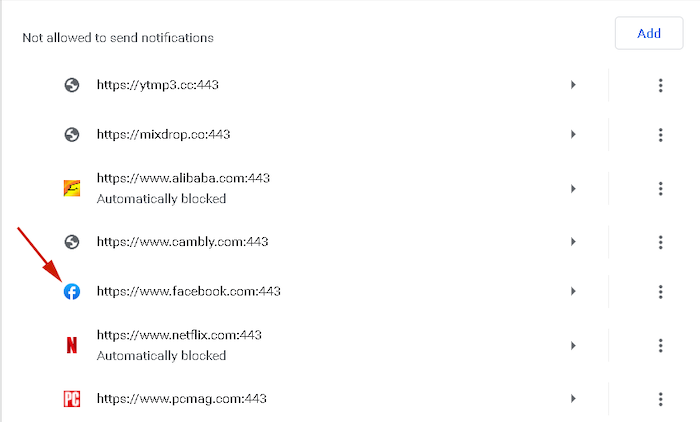
Here’s a video tutorial showing you how to block notifications from Facebook on the Google Chrome browser:
Via Mobile App
The Facebook mobile app is available for Android, iOS, and Amazon Fire tablets. It’s great to have, however, when you receive notifications constantly, it can easily become a distraction and eat away at your time.
Here’s how to turn off Facebook notifications on the mobile app:
- Open the Facebook app on your mobile device and tap the menu icon (three vertical lines) in the top right-hand corner of the screen.
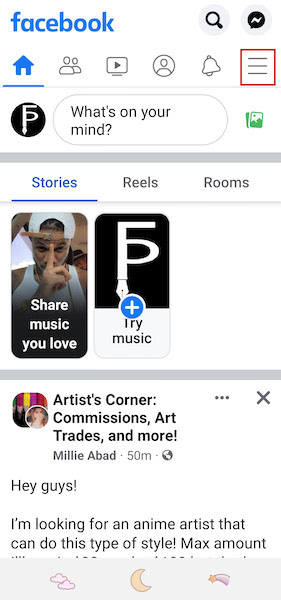
- Next, scroll to the bottom of the screen, tap Settings & Privacy then Settings.
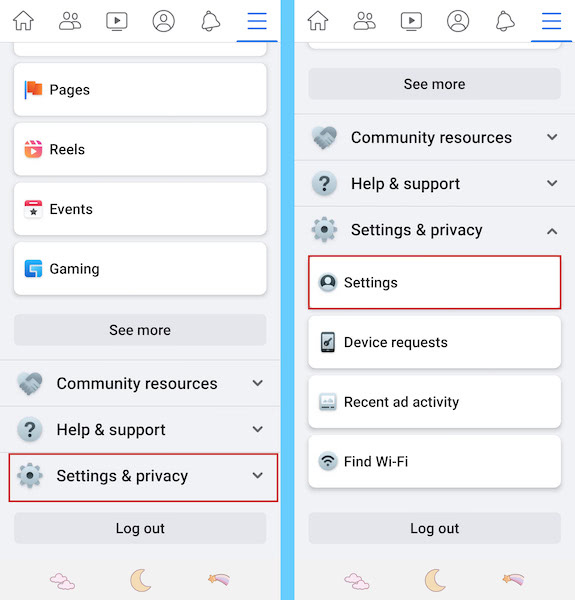
- On the next page under Preferences, you’ll see Notifications. Tap it to access Facebook’s notification settings.
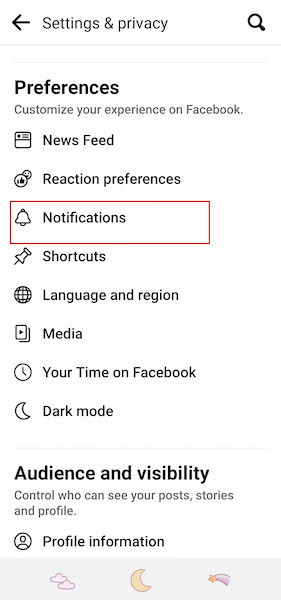
- You could turn off select notifications, but that would be time-consuming. Instead, scroll to the bottom of the page and tap the Push option.
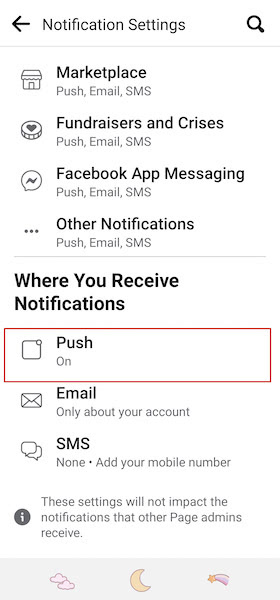
- In the push notification settings, toggle off each option to disable all your notifications.
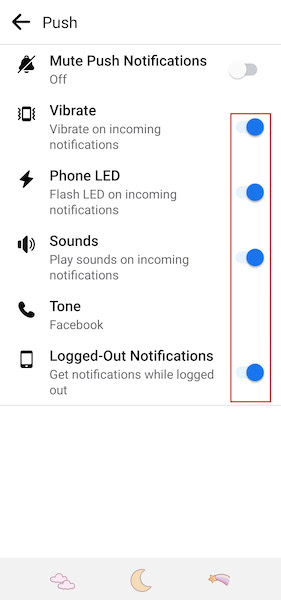
- You’ve done it! You’ve successfully turned off your mobile Facebook notifications.
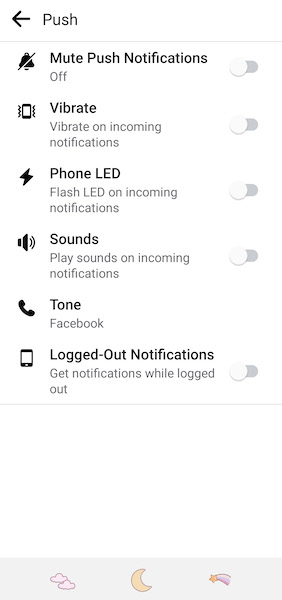
For a video tutorial, here’s one demonstrating how to disable your mobile Facebook notifications:
Disable Facebook Popup Notifications – Wrapping Up
What’d you think of this article?
It’s clear that Facebook is a useful tool for both professional and personal reasons, but if you’re not careful, it can take up far too much of your time. That’s why it’s important to know that you can turn off desktop notifications or mobile notifications for Facebook.
In addition to Facebook’s main app, there’s also the Messenger app for sending personal messages to your contacts. If you’re not familiar with Messenger, we’ve put together a handy Facebook Messenger guide to help you learn some cool tricks and features.
Comment below with any questions you have. Don’t forget to share this article with your friends, family, and followers, especially the ones who can’t ignore a Facebook notification.


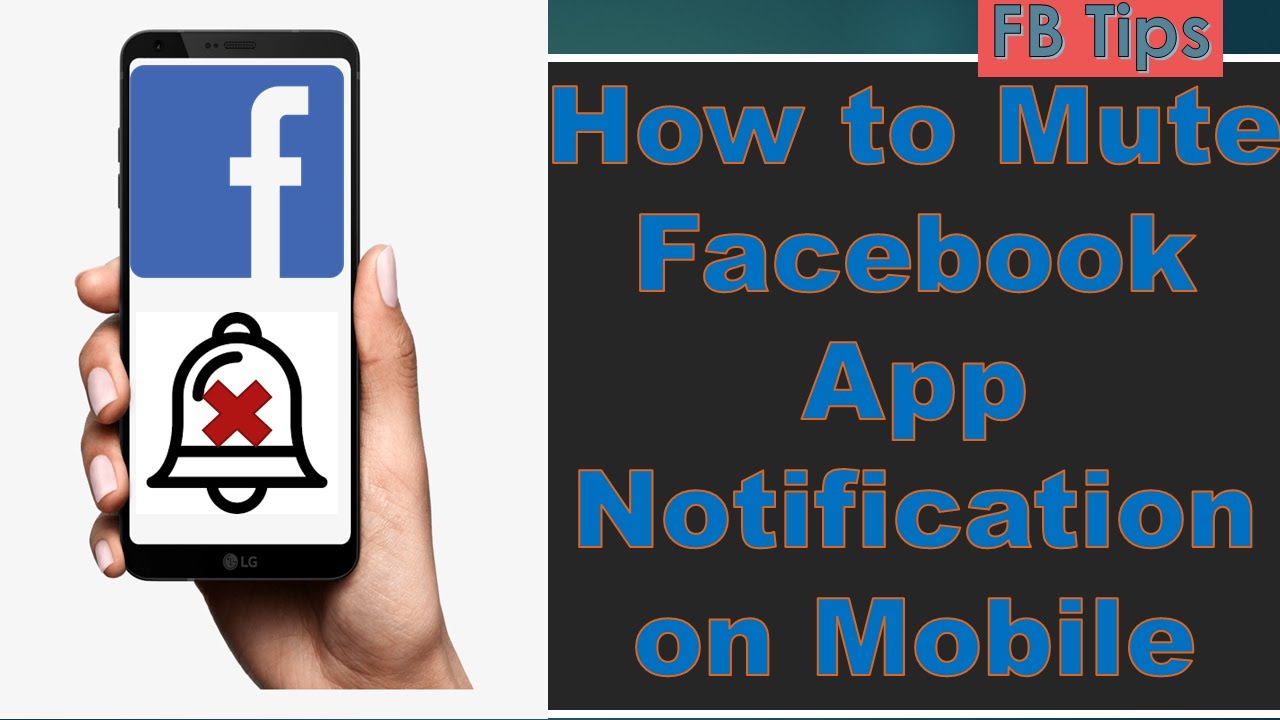
Detailed instruction, but it doesn’t work in any way, shape, or form. Facebook has apparently figured out how to defeat any attempt to stop their notification popups. They are turned off both within the Facebook app and in Chrome settings, but keep popping up as annoyingly as ever.
Here’s how to turn off those annoying tabs.
http://www.imore.com/how-turn-those-annoying-facebook-post-tab-pop-ups
Maybe the author could update this page instead of just deleting my link?
Hi Dave,
Thank you for the information. I have updated the article with the same. I really appreciate your comment 🙂
Thank you!
This new feature is extremely annoying to me. I frequently get a popup when I’m trying to look at something so it’s more in the way than anything. I was fine opening new browser tabs for notifications I wanted to look at while keeping my place. Would be better if, like messenger, when you clicked on the notification it popped up as a tab. I don’t like that it happens without me having any control over it. I will definitely be turning this feature off if they make it possible. I don’t want to turn off the notifications, just don’t want the windows automatically opening.
Hi Cait,
Thank you for stopping by and sharing your thoughts. You can turn these popup tabs from the gear icon at the bottom right on the Facebook website home screen.