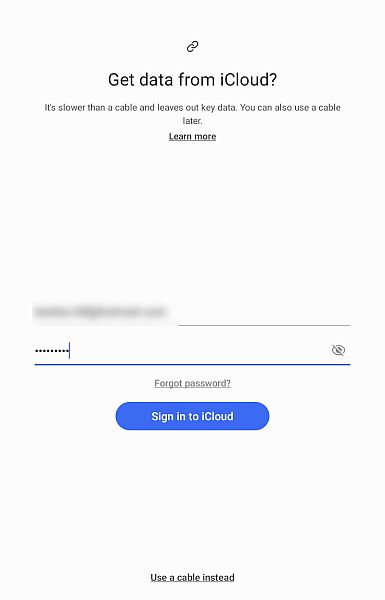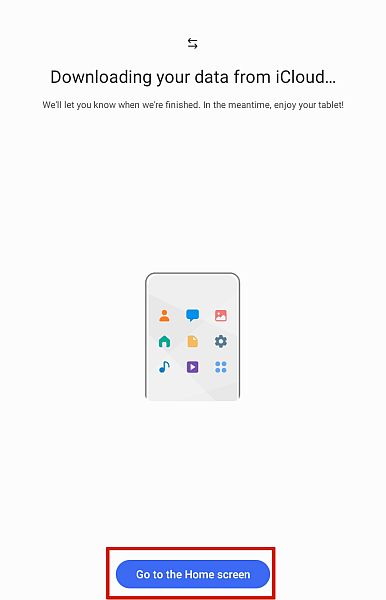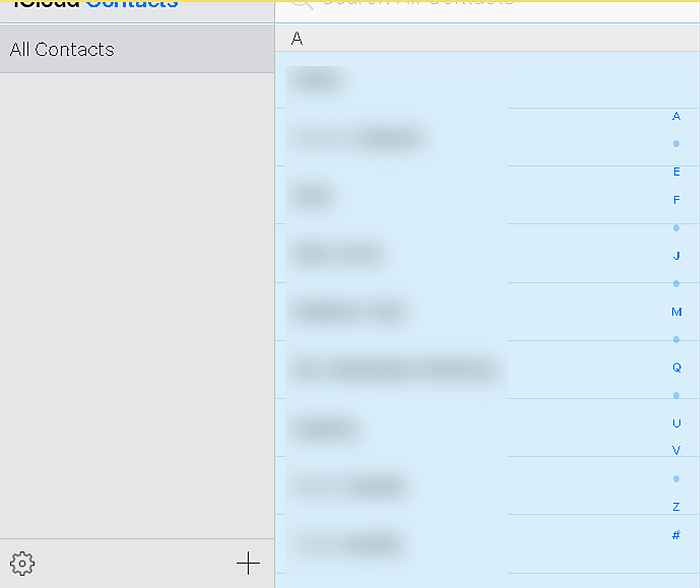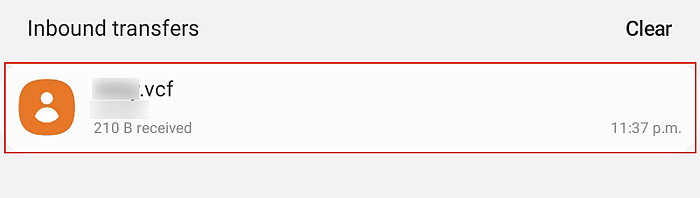Install AnyDroid on your computer then connect your phone to your computer using a USB. Select Android Mover then the iCloud to Android option. Sign in to your iCloud account and transfer what you want to your Android device. That’s how to move iCloud to Android.
When you’re moving from an iPhone to a new Android phone, one of the first things you might wonder is: “How can I transfer my iCloud to Android?”
While the task might seem difficult, it isn’t with the right app. I struggled with the issue myself and found out how to transfer iCloud to Android in three ways. When I was done, I had all the data I wanted from my iCloud on my Android.
Contents
Transferring iCloud To Android
Using AnyDroid
AnyDroid is a great app that allows you to transfer data between iOS and Android devices.
When you open the AnyDroid application, you’ll see the interface shown in the step-by-step instructions.
It will take you about 4 minutes
Follow these steps to transfer an iCloud backup to an Android device using AnyDroid.
- Open the AnyDroid application and connect your Android device.
Once it’s connected, AnyDroid should automatically detect it and you’ll see the following menu with a summary of all of your device’s data. - Select the “Android Mover” option.
This is to choose which data you want to transfer to your Android device.
- Select the “iCloud to Android” option.
The Android Mover will have several options for data transfer, and since we’re focusing on transferring iCloud data to Android, you’ll select the “iCloud to Android” option.
- Log into your iCloud account.
Following this selection, AnyDroid will ask you to log into your iCloud account.
- Choose your device and the data you want to transfer.
Once you’ve successfully logged into your iCloud account, you’ll be asked to choose your device if you have multiple devices linked to your iCloud. After you’ve chosen your device, you’ll then be asked to select which kind of data you want to transfer to your Android device. Choose the data you want to transfer then click “next.”
- Wait for the transfer to begin.
AnyDroid will first download your iCloud backup. The time for this will depend on the size of your iCloud backup, as well as your internet connection. After your iCloud backup has been downloaded, the transfer will begin. The time for the transfer will depend on the size of your backup as well.
- Choose the “Transfer More” option or “Home”.
Once your transfer is complete, you will see the “Content Transfer Completed” page. You can choose the “Transfer More” option if you want to transfer more data or select the “Home” option to return you to the AnyDroid homepage.
Using Smart Switch On Samsung
Another great way to transfer iCloud to Android is using Smart Switch if you have a Samsung phone/tablet. This is yet another way to transfer your iPhone data to a Samsung device.
SmartSwitch is an app created by Samsung that allows you to transfer data from an iOS or Galaxy device to your Samsung device without PC.
If you don’t have the app on your phone/tablet already, you can download it for free on the Play Store.
- Open the Smart Switch app, where you will see the choice between sending and receiving data. Select the “receive data” option.
- You’ll then be asked to choose between a Galaxy device and an iPhone/iPad. Since we’re dealing with iCloud transfers, you’ll choose the iPhone/iPad option.
- The next screen will show you a graphic to connect your iPhone/iPad to your Samsung device, however, at the bottom, you’ll see “get data from iCloud instead.”
- Once you’ve chosen this option, you’ll then be asked to log into your iCloud account. If you have 2-factor authentication turned on, be sure to have your iOS devices ready to receive your confirmation code.
- Once you’ve logged in, Smart Switch will start to scan your iCloud for the data that it can transfer. After the scan is complete, you’ll be able to select which type of data you want to transfer, whether it’s everything, or only one thing, such as your Contacts.
After you’ve made your choice, hit the transfer button to begin the transfer. It’s important to note that Smart Switch only works with iOS 9 and above.
- If you’re transferring a large amount of data, it may take a while. In the meantime, you can still use your phone/tablet while Smart Switch works in the background.
- Once the transfer is complete, you will see a page with the “Data transfer results,” where you will see how many items have been moved, as well as their size.
- If you’re planning to transfer text messages along with your data, Smart Switch will ask you to turn off iMessage on Apple’s website to transfer all of your text messages. Once you’ve completed this, hit the “next” button.
- After you’ve hit the next button, you’ll see the final page where you need to hit “Done” to wrap up the transfer and close the app.
Smart Switch is a great way to transfer iCloud data to Samsung devices free of charge. Most people typically just want to transfer their photos or contacts, so this is a great option to share if you’re ever asked how to transfer iCloud photos to Android.
Manually On Samsung
If you don’t have one of the aforementioned apps, don’t worry, you can still transfer an iCloud backup to a Samsung device by using a .vcf file. However, this method will only transfer iCloud contacts.
- Go to iCloud.com on your computer and log into your iCloud account.
- Once you’ve logged into your iCloud account, select Contacts to open up your contact list.
- After you’ve opened your contact list, press “Ctrl + A” if you’re using a PC or “Command + A” if you’re using a Mac to select all of your contacts.
- Next, find the gear/settings icon at the bottom left of your screen. Left-click on it and select “export contacts” to create a .vcf file of all of your iCloud contacts.
- After you’ve downloaded the .vcf file, you can transfer it to your phone using a USB or Bluetooth connection.
- Once you’ve transferred the .vcf file, open it on your phone to import your contacts. Now all of your iCloud contacts are on your Android Device.
You can also check this video:
FAQs
What happens to my iCloud if I switch to Android?
When you switch to Android, you still keep your iCloud. You can access it whenever you want and still download stuff from it. So if you do decide to make the switch back to iOS from Android, your iCloud will be there waiting for you.
Can I transfer iCloud backup to Android?
iCloud backup transfers to Android are done using transfer apps. One of those apps is the Samsung Smart Switch which allows you to move your iCloud backup to your Samsung device. If you don’t have a Samsung device, other apps, such as AnyDroid, can do the job.
Can I transfer iCloud contacts to Android?
You can transfer iCloud contacts to Android. You can do this by logging into your iCloud account on a computer then downloading your contacts as a vCard File (.vcf). Afterward, transfer that file to your Android phone, then open the file to import your iCloud contacts onto your Android phone.
Wrapping Up: How To Transfer iCloud To Android
If you’re like me, you can get a bit excited about getting a new phone or device, whether it’s an iPhone 12 or a Samsung Galaxy S9. However, that excitement can sometimes be dampened when you realize you might lose your data when switching from iOS to Android.
You can do it using AnyDroid app or if you have a Samsung phone, you can use the Smart Switch feature or do it manually.
If you’re only looking for a way to transfer WhatsApp from iCloud to Android, I’ve got you covered in this article here. Also, here’s how you can transfer iCloud to Google Drive in case that’s what you need. And here’s how to only transfer contacts from iCloud to Android. You can also easily switch back if needed.
I wrote this guide because I wanted to help other people save their data as they make the switch from iOS to Android. I hope you enjoyed this article. Share it with someone you know who is making the switch and be sure to comment with your thoughts below!