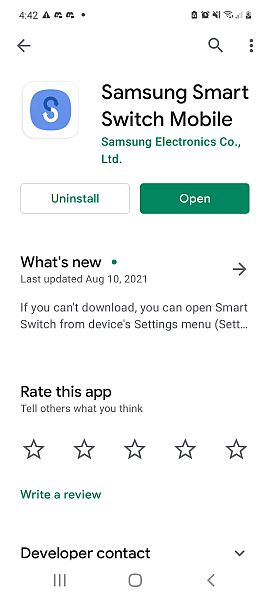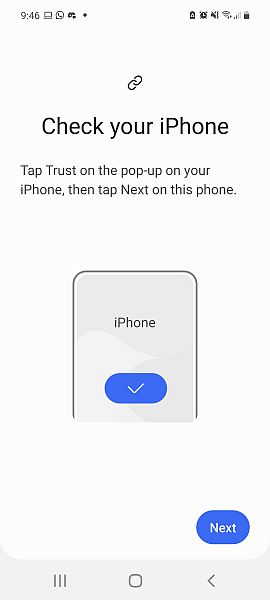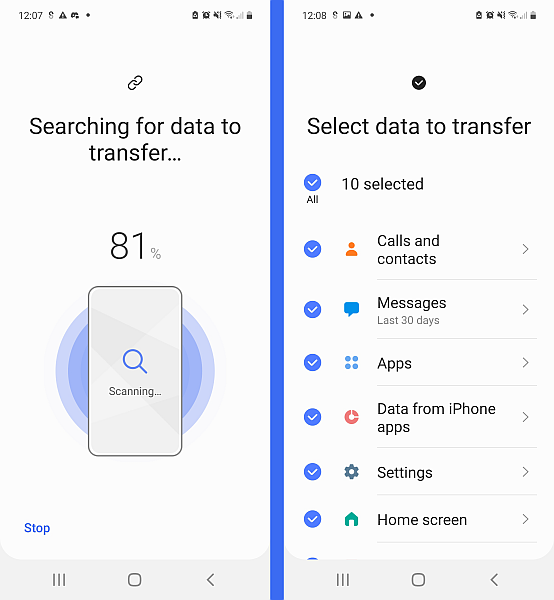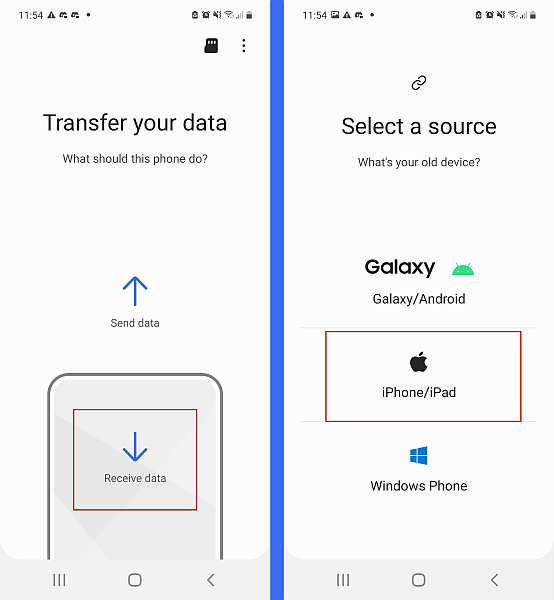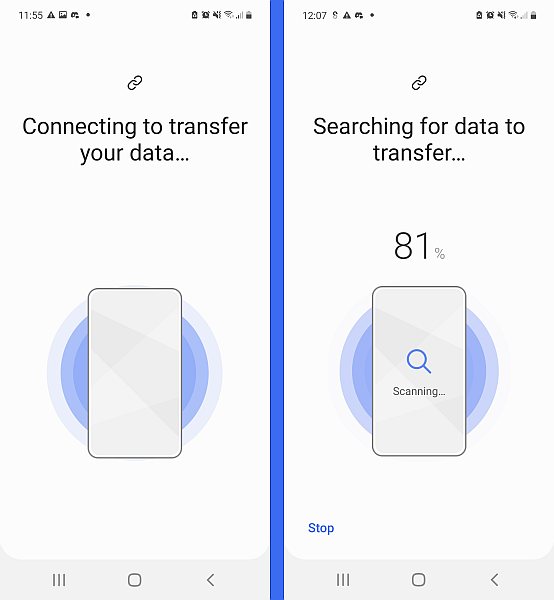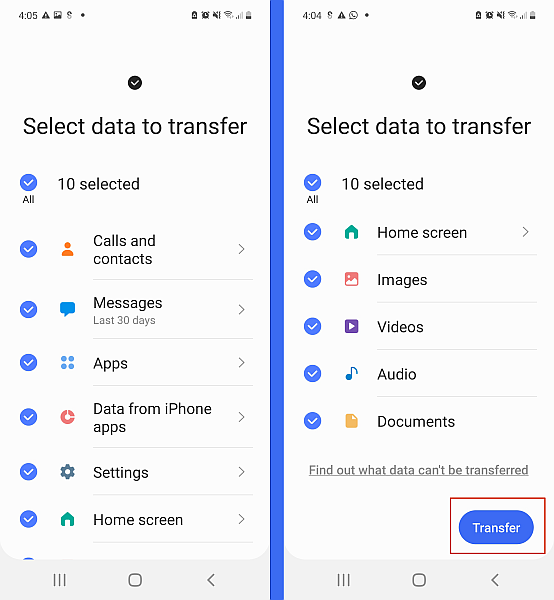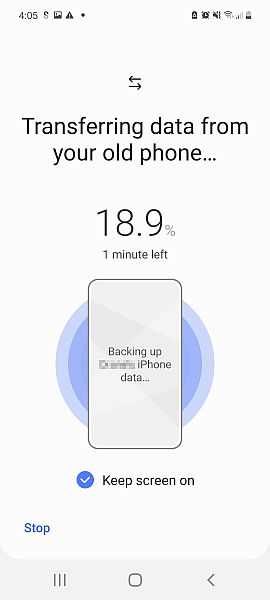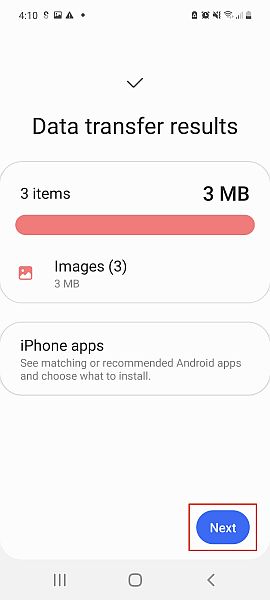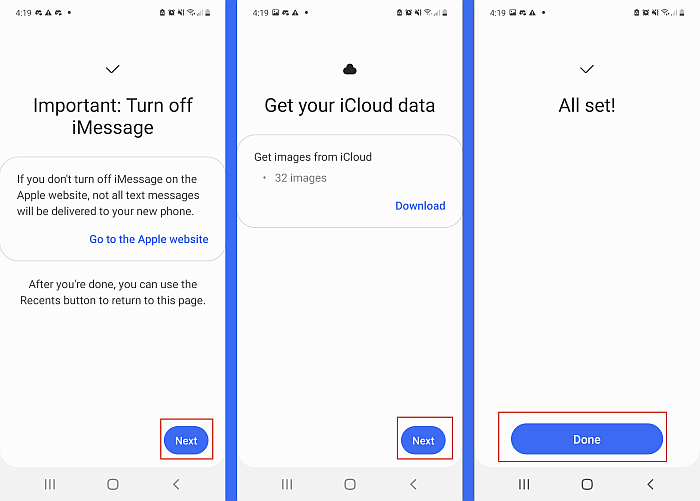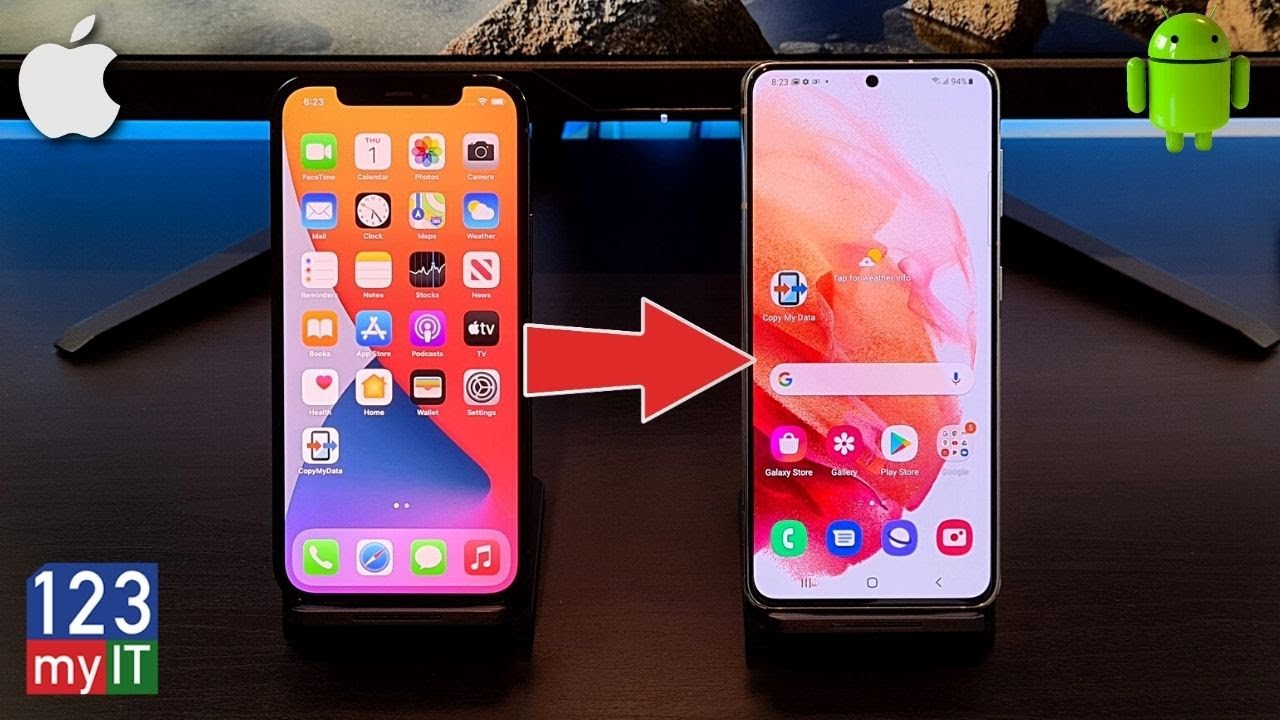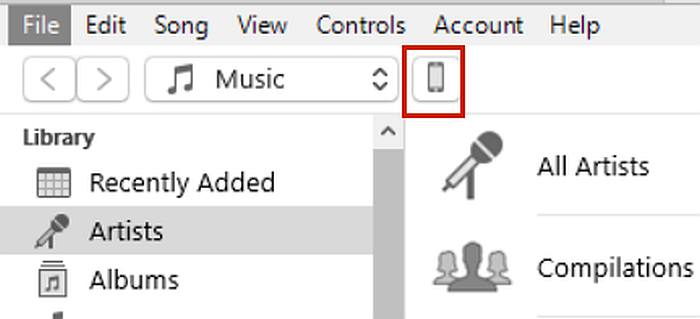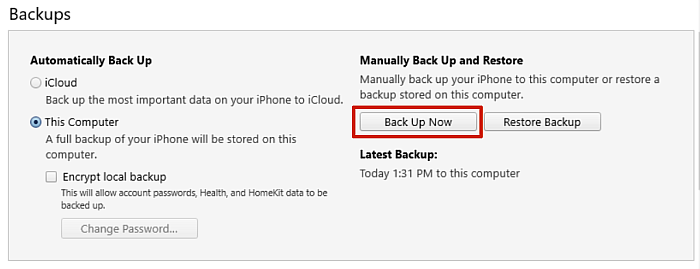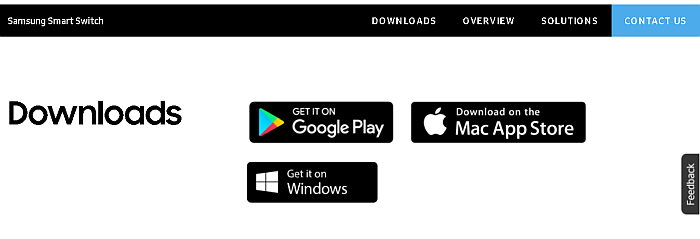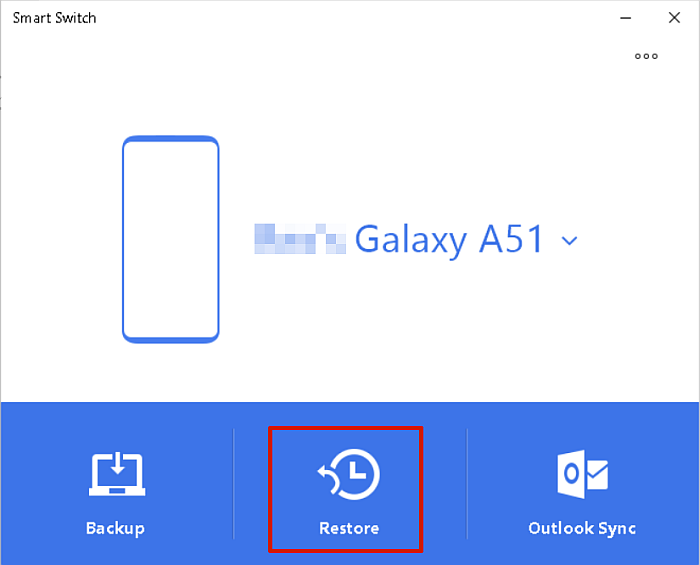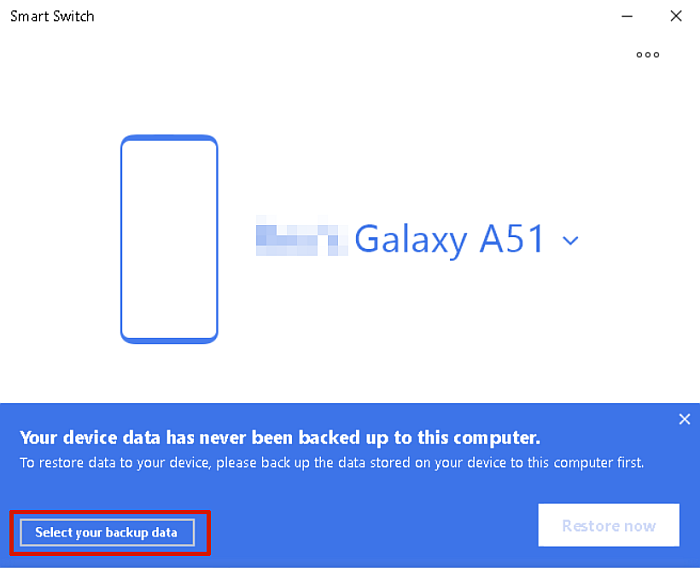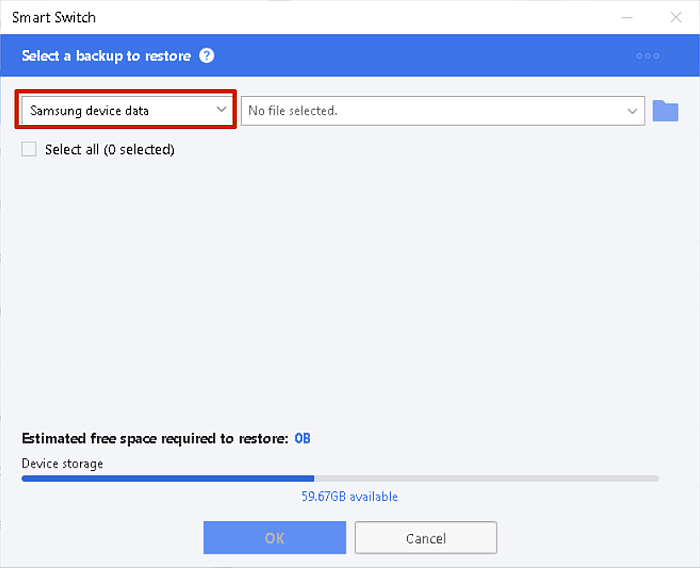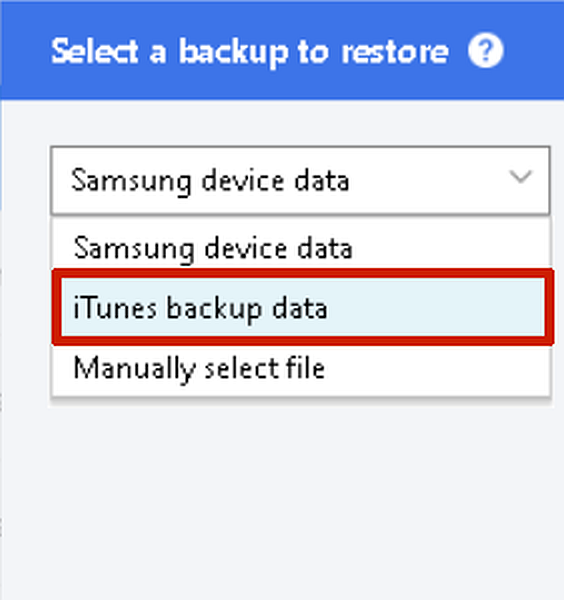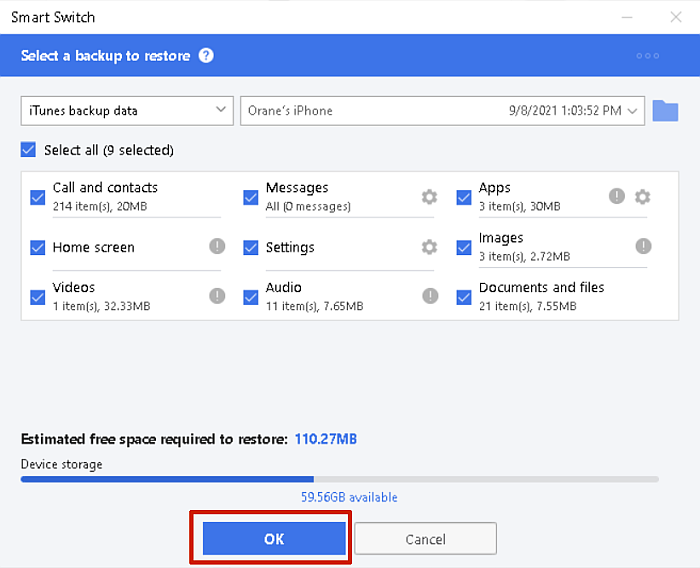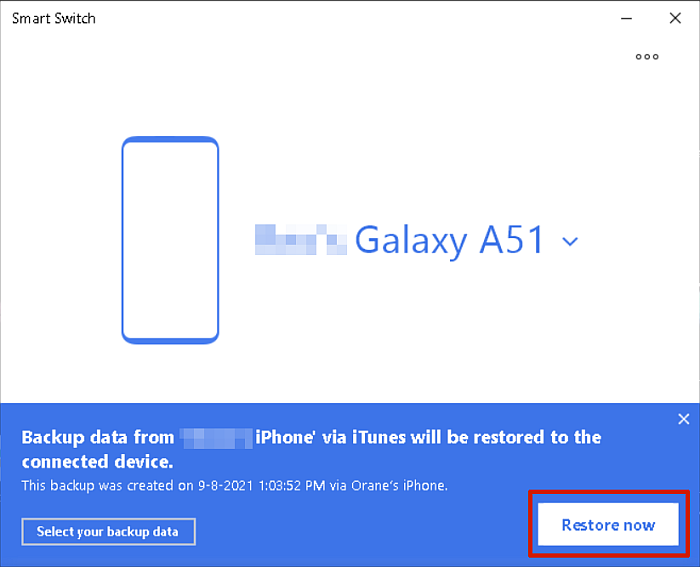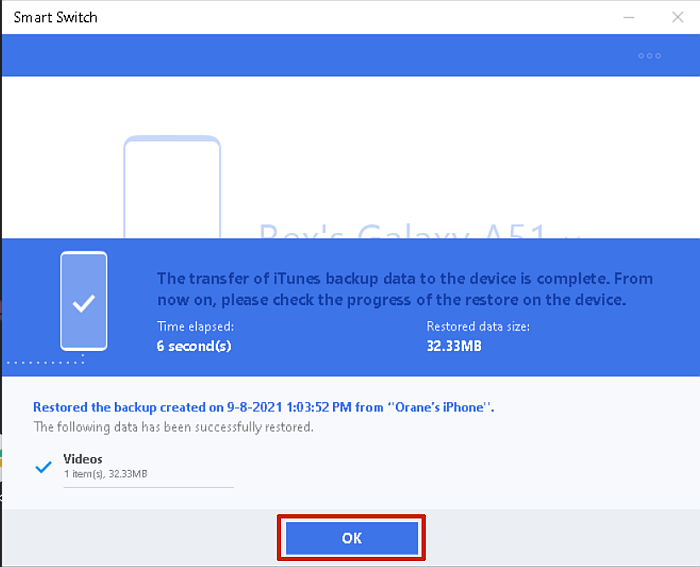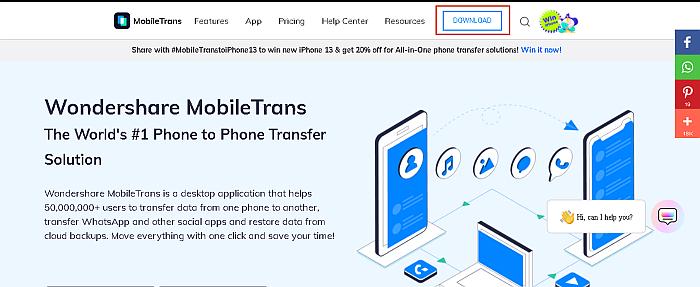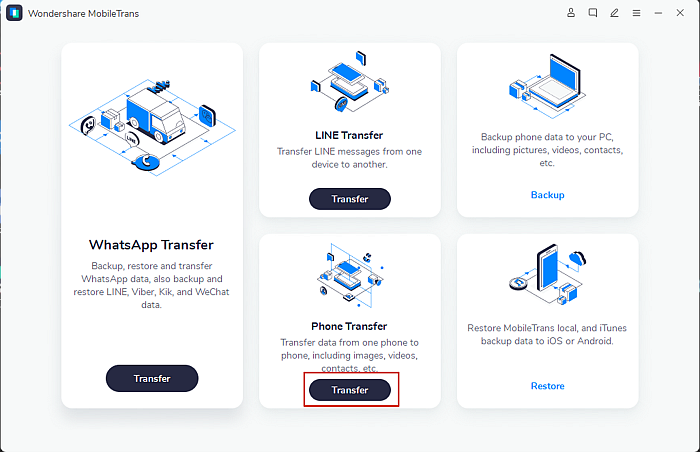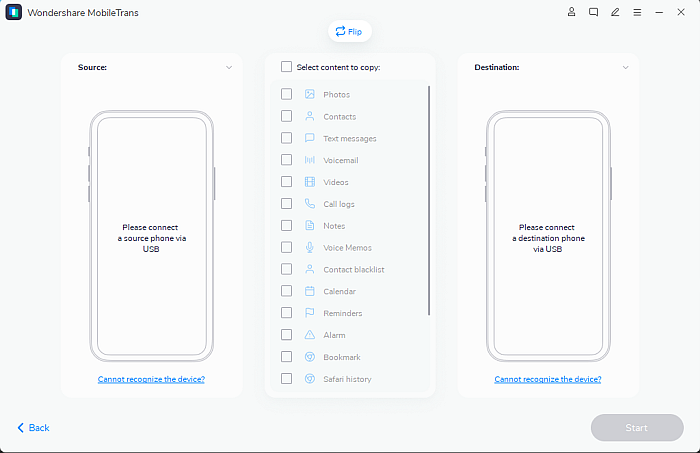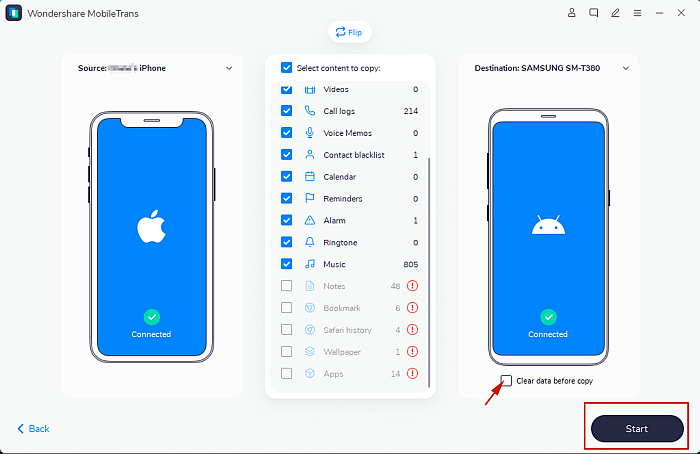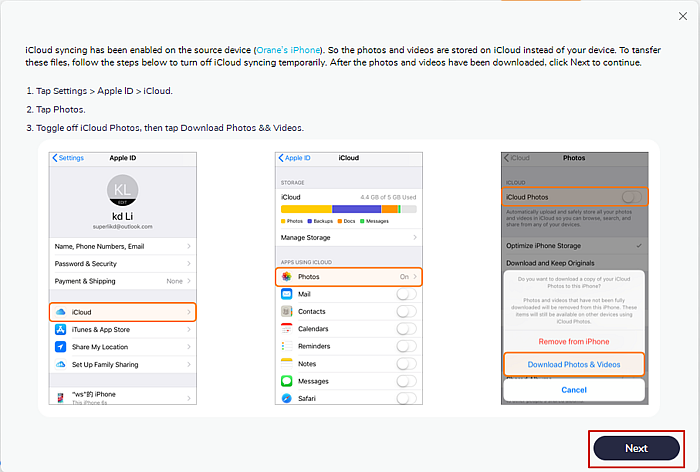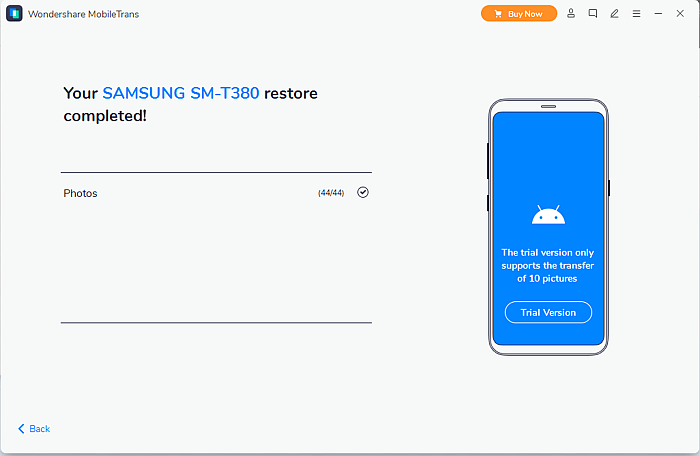Here’s how to move data from iPhone to Samsung – connect your iPhone to your desktop. Open iTunes > open the Summary tab> Backup Options > Backup Now to create a new local backup. Next, download Smart Switch on your desktop, connect your Samsung, and restore the iTunes Backup to your Samsung.
Have you recently made the switch to Android from iOS? Do you want to keep all the data from your iPhone, but don’t know how to transfer it?
It is possible, and the best part is you can do it for free. iPhones and Androids may be different platforms, but now there are ways to transfer data between the two with ease.
Read on to learn how to transfer data from iPhone to Samsung.
Contents
How To Transfer Data From iPhone To Samsung In 4 Ways
You can transfer data from iPhone to Samsung wirelessly or through a wired connection. The process is simple either way and saves you time when done right. I have four ways, both free and paid, for you to transfer data from iPhone to Samsung.
You can use Samsung Smart Switch to transfer data wirelessly and using a cable. iCloud and iTunes are other free ways to transfer data from iPhone to Samsung. If you’re looking for a premium option, I’ll also explain how to use MobileTrans to do the data transfer, as well.
Using Samsung Smart Switch With A Cable
Samsung Smart Switch is data transfer software that was developed by Samsung to easily transfer data from one device to another. This includes contacts, messages, photos, videos, and more.
You can use it to send and receive data on your Samsung device, and it allows you to transfer data between Samsung devices, iOS devices, and Windows Phones too.
It comes pre-installed on many Samsung devices, however, if you don’t see it on yours, don’t fret. You can download Smart Switch from the Google Play Store or the Galaxy Store on your mobile devices. It is also available for desktop computers (Mac and PC) too.
One of the best things about Smart Switch is that it allows both wired and wireless transfer of data.
For this method, you’ll learn how to use a USB cable to transfer data from an iPhone to your new Samsung. This method can also work for iPads and Galaxy tablets.
Since iPhones and Samsung devices use two different connectors, Lightning Connector, and USB-C respectively, you will need a USB-C to Lightning Cable or a USB OTG (on-the-go) adapter.
Here’s how to use Smart Switch to transfer data from iPhone to Samsung with a USB connection:
- Download Samsung Smart Switch on your Samsung phone if it was not pre-installed.
- Next, connect the adapter to your USB cord and use it to connect your iPhone and Samsung together.
- Once both of your phones are connected, you’ll receive a notification on your iPhone asking if you can trust the connected device. Click “trust” so you can begin transferring the data.
- Next, you’ll see an interface that states that your phone is searching for data to transfer. Once it’s done, you’ll see a list of data categories to be transferred. This is the Smart Switch’s default programming, and it is transferring your data from your Samsung to your iPhone. Exit out of this interface and close the Smart Switch app.
- Now open the Smart Switch app again and select Receive Data. This will bring up source options for you to choose from. Out of the three available, select iPhone/iPad.
- Afterward, you’ll see the “connecting to transfer your data” screen again. This is your phone re-establishing a connection to facilitate the transfer. Once the connection is established, Smart Switch will begin searching for data to transfer.
- Once Smart Switch finds the data, you’ll see a list of the data categories available for transfer, just like you did before. You can uncheck any category that you don’t want to transfer from your iPhone to your Samsung. Once you’re done, scroll to the bottom and click the “Transfer” button to transfer the data.
- While the transfer is taking place, you’ll see a progress screen like this one:
- Once the transfer is complete, you’ll see the data transfer results. Here you’ll see how many items were transferred, and the total size of each data category. Click the Next button once you’ve reviewed the Data Transfer Results.
- Following the Data Transfer Results, you’ll see several pages with reminders. The first notice will be about turning off your iMessages. The second will be about downloading any data on iCloud that was not on your iPhone.
You’ll learn how to do this in the coming section. Lastly, you’ll see the completion page, which means you have successfully transferred data from your iPhone to your Samsung.
If you prefer videos, here’s one showing you how to transfer data from iPhone to Samsung:
Using Samsung Smart Switch Wirelessly With iCloud
iCloud is another great way to transfer data from iPhone to Android. You can use iCloud independently to export your contacts from your iPhone to your Samsung device. iCloud can also be used with Samsung Smart Switch to wirelessly transfer data from an iOS device to Samsung.
Here’s my detailed guide on how you can use iCloud to transfer data from iPhone to Android in 3 different ways.
Remember to always have your Apple ID and password on hand when using iCloud for data transfers.
You can also watch this video on how to transfer data from iCloud to Android using iCloud:
Using Samsung Smart Switch With iTunes
Another great way to transfer data from iPhone to Samsung is by using iTunes along with Smart Switch.
Here’s how to do it:
- First, you need to back up your iPhone using iTunes. Open iTunes on your desktop and click the phone icon to access the iPhone summary.
- Once you’ve accessed your iPhone summary, go to the backups section. Select the “Back up to this computer” option and deselect “Encrypt local backup.” This is because Smart Switch won’t be able to use an encrypted backup.
Next, under the “Manually Back Up and Restore” section, choose Back Up Now. This will create a new, more current, unencrypted local backup of your iPhone. The time it will take will depend on how much data is on your iPhone.
- While your iPhone backs up, download and install the Samsung Smart Switch app for your desktop. For this tutorial, I’m using a Windows computer, but the process is the same on a Mac.
- Open the Samsung Smart Switch app on your desktop and connect your Samsung phone. Once it is connected, you’ll see three options to choose from: Backup, Restore, and Outlook Sync. Choose Restore.
- If you’ve never used Smart Switch on your desktop to back up your Samsung phone/tablet, you’ll see a message stating that you haven’t. Don’t sweat, at the bottom of the window, there is an option to choose your backup data, click it.
- Next, you’ll see the option to choose your backup data from a dropdown menu. Click the menu and, from the options listed, choose iTunes Backup Data.
- Once you’ve chosen your backup data file, Smart Switch will show you the data categories that are available for restoration. You can choose to restore all of them or only a few. Once you’re done, click OK.
- Afterward, you’ll see a page that states that your iTunes backup will be restored to your Samsung device. Click “Restore Now” to begin transferring the iTunes backup data to your Samsung phone. The time for the process will depend on the size of your backup.
- Smart Switch will show you when the process is complete. You’ll also see a list of each data category, along with the number of files and the total size of each category. Click “OK” to close the app.
Using MobileTrans
MobileTrans is a premium data transfer app for mobile devices such as smartphones and tablets. It allows you to back up, restore, and transfer data between phones. You can use it to transfer data across platforms as well, such as between iPhone and Android.
The app is available for both Windows and Mac, with options available for businesses. as well as students. The MobileTrans feature that I will use in this tutorial is the Phone Transfer feature. However, you can purchase a WhatsApp Transfer option or both. You can purchase a one-year subscription plan or a lifetime one.
The price for Phone Transfer on Windows is $29.99 for one year and $39.99 for a Lifetime Subscription. Phone Transfer on Mac costs $44.99 for one year and $59.99 for a Lifetime Subscription. There is also a free trial option for MobileTrans, however, it offers limited functionality, such as the ability to back up your data, restore only 10 photos, and transfer only 10 photos.
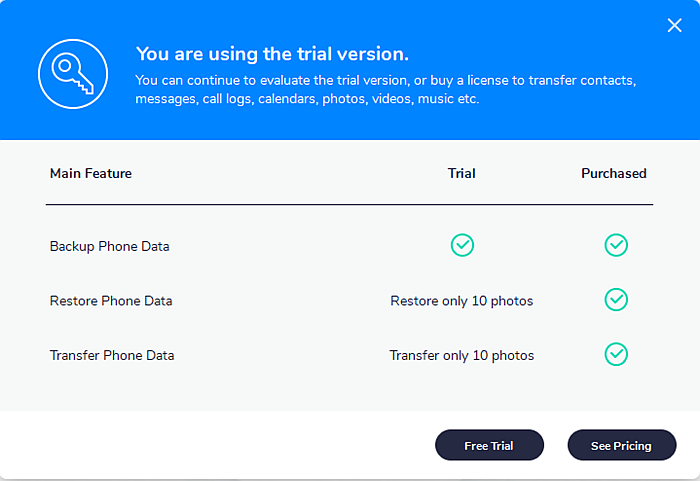
Now that you’re all covered on what MobileTrans does, here’s how to use it to transfer data from iPhone to Samsung using MobileTrans:
- Download and install MobileTrans on your desktop.
- When you’re finished installing MobileTrans on your Desktop, open it. On the home screen, you’ll see several data transfer options available, choose Phone Transfer.
- The Phone Transfer option will take you to a new screen where you will be asked to connect your phones. Connect the iPhone and Samsung phones to your computer with their respective USB cables.
- Samsung phones (Android, in general) typically require USB debugging to be turned on before data transfer apps can be used. You’ll see a notification on your desktop asking you to allow USB debugging on your Samsung phone. Simply tap Allow on your Samsung and click OK.
- Once both phones are connected, MobileTrans will begin searching them for the data that can be transferred. Each data category that can be transferred will be automatically checked. The ones that cannot be transferred will have a red exclamation mark beside them.
Deselect the data you don’t want to transfer and leave the ones you do want to transfer checked. You can also choose to clear all data on your Samsung before doing the transfer. Afterward, click the START button at the bottom to begin transferring the data.
- If your iPhone has iCloud on, you will see a notification from MobileTrans to turn it off. This will allow you to download the files from iCloud onto your iPhone (these are often photos), making them available for transfer.
- Once this is complete, MobileTrans will begin transferring the data from your iPhone to your Samsung. The time it will take for the transfer to complete will depend on the size of the data you’re transferring.
- When the data transfer is complete, you will see the results of your transfer. This will list all the data categories as well as the number of files you’ve transferred. And that’s it, you’ve successfully used MobileTrans to move data from your iPhone to your Samsung.
Want to give MobileTrans a try? Click here.
FAQs
What cable do I need to transfer data from iPhone to Samsung?
The cable you need to transfer data from iPhone to Samsung is a USB OTG (on-the-go) cable. It works as an adapter and attaches to the USB end of your iPhone or Samsung’s USB cord. This way you can have a lightning connector, and a USB-C on one cable.
Does Galaxy A51 have Smart Switch?
The Galaxy A51 does have Smart Switch, it comes pre-installed on the device. If you don’t see Smart Switch on your Galaxy A51, you can easily download it from the Google Play or Samsung store. Once you have it, you can back up, restore, and transfer data.
How To Transfer Data From iPhone To Samsung – Wrapping Up
How’d you like this tutorial?
Technology has come a long way and while data transfer between iPhone and Samsung might seem trivial, to some, it’s a huge thing. Many times when people have to switch over from iPhone to Samsung or vice versa, they lose a lot of important data.
MobileTrans is a premium option that makes data transfer quick and easy. Other free options, such as Smart Switch together with iCloud and even iTunes allow you to easily move all your data from iPhone to Samsung.
Having the privilege of choice is great, you can choose whether to wirelessly transfer data or use a wired connection.
If you need to transfer only the WhatsApp data, check out our post about restoring WhatsApp backup from iCloud to Android right here.
Be sure to comment below your thoughts on this tutorial and don’t forget to share it with your family, friends, and followers. You never know who might be making the switch and needs to know how to transfer data from iPhone to Samsung.