Losing data from our phone can be such a disappointment as we store all our important files like photos, contacts, notes, messages, etc. on it.
Deleting data accidentally or losing it because of a glitch in iOS or during transfer can happen to most of us.
But you don’t need to panic.
This is not the first time we are going to help you in this regard as we have already shared quite a few iOS data recovery solutions like PhoneRescue earlier at TechUntold.
In this article, we bring to you yet another useful software from PrimoSync that will help you recover data on iPhone without backup. You will learn everything from how to recover data, its features, pros and cons in this Primo iPhone Data Recovery review.
Contents
Primo iPhone Data Recovery Review
The beauty of these iOS data recovery tools is that they can recover data even if you don’t have an iTunes or iCloud backup. Primo iPhone Data Recovery is no exception. So, without any further ado let’s dive into the details.
How To Recover iPhone Data Without Backup?
The screenshots and steps are from the Mac version but there isn’t any difference for Windows.
To get started, download the software from PrimoSync official site. It is available for both Windows and Mac and it does have a trial version that is FREE of cost. So, you can go ahead without any second thoughts.
- Install the software as you would normally do. Open it after it is successfully installed.
- You will see the following Home screen.

Connect your iPhone using USB to your Mac or PC. Make sure to unlock your phone and Trust the computer.
- Within a few seconds, the software should show a message “Your iPhone is connected!” Click on OK.

- Now, the first option(phone icon – Recover from the iOS device) in the left column should be selected by default. Tap on Next at the bottom center to proceed ahead.

- With this, the tool starts scanning your iOS devices for deleted files. Be patient and let it do its work for a few minutes.
- The next screen will show you all the data recovered from your phone grouped by file type. Once the analyzing is complete you should see Recover button at the bottom. But before you click on that, you can select certain files you wish to recover.
- In my case, I selected Photos and unchecked all other categories. Now, the tool gives you an option to either recover the files on your computer or directly to the phone(for certain file types). To make the selection click on the drop-down menu next to the Recover button at the bottom. Select To Mac or To Device and select Recover.
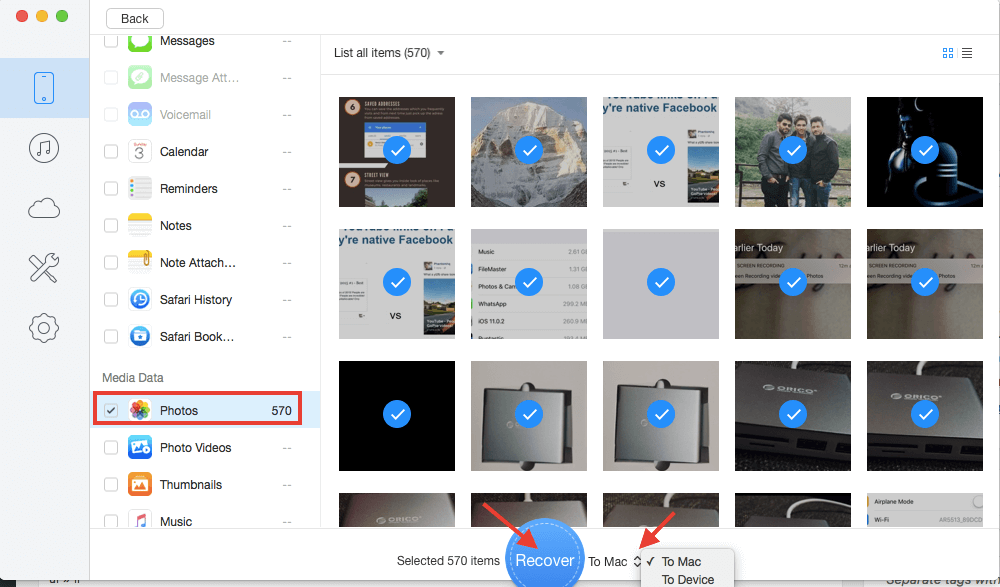
You can set the location for recovered files using Settings(Gear icon) in the left column. The software also lets you specify exported file types for recovered data from the same screen.

- Depending on the number and size of files being recovered you will have to wait before the data is recovered successfully.

Navigate to the exported file location or click on Click here on the successful recovery screen in the software to directly go to the recovered data folder.
Key Features
The software not only helps you recover data from the iOS device but is capable of much more.
- Retrieve contacts, photos, videos, messages, notes, data from 3rd party apps, reminders and more.
- Recover data from iTunes Backup.
- Restore files from iCloud Backup.
- It also helps in fixing iOS stuck on Apple Logo, recovery mode or black screen.
Now, its time to look at its pros and cons.
Pros
- It is super user-friendly and you won’t come across any difficulties while using the software.
- The data scanning and recovery speeds are fast.
Cons
- The trial version only previews files and doesn’t allow you to recover them. They can allow recovering files with a limit.
- There is no option to uncheck/check all file types while recovering files. It is irritating and takes a lot of time to make the selection when a user wants to recover only a few file types.
Now, let’s get to the Android version.
Primo Android Data Recovery Review
How To Recover Data Using This Free Software?
1. To take off, you have to first download the software from the official website.
To tell you more, this software is readily available for both Windows and Mac. Here I’ve used this software for Windows.
2. After you are done with the installation part, just open the software. There on the Welcome screen, you will see an instruction “Please connect your device to get started“. Do as stated by connecting your Android device to your PC using USB.
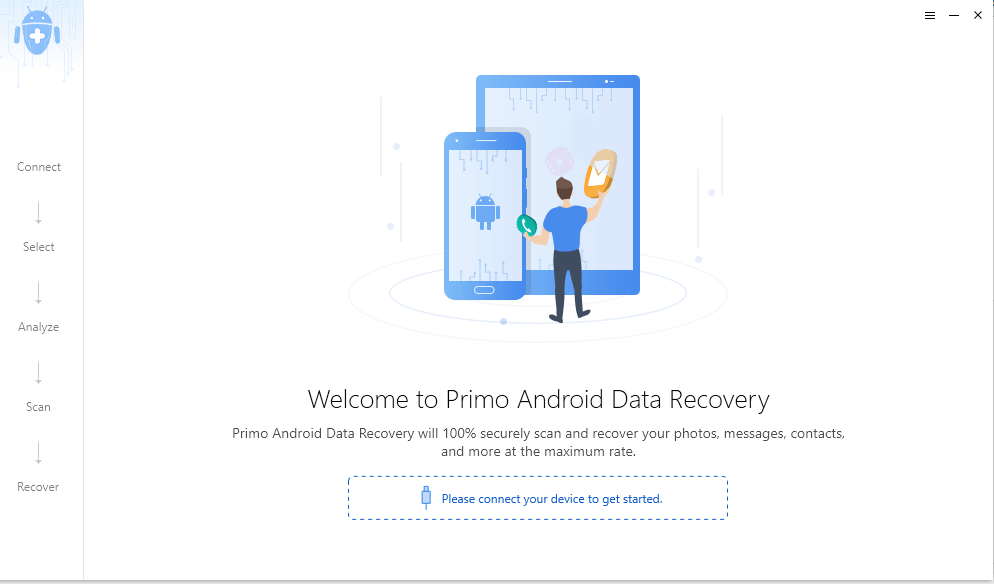
3. Now you shall be asked to choose the type(s) of files you want to recover. The options include a list of many file types like Contacts, Call logs, Photos, Music, Videos, etc. You can select as many file types as you want at once.
We have chosen the file type as “Photos” because we want to recover the deleted photos back. After file type selection click on Next.
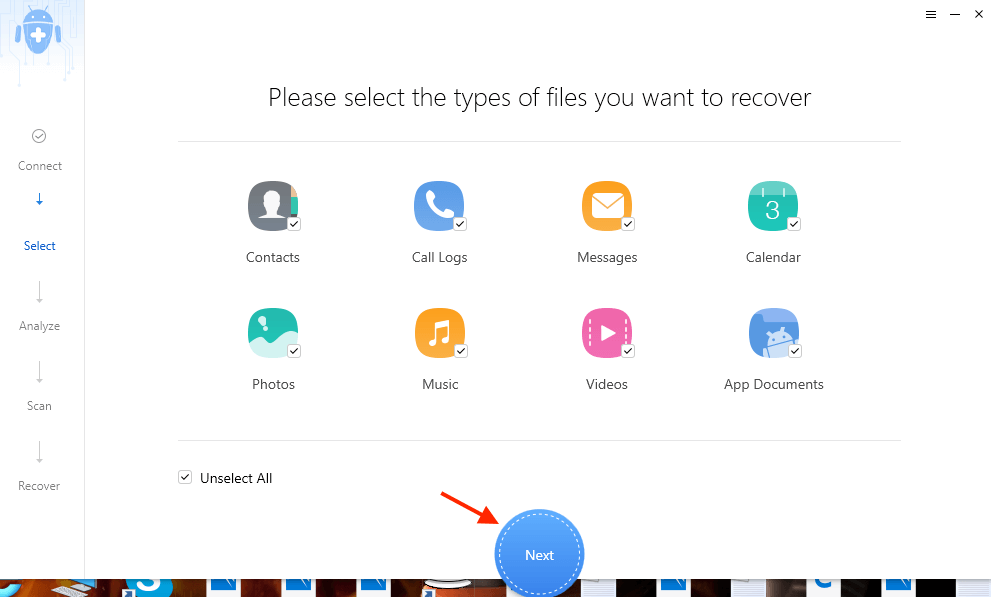
4. Post file type selection, Primo Data Recovery will seek your permission in order to gain access to the contacts, messages, call logs, and calendar on your phone. Simply click on “OK” to grant the permission.

5. Next, you will be given a choice to either “Deep Scan” your device or “Quick Scan” it. We honestly advise you to opt for “Quick Scan” because it will cause your device to root. Therefore initially, it is a more viable choice to go for Quick Scan. If even after the quick scan you don’t get your desired data back, you can then give “Deep Scan” a try.
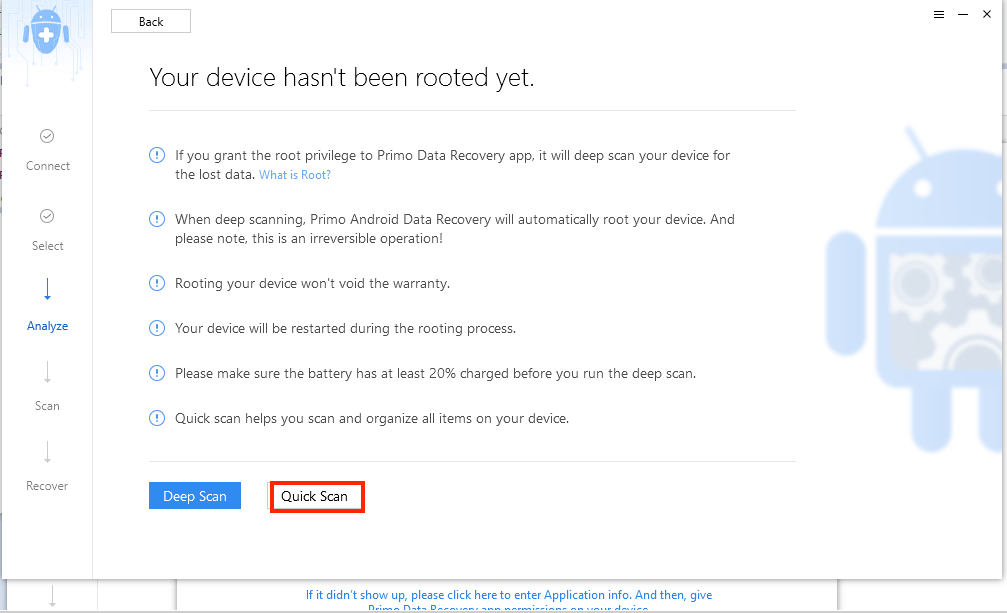
We must tell you that Deep Scan is an irreversible operation and will lead to your Android device getting restarted. Therefore, selecting Quick Scan initially is more feasible.
6. As soon as you choose any of the scanning options (i.e. Deep Scan or Quick Scan), the scanning will begin within no time. Just make sure you don’t disconnect your Android device while the scanning is ongoing.
7. After the scanning has taken place, hopefully, all of your deleted data (in this case our photographs) will show up. In our case, we have to say that the deleted photos appeared with quick scanning itself.

8. The next step is to recover the lost (and now found) data to your PC. You can easily select all or handpick specific photographs which you want to transfer to your PC. After selecting the desired pictures that you wish to transfer to your PC/Mac, click the “Recover” button.
9. In just a matter of few minutes, all your recovered data will be transferred to your PC. Don’t plug out your Android device at all while the transferring process is taking place. And that is it. You have successfully searched and consequently recovered the desired data. The recovered data can be found in Documents with a folder named Primo Android Data Recovery.

Supported File Types
Other than the photos, the following data file types are supported, which are as follows:
- Contacts
- Call Logs
- Messages
- Calendar
- Music
- Videos
- App Documents
Now it is time to jump to the Pros and Cons.
Pros
- It is absolutely free.
- Available both for Windows and Mac.
- Speedy operations while scanning and recovering.
- Easy interface and a “no-brainer” to use.
Cons
- The only con which we could think of is that it does not help to recover WhatsApp data even if your WhatsApp got stuck. This is surely a downer, given the fact that a large chunk of our photographs comprises of WhatsApp images only, which we often keep on deleting, only to desire later on to get them all back.
Our Take On The Software
In all honesty, we must say that we were rather mildly surprised with the features and functionalities this software has got to offer.
Also, the snappy functioning speed, simple user interface, facility to choose more than one file type, and a quite wide range of eight file types which it boasts of recovering, we definitely think, makes this software a must-go for those seeking file recovery on their iOS or Android phones without spending any bucks.
However, if you are looking forward to recovering deleted WhatsApp files on Android, you will be disappointed.
But, since it is free software when it comes to the Android version, expecting it to be an all-rounder from every bit will be like going overboard with your hopes.
iOS users can go for it as it not only allows you to recover data from all sorts of sources but does it with ease and in style. Being priced at $39.99 is not going to make a huge hole in your pocket and retrieve your data in a jiffy.
Would you give the software a try? Let us know in the comments.
i love how fully u cover ur topics so i just have a couple questions what would the file type app documents possibly contain if selected and you said its free for android but will they still ask for credit card info