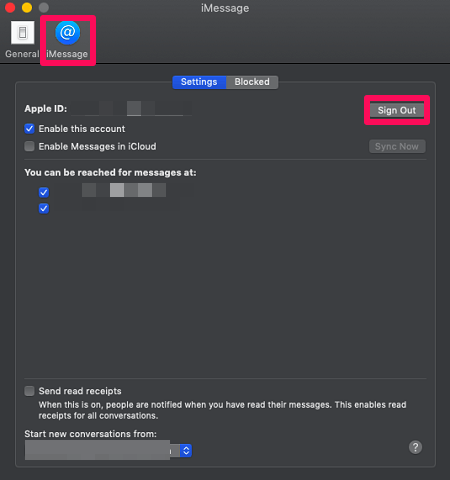Are you planning to jump outside of Apple’s ecosystem and test another mobile platform, but you don’t have a clue about how to log out of iMessage on your Apple device?
Are you being annoyed by the constant iMessage notification on your Apple device, but you don’t know how to turn it off?
Don’t worry, that won’t be a problem anymore.
This easy-to-follow guide will explain to you how to logout of iMessage on your iPhone/iPad and your Mac.
Contents
Logout Of iMessage On Different Apple Devices
Steps To Sign Out Of iMessage On iPad/iPhone
The given steps are really simple to follow. And once you do that, you’ll successfully log out of iMessage on your iPhone or your iPad.
1. Open the Settings app on your iPad/iPhone. It is an app either located on the home screen or within the Utility folder on the home screen.
2. After that, you need to locate and tap on the Messages option from the list of various available options.
3. As the Messages screen appears, locate and tap on the Send & Receive option.
4. In the iMessage section, tap on the Apple ID (your email) that appears on the top.
5. Right after tapping on the Apple ID, a new page will appear. Tap on the Sign Out option available at the bottom of the screen.
Now you have successfully been able to logout of iMessage on your iPhone/iPad. This will disable the app’s ability to send and receive messages on the target device.
Steps To Log Out Of iMessage On Mac
1. Click the message icon located on the dock. It looks like a blue icon resembling a thought bubble. (Note: If you’ve removed the message icon from the dock, you can always locate and launch the application from the Application folder in the Finder app.)
2. When the app opens, click on the Messages option at the top left corner of the screen, adjacent to the Apple icon.
3. After clicking on Messages, a drop-down menu will appear. Choose the Preferences… option from the Messages menu.
4. Now you will be able to see two options, General and iMessage. Click on iMessage, it looks like a blue icon resembling @ symbol.
5. Now in order to completely disable the app’s ability to send and receive messages, click on the Sign Out button in front of the Apple ID, under the Settings tab.
6. A notification will pop up asking you to confirm signing out of iMessage. Click on Sign Out to finally logout of iMessage on your Mac.
That’s all you need to do. Now you have successfully logged out of iMessage on your Mac.
Now You Know How To Logout Of iMessage
The number of reasons to learn how to sign out of iMessage can be countless. But the whole thing comes to the point that are we finally able to do so or not.
Well, we are quite confident that these methods if followed properly will let you logout of iMessage on your iPhone, iPad, and Mac.
Apart from this, if you want to send live location using iMessage then you should follow our tutorial on how to do that.