Do you know any young children who already have a mobile phone? Chances are, you do. These days, kids are getting mobile devices at a younger and younger age.
Unfortunately, unlike adults, children often don’t have any idea about the dangers of the internet. Being a responsible parent means that we must do what we can to protect our family, and that includes using monitoring apps and tools.
In this FamiSafe review, we’re going to talk about how this parental control software can help you protect your children against dangers that they don’t understand.
Contents
FamiSafe Product Benefits
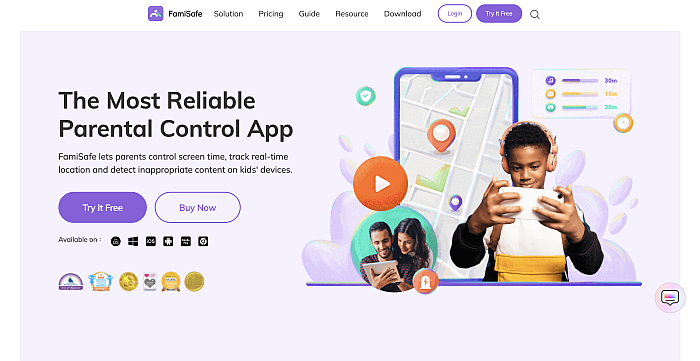
As responsible parents, we need to protect our children from all kinds of harm, and this includes the internet. With parental control software, we can monitor and control everything our children are doing on the internet.
FamiSafe, in particular, brands itself as “The Most Reliable Parental Control App.” It contains a wide range of features that can help you manage your children’s digital life.
For example, FamiSafe parental control app can detect when something inappropriate is found on your kid’s device.
This is due to a special feature called Parent Alerts, which scans the kid’s device for unapproved or adult content. When something is detected, it automatically sends a notification to your device.
Another feature that FamiSafe has is the Screen Time Control function, which is an all-in-one dashboard that tells you how much time your child is spending on specific activities, and allows you to set schedules and limits.
For a more specific solution, you can also control which exact apps are allowed, and at what times.
These are just some of the benefits of FamiSafe and it’s looking to be a pretty great product already. If it’s convinced you, by all means, try out FamiSafe now!
If you need more information, read on, because I’ll examine every feature that this app has to offer below.
FamiSafe Review
FamiSafe advertises that it offers the best parental control app features around, so in this review, I’ll see if that’s an accurate claim.
In this section, I’ll discuss each FamiSafe feature as I try them out on an unrooted Android phone. By the end, you’ll have a good grasp of how FamiSafe functions and what features work and don’t work.
Main Features
Here, I’ll review the actual tools that FamiSafe offers for managing your family’s digital life.
Dashboard
The dashboard is the command center of the app – it’s where you should be able to access all of the tools and features that the app advertises. It’s also where you’d normally see all relevant statistics and analytics gathered from the kid’s device.
Conventional spy apps, such as mSpy and uMobix, use the dashboard to display information such as caller frequency, activity charts, and GPS location of the kid’s phone.
However, the FamiSafe platform was somewhat lacking in that department.
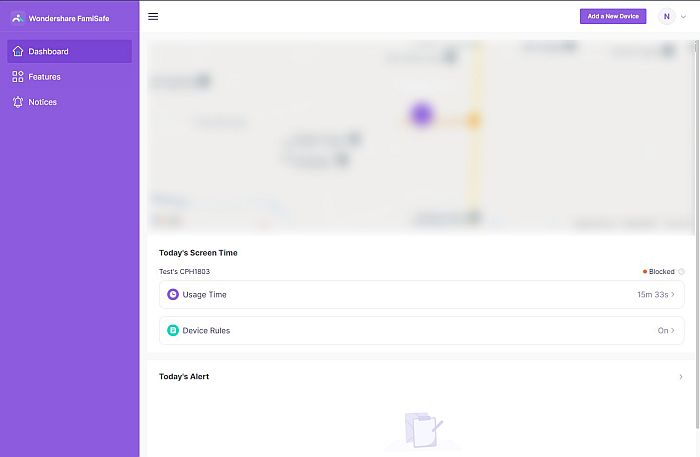
As you can see from the screenshot above, the FamiSafe dashboard only contains three things: a huge map, the kid’s device’s usage time, and device rules tabs.
GPS Map
GPS tracking is one of the most sought-after features of any parental control app. After all, the world is a dangerous place, and the ability to know the general location of your child at all times can bring peace of mind to parents everywhere.
This is why the GPS Map feature of FamiSafe is so important – it allows parents to easily track where their children might be located.
FamiSafe location tracking can be found right in the dashboard, dominating the larger area of the screen.
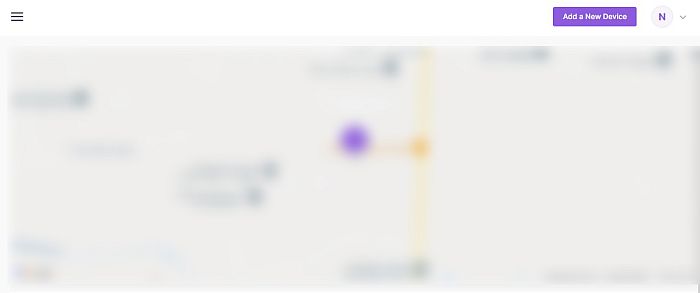
As for functionality, the GPS locator of FamiSafe was able to track the device location accurately when the location services are enabled on the kids device.
However, one problem I found was that it took more than 2 hours for this data to sync to the dashboard. At the beginning of my free trial, this feature did not show an accurate location of the kid’s phone and instead displayed a random area on the world map. It was only after 2 hours that it started showing a fairly accurate location.
Ultimately, while the GPS Tracking feature of the app is proven and tested, expect to wait a while for it to become updated. This can be an inconvenience, especially if you don’t know where your child is and the situation is getting urgent.
Usage Time
The Usage Time feature tells you how long the kid’s phone has been active. This is particularly useful if you want immediate knowledge on how much time your child has been spending on the target device throughout the day.
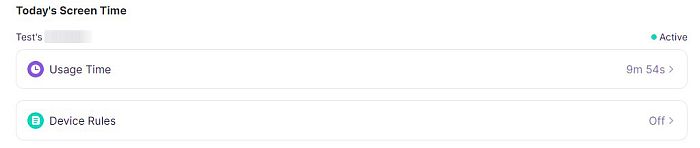
Clicking the Usage Time tab will bring us to the Screen Time feature, which reports the overall screen time of the device.
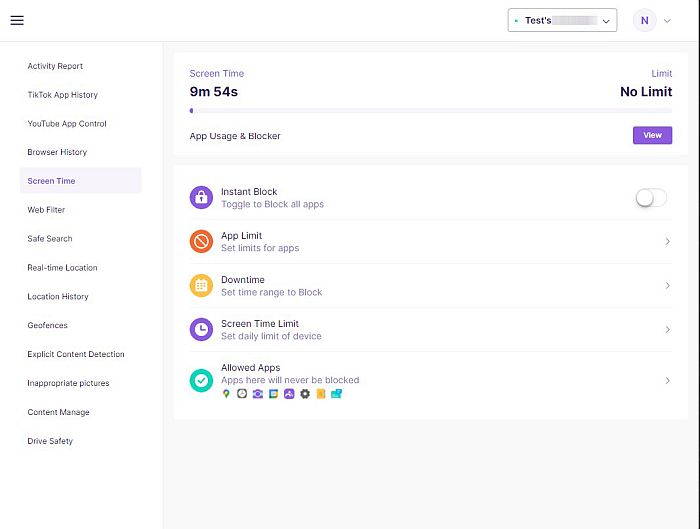
Clicking on the blue View button will display a detailed breakdown of the apps that were used during the time it was active.
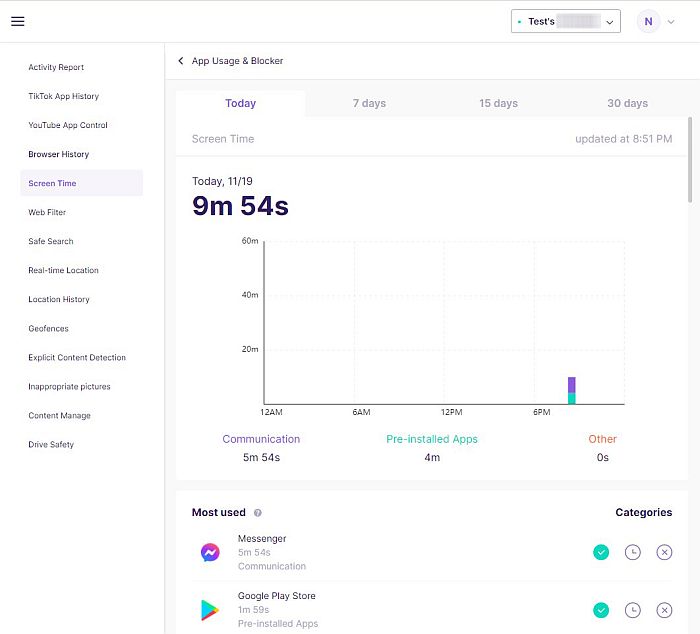
As you can see, the app has a very comprehensive graph that shows the duration, the hour of the day the activity transpired, and a segmented bar graph showing the apps that were used for that time.

There is also a breakdown into various categories that will help you assess the general purpose of the active hours of the device. In this case, you can see that the device was mainly used for communication while it was active.
Overall, this is a comprehensive and useful function. I do wish it was featured in the dashboard so that it’s easier to see at a glance which apps and app categories the target device owner spent the most of their time on.
Device Rules
The Device Rules tab shows you whether or not you currently have “active rules” on the device.
Active rules refer to all the rules you set for the device, such as the screen time limit for the day, the restricted schedules, and the app rules enabled.
If you click this tab, you’ll be brought to a window that will display all the various device rules.
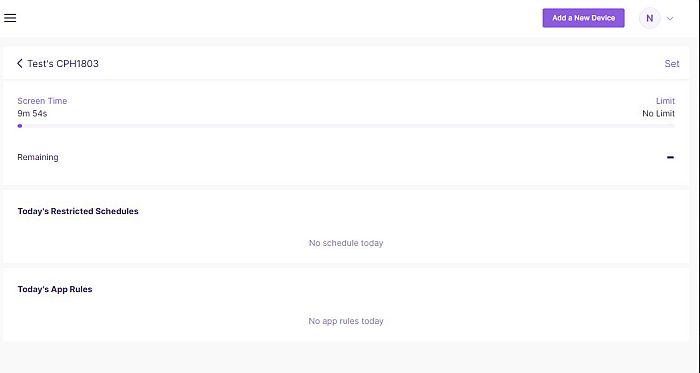
Here, you will see a wealth of information about the rules set up in the device.
However, just like the last feature, I also wish parents didn’t have to click an additional button just to see this information. It could’ve been displayed right on the dashboard from the very beginning.
Activity Report
When using parental control software, it’s important that you know what exactly your children are doing with their phones. FamiSafe’s dashboard does have an Activity Report feature that should apparently be able to do this.
On the main dashboard, you will see a toolbar on the right-hand side that contains three things: dashboard, features, and notices. The Activity Report is the first choice among the list of tools in the Features tab.
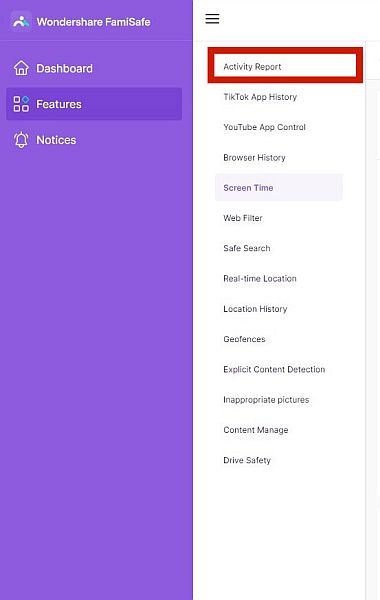
This tool is supposedly there to let you see a detailed account of the activities that the phone was doing during the times it was active. However, this specific FamiSafe feature sadly failed to deliver.
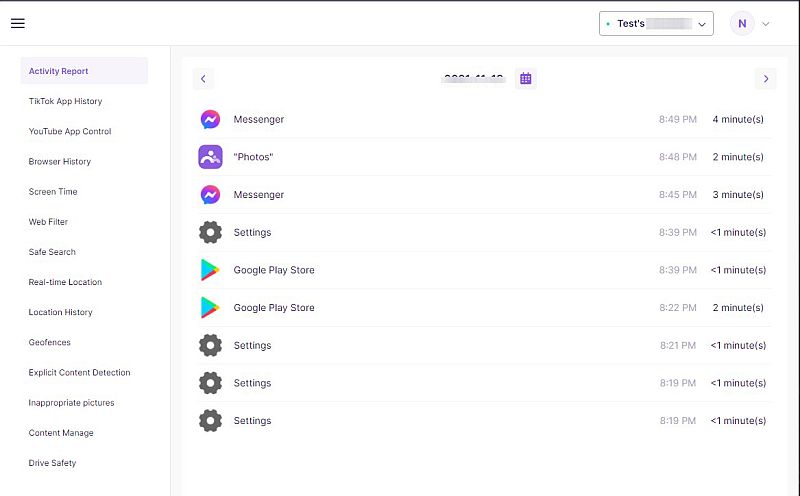
In this screenshot, you can see that it only shows what apps were used, at what time of the day, and for how long. There’s no detailed account of what was being done in those applications, which could be more useful.
In fact, in its current state, this tool is basically just regurgitating information already found under the dashboard’s Screen Time tab.
App-Specific Controls
Social media and instant messaging apps are the primary ways that people communicate in this day and age. If you want to manage your family’s digital life, you better start here.
However, FamiSafe only allows you to directly control two social media apps: TikTok and YouTube.
These are pretty popular apps among the younger crowd, for sure, but there are plenty of other, arguably more popular, social media apps out there, and even messaging apps, like WhatsApp. I feel that not including those apps in the lineup is a lost opportunity.
Nevertheless, the TikTok App History function correctly detected that there’s no TikTok installed on the kid’s phone.
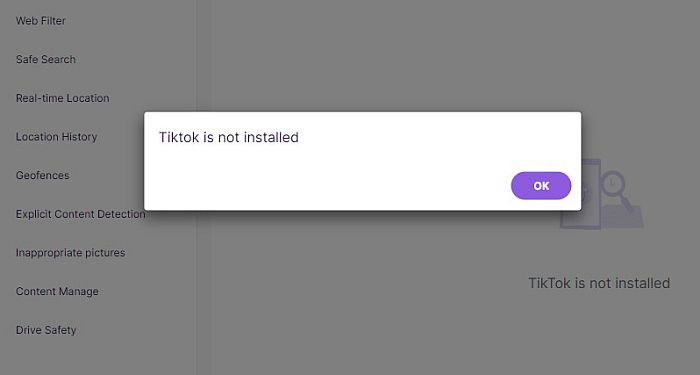
On the other hand, the target device uses YouTube pretty heavily. FamiSafe’s YouTube App Control feature claims to be able to detect viewing history and can alert parents once specific triggers are hit.
To test this out, I did a trial run on YouTube to see if FamiSafe could detect my activity.
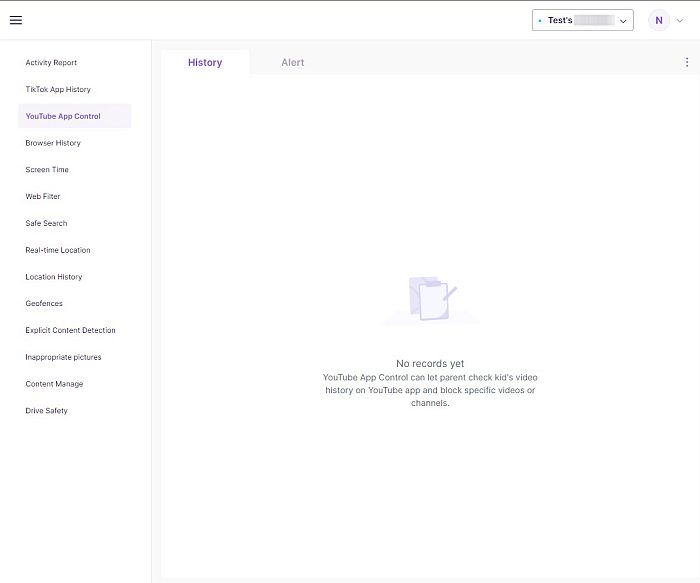
Unfortunately, FamiSafe was not able to record anything in the History section of this specific function, even after watching 10 minutes of various YouTube videos. I even tried to wait for a couple of hours to make sure that it wasn’t just due to slow-syncing.
Sadly, it didn’t work. This is a big disappointment, especially considering that FamiSafe only has two social media apps available for tracking.
Browser History, Web Filter, & Safe Search
Internet browsing isn’t just a pastime. It’s also one of the most efficient ways to learn something new.
However, your teenager could become accidentally exposed to dangerous content on the internet. That’s why it’s important to know what your children are searching on their devices.
In the app, this tool is located on the same Features tab, right under the YouTube App Control option.
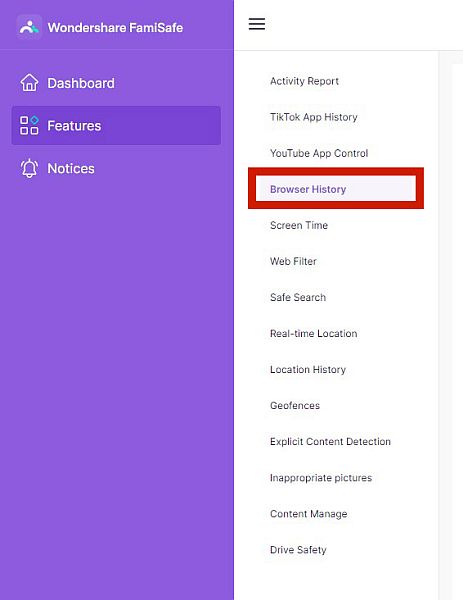
This tool should be able to track the browser history of the trial device.
To test it out, I made multiple searches on the kid’s device’s browser, specifically ones that are listed on the Web Filter feature. If FamiSafe truly can detect inappropriate content, it would block these words and search results on your kid’s device.
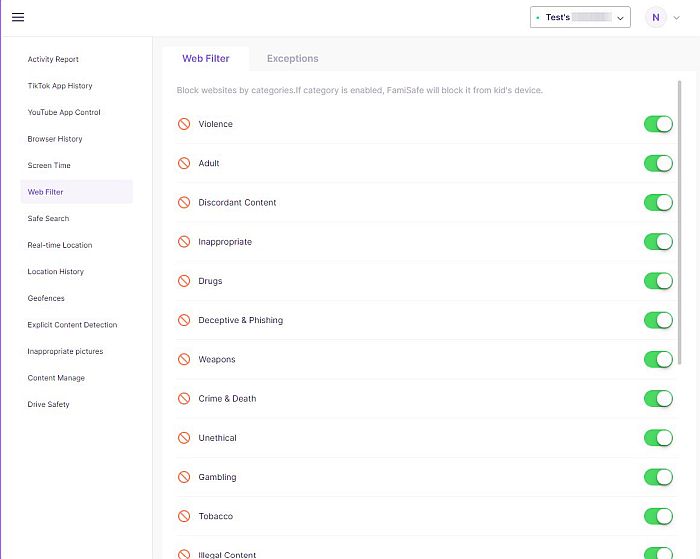
Unfortunately, even with the browser history feature enabled, FamiSafe wasn’t able to record my browser activity.
To make matters worse, the web filter function also did not work. The search test included specifically banned material, which includes adult content and images.
Unfortunately, the kid’s phone was able to view even the blacklisted content, and the FamiSafe platform wasn’t able to detect it happening.
The Safe Search feature also wasn’t able to detect anything.
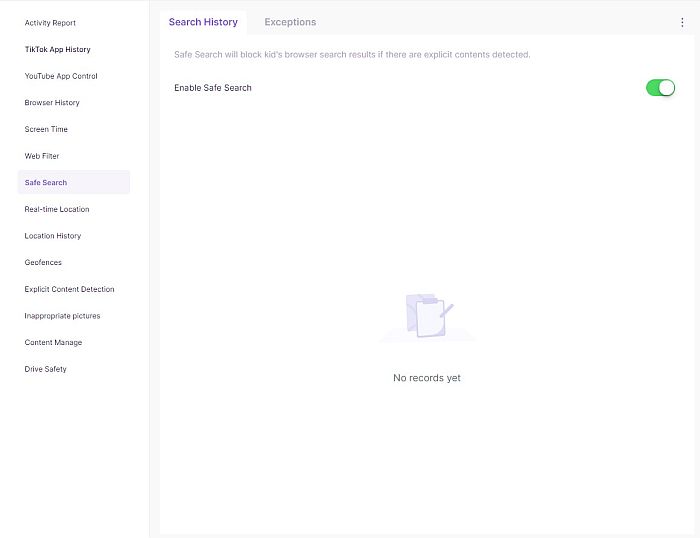
Screen Time
The Screen Time function has been somewhat discussed in the review of the app’s dashboard. However, there were some functionalities that weren’t tackled.
The App Usage & Blocker function is somewhat accurate in its monitoring: the bar graph displayed earlier correctly detected that the device was active and that a certain app has been used for some time.
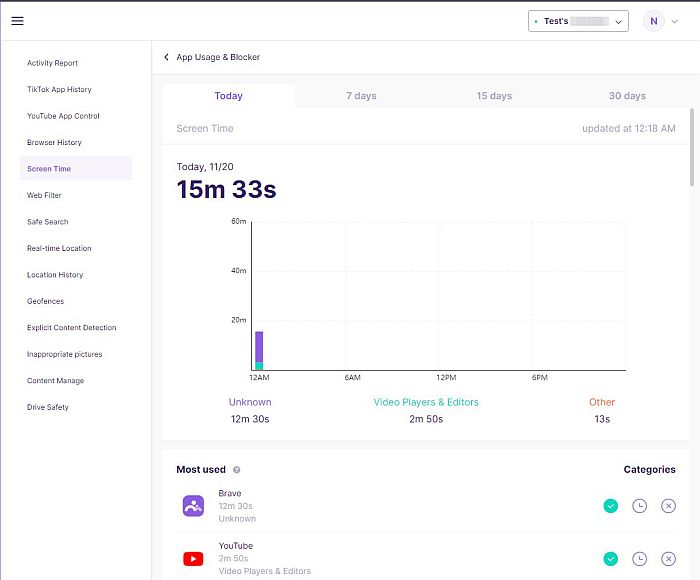
This shows that this app can detect screen time and app usage, quite effectively.
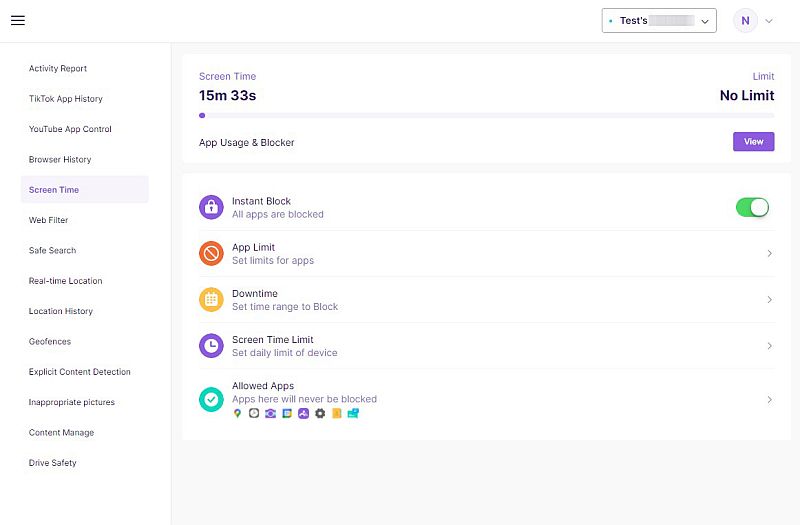
To test the other features, I initiated the Instant Block option.
This should block all apps from being used on the target advice – very handy for when you want to impose a curfew or school hours.
However, during my testing, this feature did not work at all. The target device was still able to open the browser, Messenger, and YouTube.
Real-Time Location & Location History
GPS tracking services are important because knowing where your children are, at all times, can give you peace of mind and you can better respond to whatever emergencies might happen.
This is why the GPS Location feature of the FamiSafe app is so important. Luckily, the app delivered in this aspect, as mentioned in the review of the dashboard feature of the app.
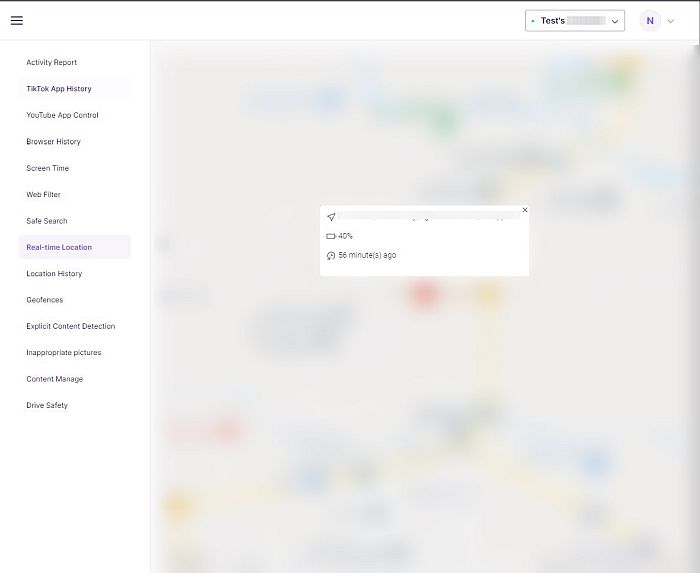
Of course, the big downside is that it took more than 2 hours for the data to completely sync, as previously mentioned. For my first hour of testing, this feature did not show anything significant at all.
That said, once it did, it was able to pinpoint an accurate location of the test target device. It was also able to display the previously known location of the device in the Location History option.
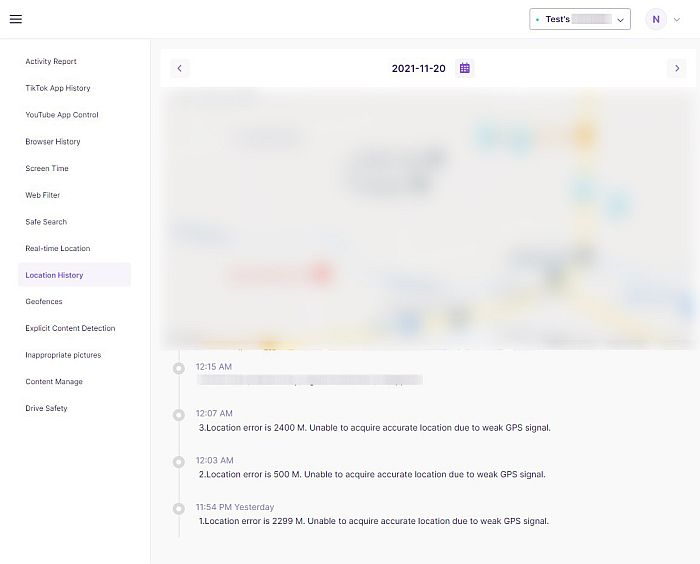
You can see the location of the device when it was pinged, the date and time of the entry, and its location on the map.
If you want to use this feature, you can find it on the Features tab, on the left sidebar of the interface, and right under the Safe Search button.
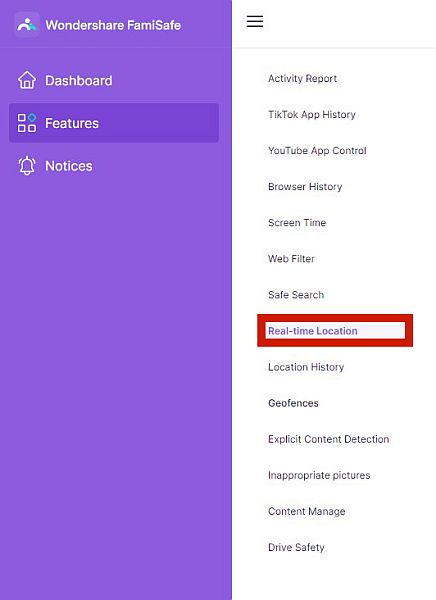
Geofencing
Geofencing is the ability to create a virtual boundary around a physical location that will alert the tracking device once the kid’s phone has gone outside the area.
For example, you can set up a geofence that will warn you whenever your kid enters or leaves a particular space, and get notified when your kid’s device crosses that line.
You can find this feature in the tools section on the left-hand side of the interface.
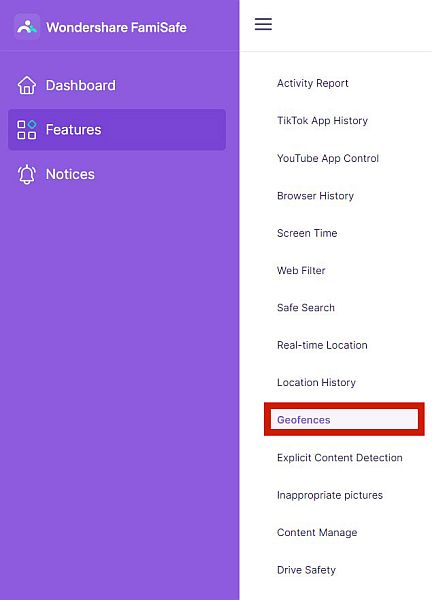
If you don’t have any geofence alerts yet, FamiSafe will encourage you to create some. You can add alerts by clicking the round blue button that says Add.
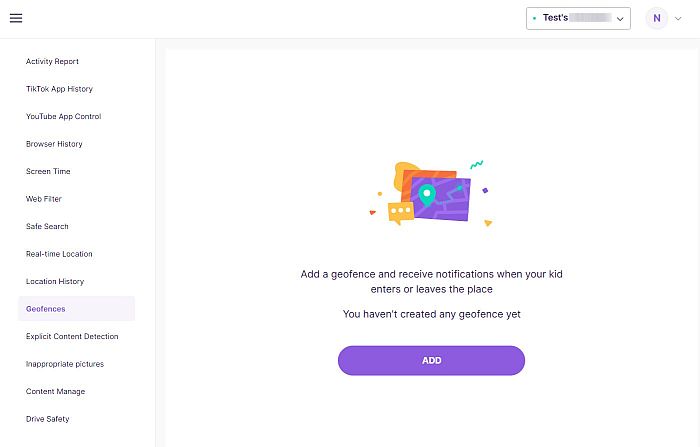
There are a few ways you can customize the geofence. You can designate a name for the geofence alert, like in my screenshot below. You can also drag the red circle around, and the area within it will become the geofence. The minimum geofence radius is 100m, while the most you can set is 1km.
Although I wasn’t able to test the alerts part of this feature, I was able to set a geofence and designate a name for it.
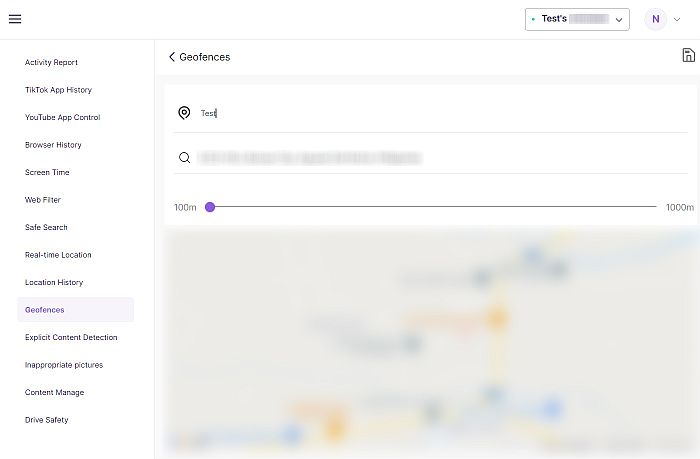
Having this kind of knowledge makes you more ready to respond to a crisis should it ever arrive.
Content Detection
Content detection includes two features that use the same technology to detect two very similar types of content: inappropriate and explicit.
Having a way to monitor the media content of your child’s phone makes it easier for you to know their interests, as well as open communication about sensitive topics, should the need ever arise.
These features can be located on the left sidebar as well, right under the Geofences feature.
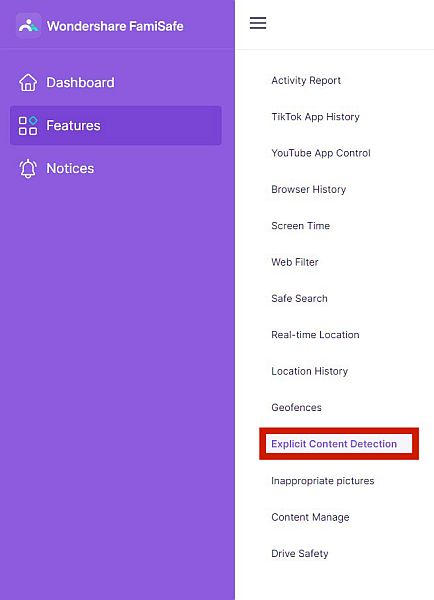
Explicit content detection allows the app to scan social media accounts for explicit content. The inappropriate pictures feature, on the other hand, does the same thing, but for photos.
Aside from being somewhat redundant, the features also didn’t work in my testing. FamiSafe wasn’t able to detect explicit photos or content on my target phone, even though I prepared some sample images and content for this specific trial.
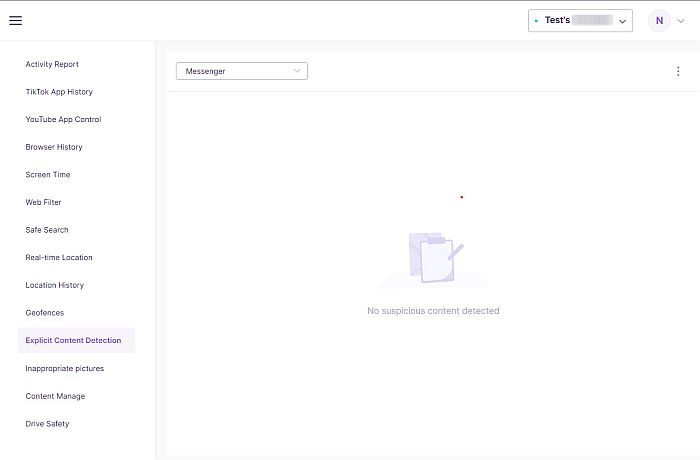
The concept is good, though, so I hope it gets developed further in the future.
Drive Safely
Driving is one of the most frequent things that families do. We’re so used to it that we forget that it’s a potentially dangerous activity.
This feature, which can be found at the bottom of the tool tray, can help you monitor the target device’s driving speed.
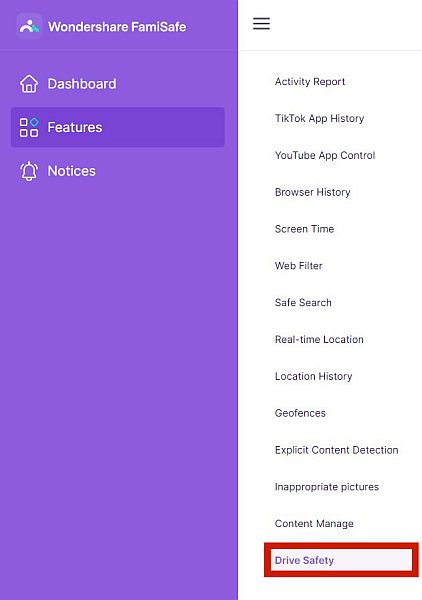
When you enable this feature, you can set personal speed limits so that your device can update you if you go over.
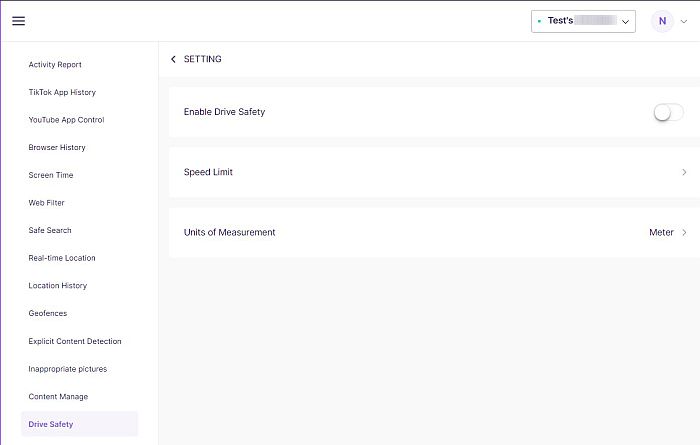
I wasn’t personally able to try this feature, but considering its poor syncing abilities for the location tracking feature, I don’t have high hopes. After all, that feature uses the same GPS technology needed for this feature.
Ease Of Installation
The installation process is a critical factor in deciding whether a parental control app is for you. Even if an app has plenty of effective features, it’s useless if you can’t install it in the first place.
One big problem plaguing many monitoring apps is their complex installation process. This is especially true for apps that require rooting or jailbreak.
In this section, I’ll guide you through the full process of installing the FamiSafe app.
But before I continue, keep in mind that FamiSafe provides two ways to manage the kid’s phone: through the parent app (on your device) and the web dashboard.
In this tutorial, I’ll be using the web dashboard to control the target device, so there is no need to install the parent app on another device.
If you want to see a quick video showing the process of using a parent app, though, check out this official guide from Wondershare:
Installing FamiSafe On Android Devices
FamiSafe requires a paid subscription, which I’ll get into in more detail below, so the first thing you have to do is to pay for the service. Once your payment has been successfully processed, you will receive a welcome email with some important information attached to it.
Keep in mind that this app doesn’t have a remote installation process available, so you will need the kid’s pone on hand before beginning the installation.
With that, we can now proceed to the actual installation steps.
- Download and install the FamiSafe app from the Google Playstore. There are two versions of the app: the control app (Parents) and the target app (Kids). The app to be installed on the kid’s phone is called the FamiSafe Jr., so be sure not to mix up the two.
- You will then see a welcome page and an endorsement of the things that FamiSafe can do. Simply swipe to the right until you reach the end, and then press the blue Start button.
- In the window, you will have to enter the name of the child that you’re monitoring, as well as their age. Go ahead and fill in all the required information.
- The FamiSafe Jr. app will then begin the permissions process, where you have to manually configure the kid’s phone to grant the app all the permissions it needs to operate.
The first one is Accessibility. The app will automatically redirect you to the Settings menu, where you will enable the Accessibility option that FamiSafe needs.
- Look for the Downloads category, under which you will find the FamiSafe Jr. app listed. You might have to scroll down a bit. Once you find it, tap the FamiSafe Jr, bar.
- In the following window, simply tap the gray slider button to enable FamiSafe options.
- Your device will show you a pop-up window as a warning. Tap OK to confirm.
- Next, you have to enable the Display Over Other Apps option. You will then be brought to the Floating Windows Management section of the target phone. Tap the gray slider button beside FamiSafe Jr. to enable it.
- The app should automatically bring you back to the installation process with another set of instructions, this time for the App Supervision functions. Click Enable Now.
- Simply repeat the previous steps to grant the app all of the permissions it needs to operate.
- In the last part of the permission-granting sequence, FamiSafe will ask your permission to enable location tracking services on the kid’s phone. Tap the Grant button to activate that option.
- Then tap Allow for all of the pop-up options.
- Follow the next few sets of on-screen instructions to fully configure the app. In the final window, FamiSafe will indicate that you’ve successfully configured everything. Tap the blue Close button to finish the installation.
- Go to the FamiSafe platform on your desktop browser and log in using your registered email and password.
- If you’ve successfully logged in, the platform will bring you to FamiSafe’s dashboard, where you should see the connected device’s status. Once you can already see your kid’s location on the map, you’ve succeeded in the installation.
Installing FamiSafe On iOS Devices
Installing the FamiSafe Jr. app on iOS devices is actually very similar to Android.
The first thing you have to do is to pay for the subscription and go to the welcome email. Just like in the Android installation process, the welcome email will contain your registered login details.
You will also need to download FamiSafe Jr.’s iOS app directly onto the target device directly, so you need to have the target iPhone or iPad on hand when installing.
With this taken care of, we can now begin the installation.
- Download and install the FamiSafe Jr. app from the App Store.
- Open the installed app.
- You will first be brought to a welcome page that will tell you FamiSafe’s general capabilities as parental control software. Simply swipe to the left and tap the blue Start button.
- Accept the EULA and privacy policy.
- Log in using your account.
- In the next window, provide the information required, nickname and age, and then tap the Done button.
- You will now begin the permission-granting sequence that FamiSafe requires to work. To start with, tap the Activate Now button for the location tracking. Simply follow the on-screen instructions and accomplish the tasks, as needed.
- FamiSafe will eventually ask you to enable the iOS profile. Click Install iOS Profile.
- Next, go to Settings and click General and scroll down to VPN & Device Management.
- Under Downloaded Profile, you’ll see FamiSafe. Click it.
- Click Install at the upper right corner.
- When prompted, click Trust. It will then download the iOS profile.
- Go back to the FamiSafe Jr. app and proceed with the installation. Again, just allow all the permissions needed to operate. For instance, you’ll have to enable content blockers. Tap Turn On Now to proceed automatically to the Settings menu.
- In the Safari menu, click Extensions.
- Tap the gray slider icon beside the FamiSafe extension.
- Go back to the FamiSafe Jr. app. You should now see a congratulatory message saying that your installation has been completed.
- With that done, you can now log into the web dashboard.
Compatibility
No matter how great your app is, if it’s not compatible with your child’s device, it’s not going to work. You need a parental control app that is compatible with, at the very least, the most popular mobile operating systems.
Luckily, the FamiSafe parental control app can run on all Android devices and iOS phones. You don’t even need to root or jailbreak the device. It’s made to run on the standard permissions that mobile devices can give another app.
But what’s great about the FamiSafe app is that there is also a macOS and Windows desktop version of the same app.
This allows you to extend your monitoring capabilities far beyond what most traditional parental control apps can offer.
FamiSafe Cost
FamiSafe has three subscription plans that all offer the same levels of access: a monthly plan, quarterly plan, and annual plan.
The monthly plan costs $10.99 for the month. With this subscription plan, you get the full features of FamiSafe, good for five devices.
You can also add $1 to get the Geonection add-on for one month. Geonection is a companion app that allows you to share your location with your family and friends at all times.
The quarterly plan costs $20.99 for three months. This brings down the monthly cost to $6.99 per month. Just like the monthly plan, you get full access to FamiSafe’s features, good for 10 devices.
You can, once again, avail yourself of the Geonection add-on in this subscription plan. It costs $1 for one month, and then $2 monthly starting the next month.
Lastly, the annual plan costs $60.99 for the entire year, bringing the monthly fee down to $5. This plan has full access to 10 devices and offers the same Geonection add-on as the quarterly plan.
FamiSafe also offers a 30-day free trial so you can make sure you like their product before committing.
What I Liked
- Strong analytics for screen time. Screen time management is one of the most well-thought-out aspects of this app. The screen time reports are concise, effective, and very informative.
- Doesn’t require rooting. Most parental control apps or spy apps in the market require some kind of root access to be installed. Although not all of this app’s features worked in my free trial, I was still glad to know that it didn’t need any root access or jailbreak.
- Functional location tracking and geofencing. The location tracking feature is very accurate, which is notable because most alternative monitoring apps would require that kind of functionality to come with a phone rooted or jailbreak. That said, there is one big downside to this, which I will discuss below.
What I Didn’t Like
- Very slow syncing with location feature. Although the location tracking provided an accurate result, it took too long to sync with the dashboard. If your child is hopping from one place to another, you won’t find much value in a feature that can take up to 2 hours to show results.
- Many features did not work. FamiSafe has many interesting and unique features, like the explicit content detection feature, but they sadly didn’t work in my trial.
FAQs
Is FamiSafe Any Good?
FamiSafe is a good parental control app, at least if you want something cheap yet effective enough in some aspects. Of course, there are various FamiSafe pros and cons, but hopefully, my review helped you figure out if this is a good app for you.
Which Is Better Bark Or FamiSafe?
Many reviews say that Bark is better than FamiSafe. Bark is another parental control app that you can use to protect your children’s digital exposure. But since the best monitoring app for you should be something that aligns perfectly with your needs, it’s best to assess your priorities first.
Is FamiSafe App Safe To Use?
FamiSafe app is safe to use. It doesn’t keep, let alone leak, any of your personal information, so you can be assured that FamiSafe is a secure app to use when trying to protect your family.
Can FamiSafe See Deleted Messages?
FamiSafe can’t see deleted messages. In fact, it can’t display any of the content contained within the target device’s apps. However, other spy apps use keyloggers to track everything typed on the kid’s phone on both iPhone and Android phones.
What Can Parents See On FamiSafe?
On FamiSafe, parents can see statistics and reports gathered from their child’s device. They won’t be able to see information from the apps themselves, like messages or emails, but at least they can get a decent overview.
Is FamiSafe Detectable On Target Phone?
FamiSafe is detectable on the target phone. There’s no ‘hide’ option with the FamiSafe junior app, mainly because it wasn’t meant to be a spying app in the first place, it’s a parental monitoring app.
Does FamiSafe Monitor Text Messages?
FamiSafe cannot monitor text messages, as well as other types of data from the apps installed on the kid’s phone. If you want to track data from apps like WhatsApp or Instagram, you’ll need another app.
Conclusion
If you just want to monitor how much time your child spends on their device and their frequently visited places, then FamiSafe is a worthy parental control app. If you want something more, though, it might be best to look elsewhere.
If it’s location tracking or screen time analytics you need, FamiSafe can be a decent mSpy alternative to help you protect your child.
Did you like our review of FamiSafe? Let me know in the comments below!
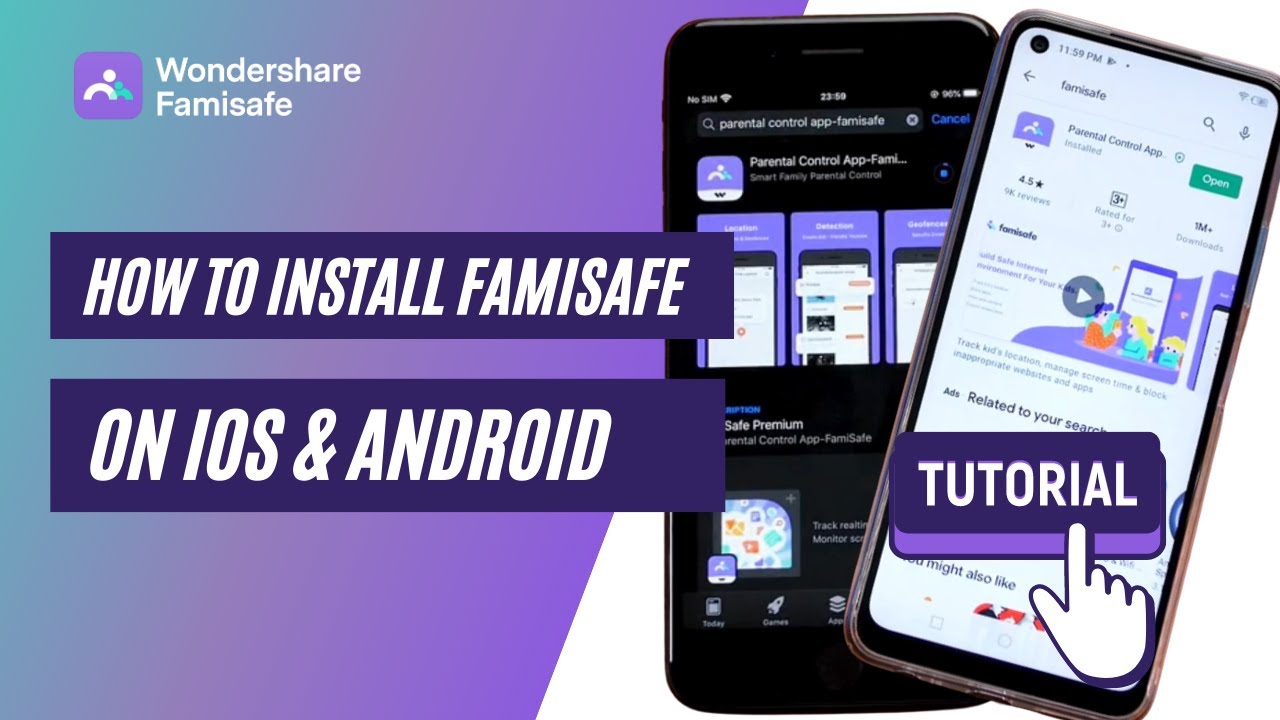
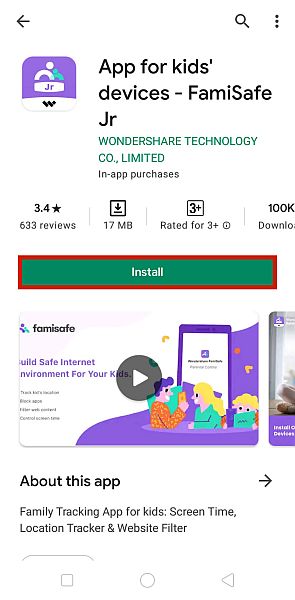
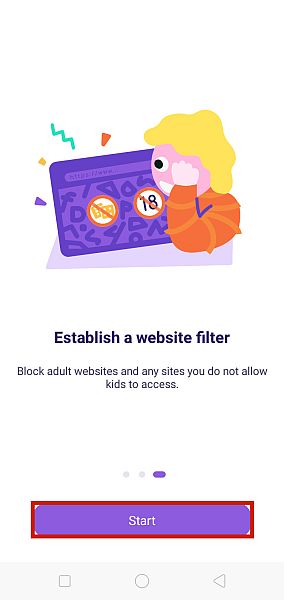
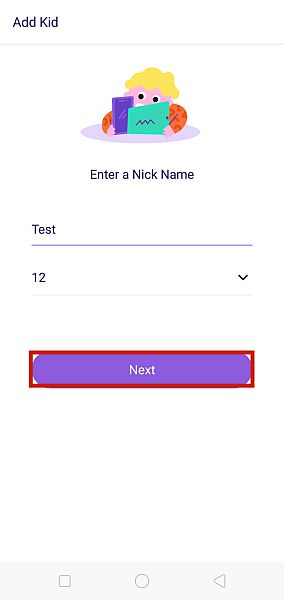
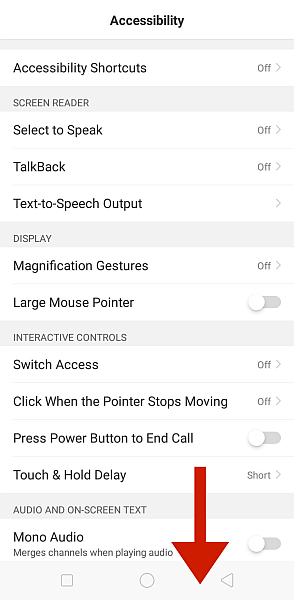
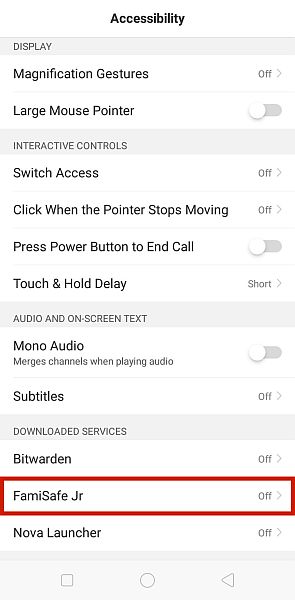
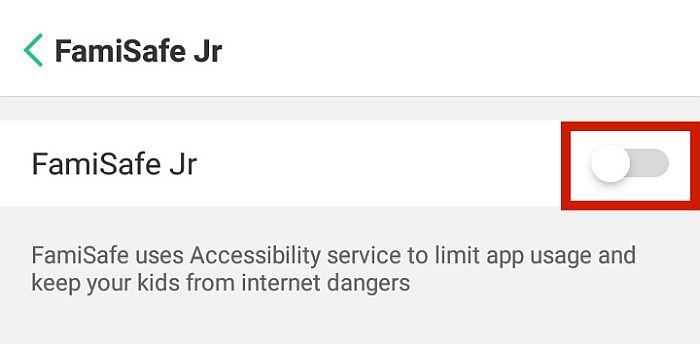
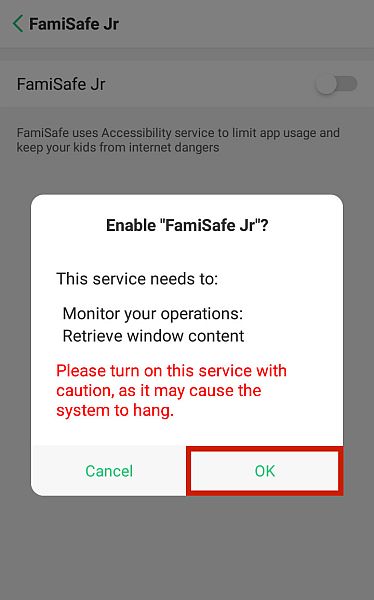
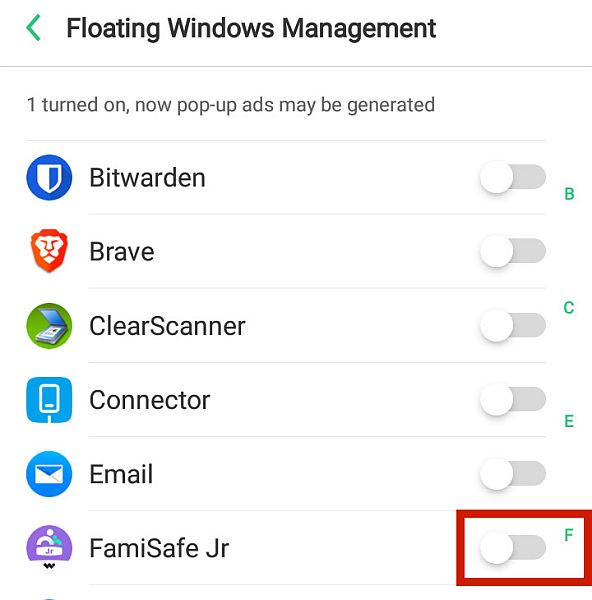
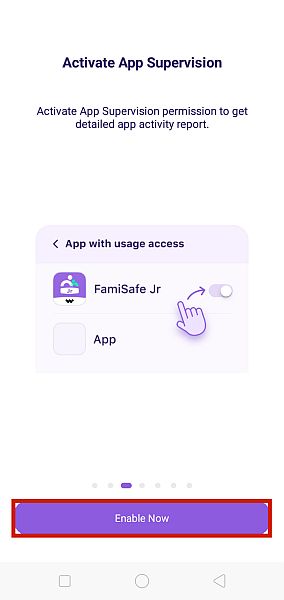
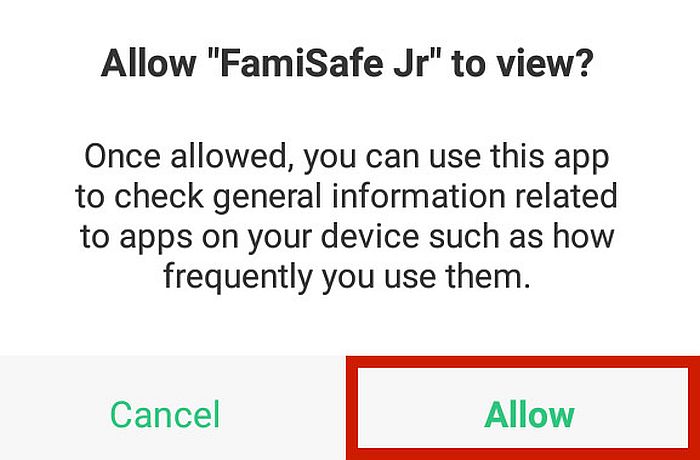
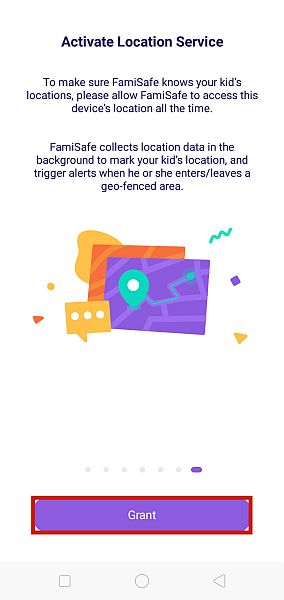
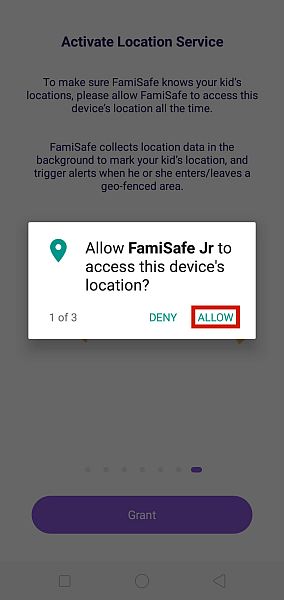
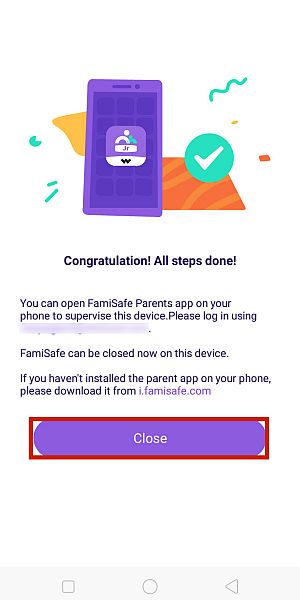
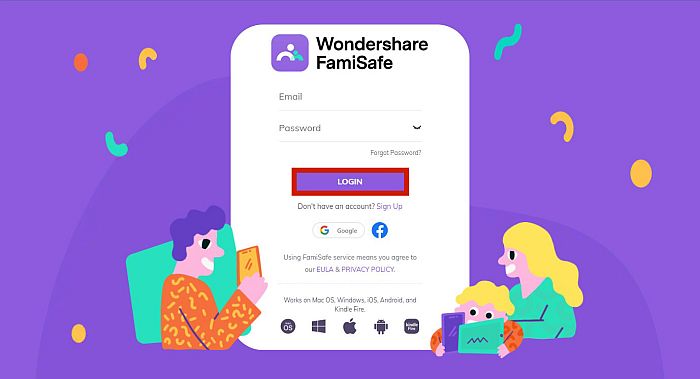
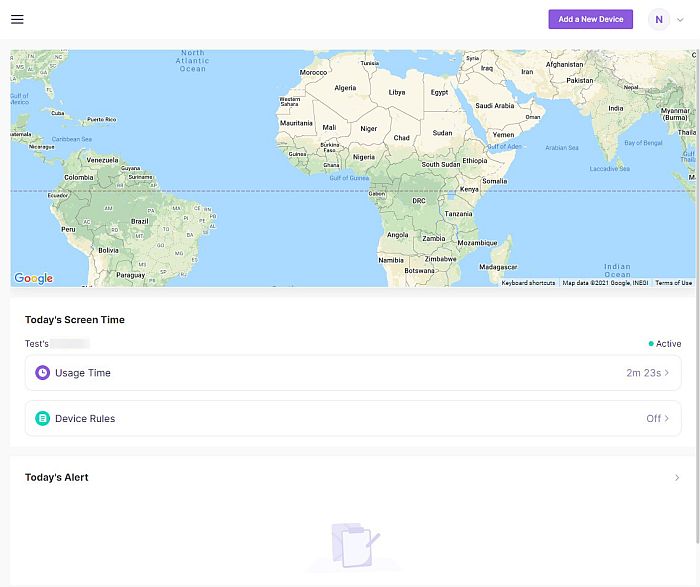
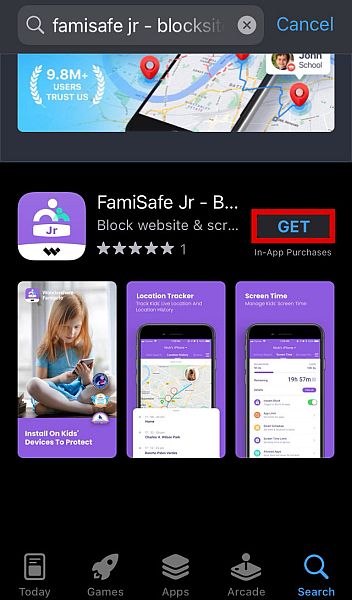
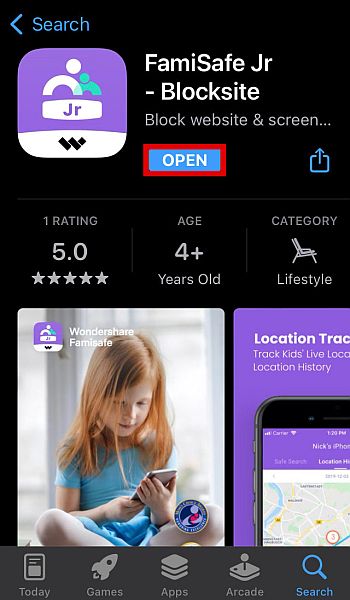
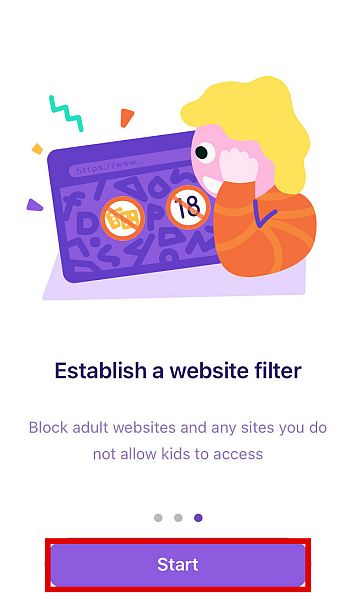
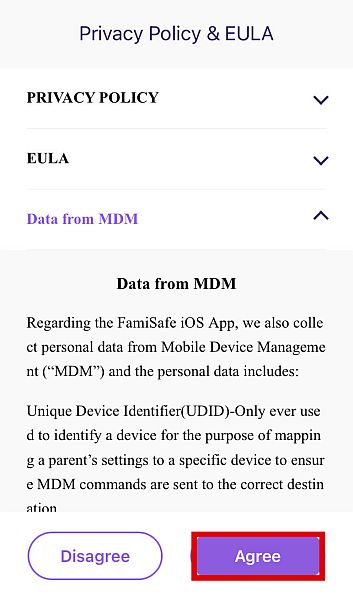
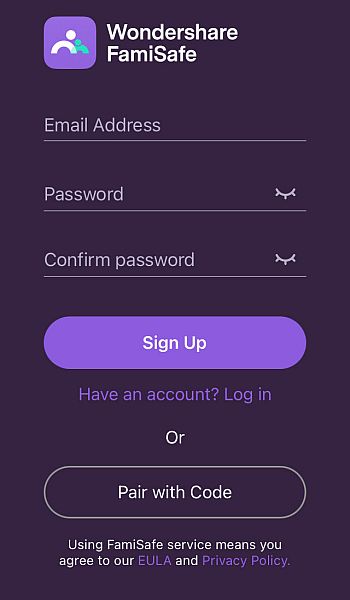
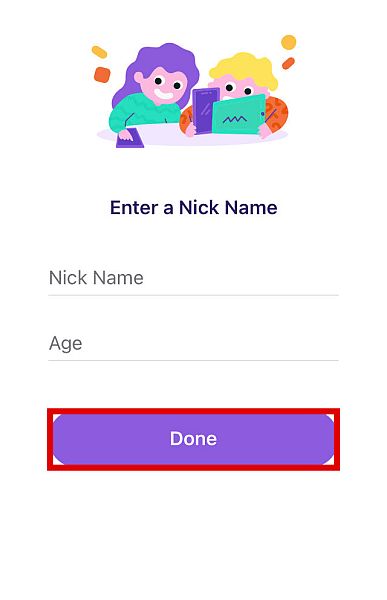
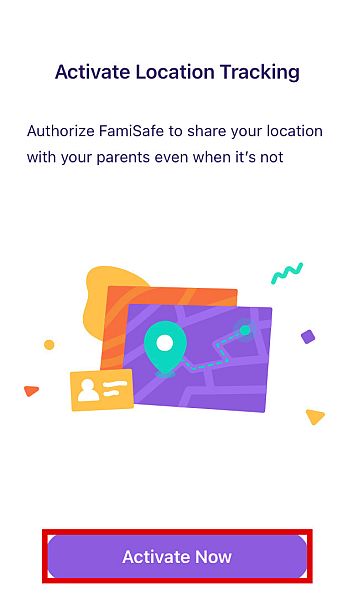
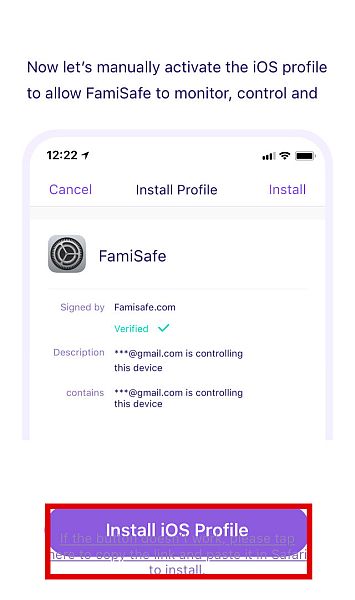
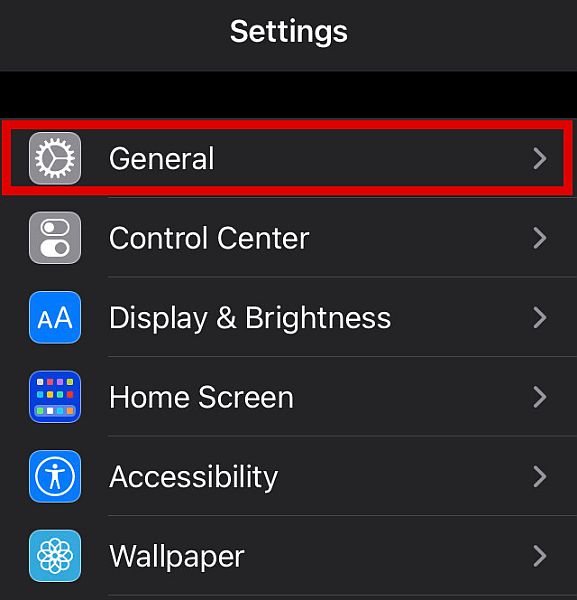
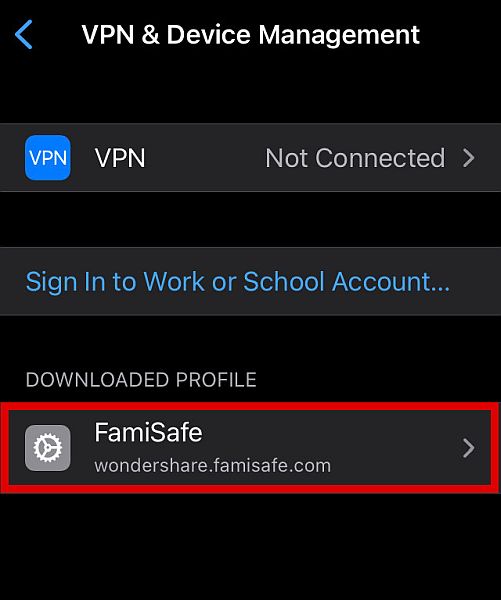
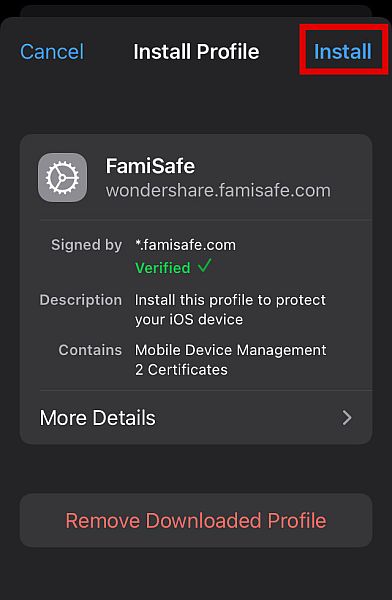
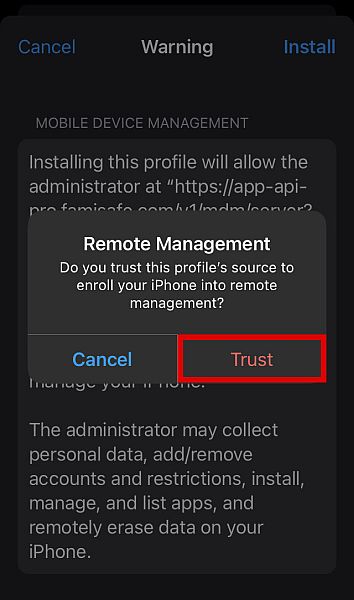
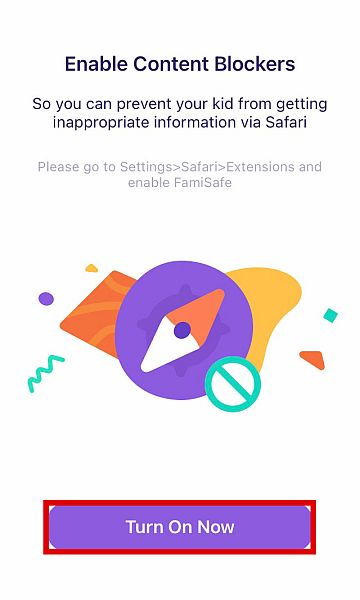
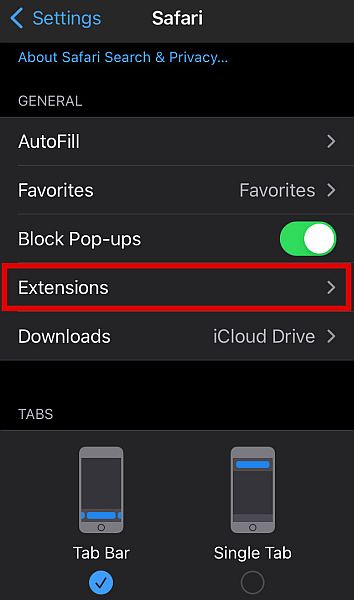
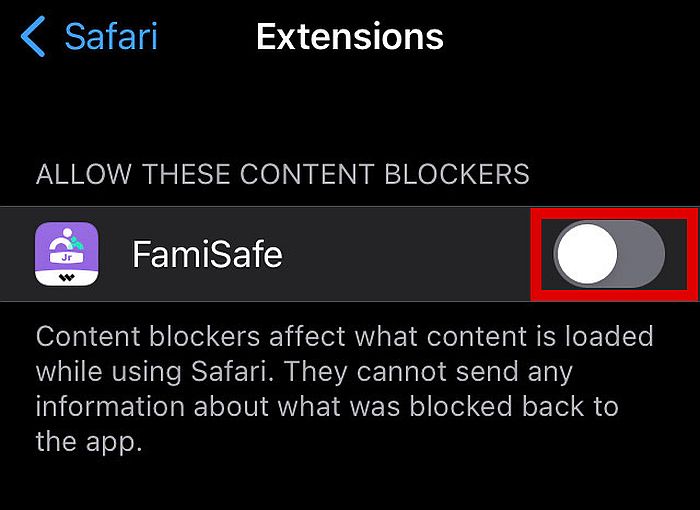
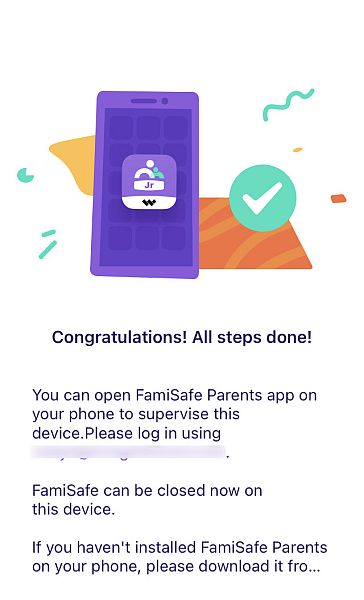
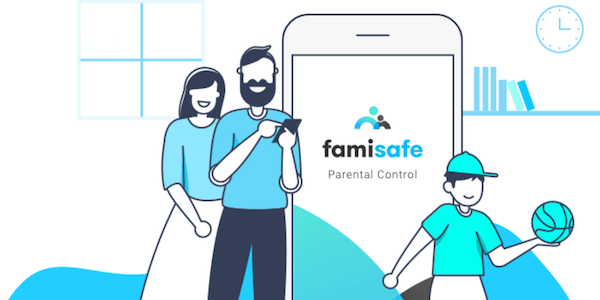
excellent resources! I wish I’d known about them a long time ago.