There has been a lot of debate over when to use a calendar or reminder and the advantages they have over each other.
In general, calendars are used for scheduling events and meetings whereas reminders are used for giving you heads-up on a specific task so that you can take action.
The fact of the matter is that everyone uses both of them depending on their convenience. However, it can be quite a daunting task to keep track of both Calendar events and reminders as you need to deal with two different iOS apps for creating, editing, and viewing them.
But what if we said that there’s a way you can manage and add reminders and calendar events in one place on your iPhone? That would be super effective, right?
So in this tutorial, you will learn how to get reminders to show up in the calendar on your iPhone. Not only that, all the existing Reminders and events in the Calendar and the new ones you create will be synced in the same place.
Recommended: Best Apps For Shift Workers
Contents
Add Reminders To Calendar On iPhone
Currently, iOS doesn’t have the functionality to sync the reminders with Calendar.
However, there are quite a few apps, free and paid that can help you in doing so. We tried a couple of freemium apps and they did the job free of cost.
Note: The best part about these apps is that the events and reminders you create, edit, or delete in them will be synced to the Calendar and Reminders iOS app as well and vice versa is also true.
Show Reminders In Calendar App
- Download and install Any.do from the App Store. You will see a circle with a square in the middle that shows the progress of your download.
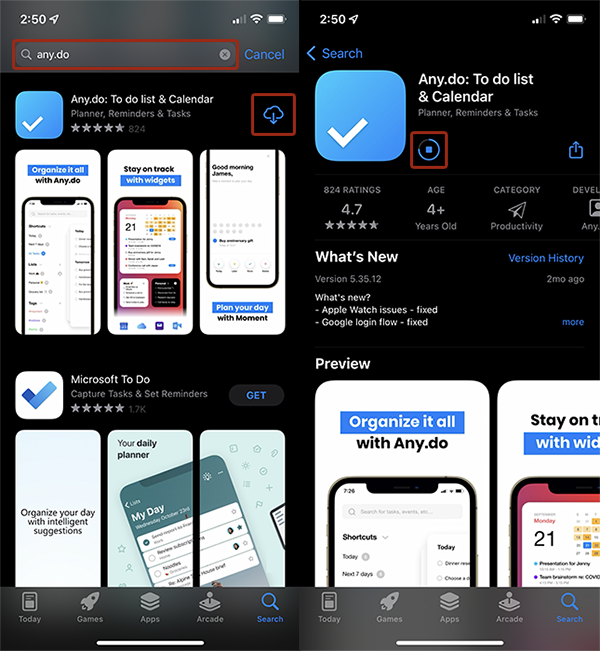
- After installation is complete, open the app and then enable Notifications for the Any.do app.
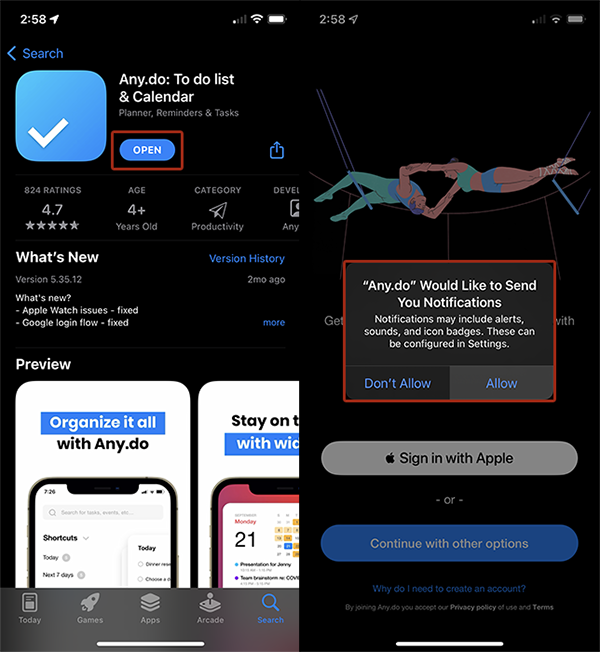
- Next, log in using your Apple ID, Google, Facebook, or other Email. This is completely up to your preference. This tutorial uses the Facebook option.
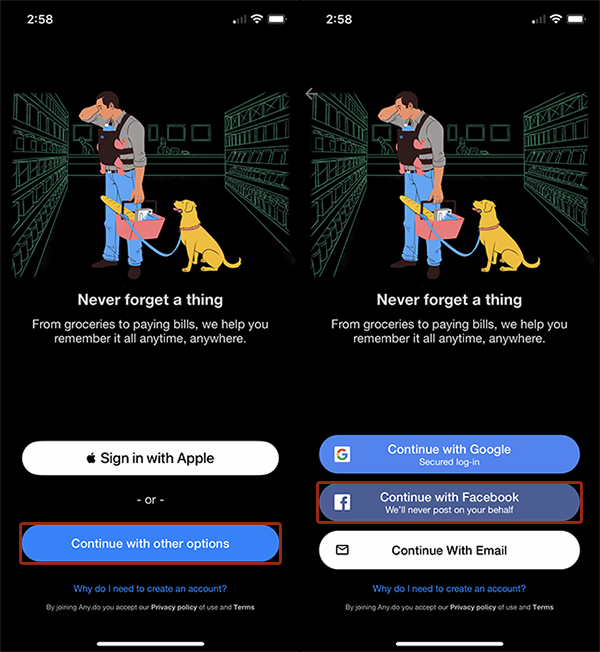
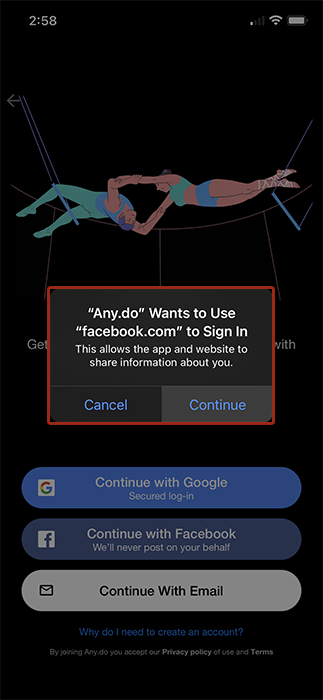
- Next, you’ll be asked to avail the premium version of the app. Tap on the “x” icon in the upper left to proceed with the free version.
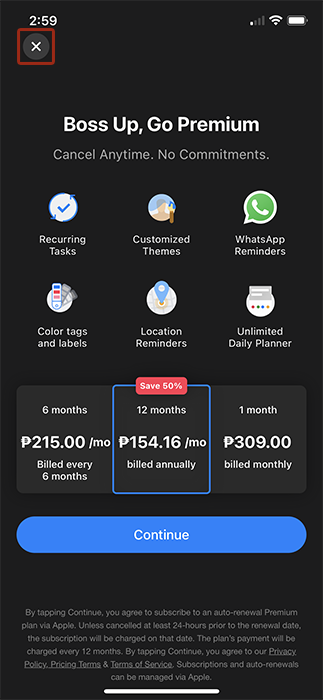
- Finally, you’ll land on the welcome screen. Any.do will ask you to add your first task using a big “+” icon in the middle. You can tap on Skip at the upper right if you do not want to do so. In this example, we added a simple task to call a friend.
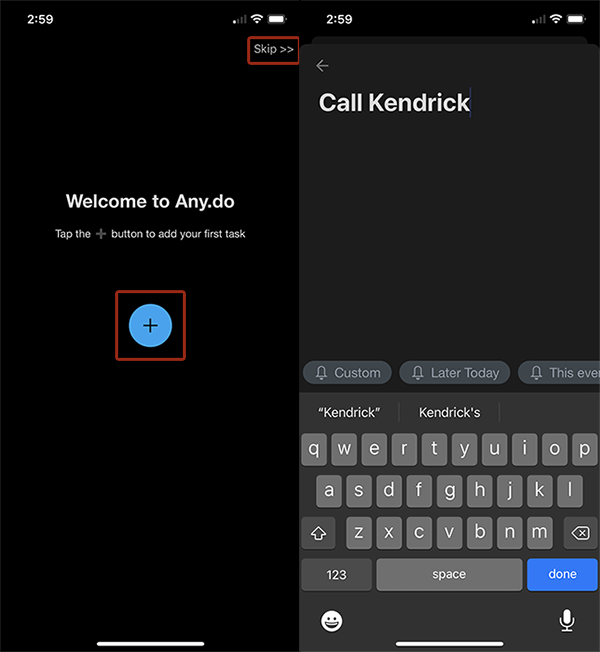
- Once done writing the task, you will be greeted with several options that you can use to set a date and time reminder, add it to a list, add subtasks, and add notes.
- Tap on Save at the upper right once you’ve set up your task accordingly.
- You will see that you’ve successfully added your first task. You can add more tasks by typing at the bar below and tapping on the “+” icon.
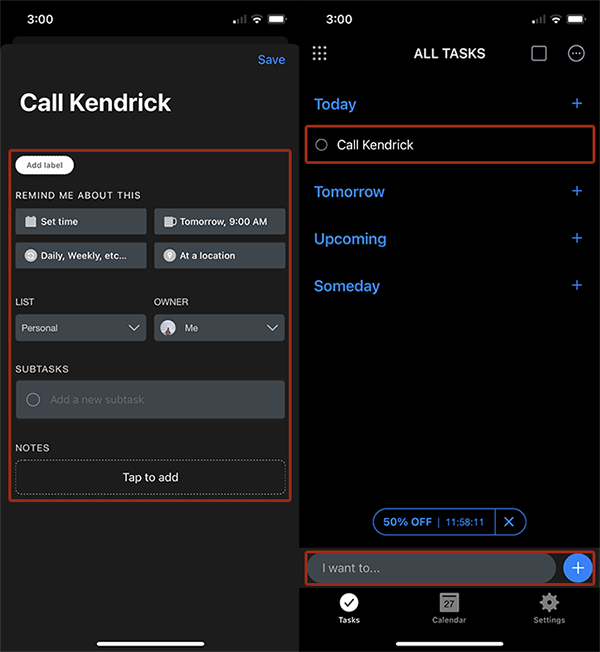
- By default, Any.do will display the Tasks view for new users. You can change your preferred into the Calendar view by tapping on the Calendar tab at the bottom.
- Tap on Add My Calendar, and then tap on OK to give the app permission to your Calendar.
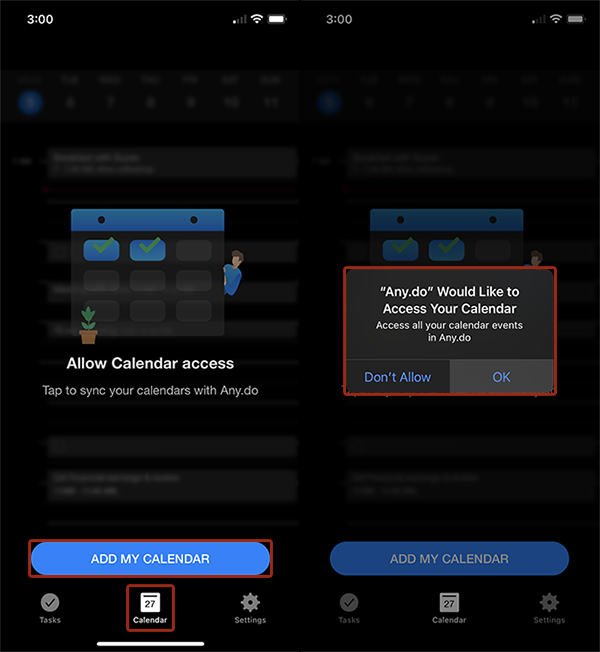
- Just like with your (tasks from the) Reminders app, Any.do will automatically pick up all the events from the Calendar app and show them to you in the app itself.
- It is possible to create new Tasks and Events using the Calendar view by typing at the bar on the bottom section and then tapping on the “+” icon.
The app will ask you to specify if you will add an Event or a Task.
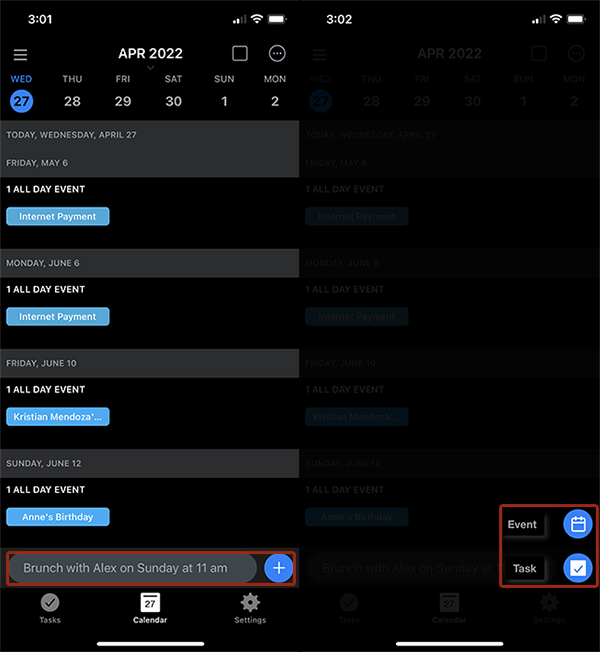
- Give your task or event a reminder by tapping on the bell icon above the keyboard. You can select a custom time and date or you can use the presets that are available in the Any.do app. Tap on Set to confirm.
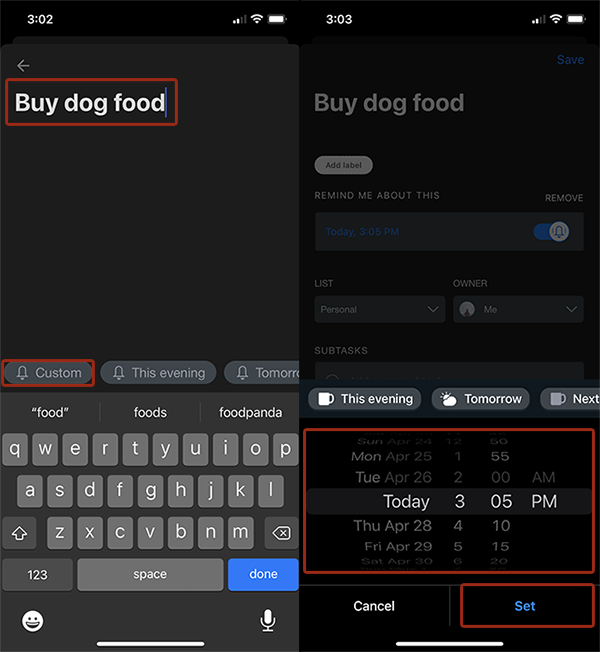
- After setting the time and date, you will see this screen. Just like before, you can add set options like lists, subtasks, notes, and attachments. It is also possible to remove the task or event if required.
You will see an overview of the task or event information after saving.
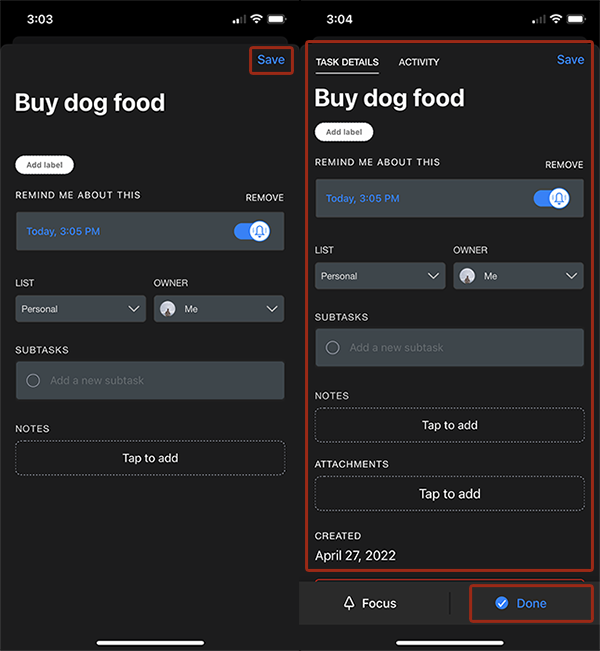
- A task or event with an alarm/reminder will show a timestamp beside it.
- When the set time comes for the task, you will receive a notification reminding you to do the task or attend the event.
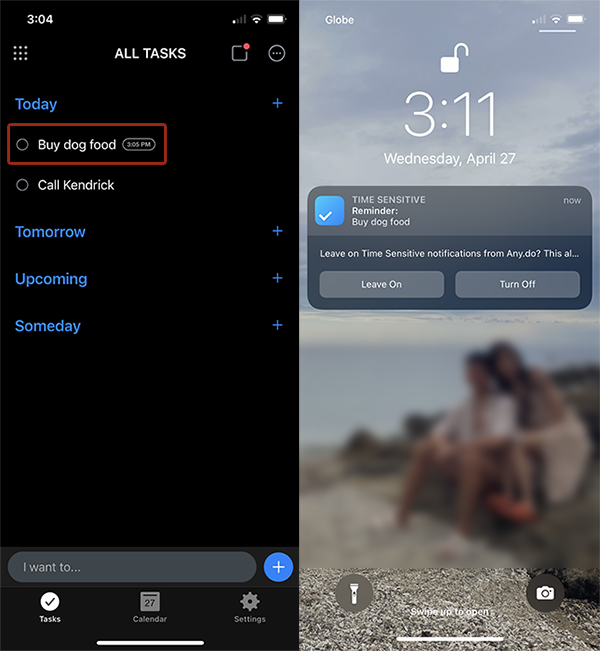
- Tapping on the notification reminder will redirect you to the app, which then gives you several options that you can select. You can dismiss, snooze, put it in focus, or mark the task as done. Marking it done will automatically put a strikethrough.
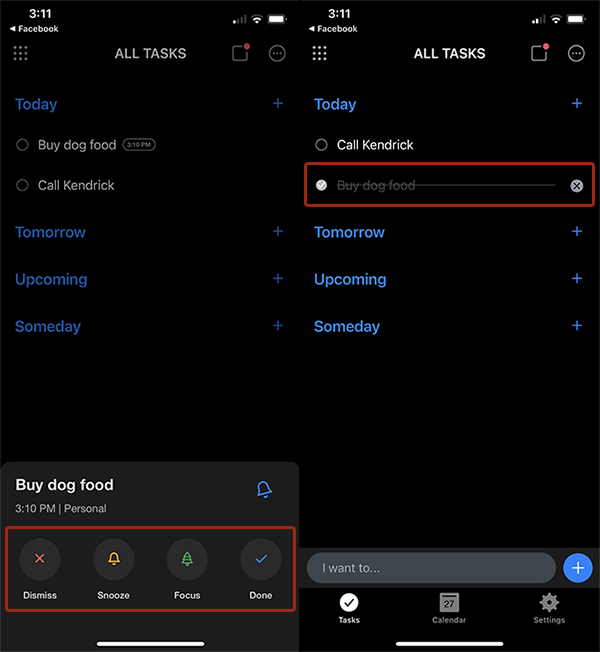
As mentioned earlier, any changes (create, edit, delete) made in the Any.do app will reflect in the stock Calendar and Reminders app. This behavior is the same when doing it the other way around.
It will also send you a notification at the time of the event or reminder. The only limitation of this app is that it forces you to register an account with them.
However, using Any.do we achieve almost everything we wanted and the free version is good enough for that, right? On top of all this, the app is ad-free!
Recommended: Wrike Review: Project Management App for Greater Productivity
Sync Reminders With Calendar App
The next app we would like to recommend is Awesome Calendar Lite to view reminders and Calendar events in one app. This app requires permission to Calendar and Reminders.
It has all the features like creating and modifying events and reminders within the app.
The weekly and monthly view in the aCal Lite app is quite neat.
Similarly, just like the Any.do app, you can find the Awesome Calendar Lite in the App Store.
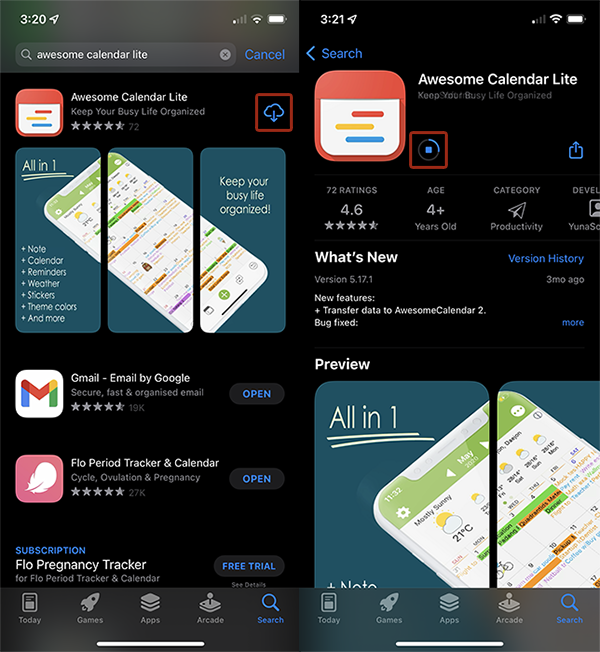
After downloading, open the app and then give access to Notifications, Reminders, and the Calendar.
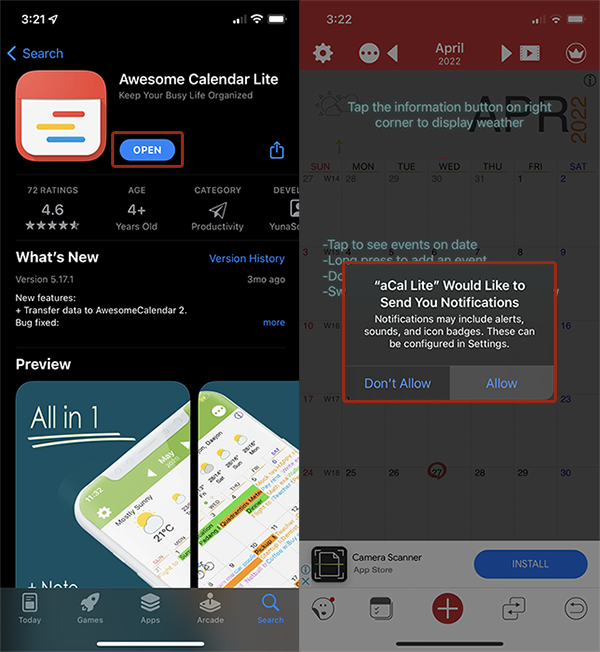
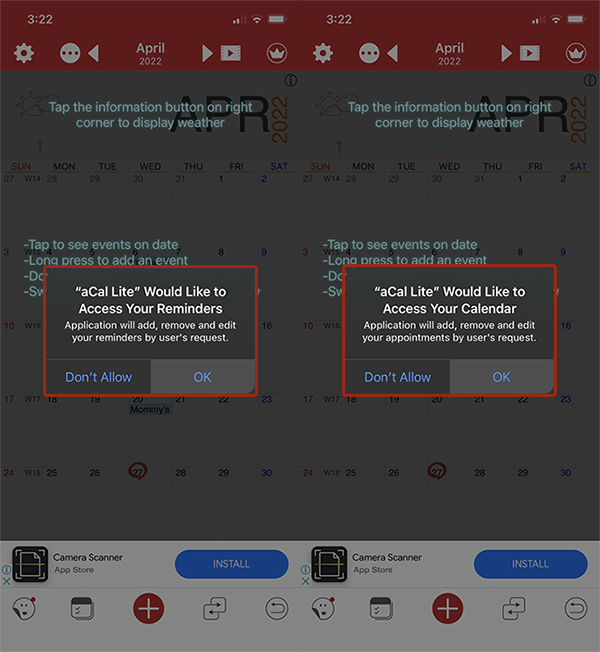
You need to tap on the day to see all the events and reminders for that particular day. After that, you can select a specific event or reminder for editing if required.
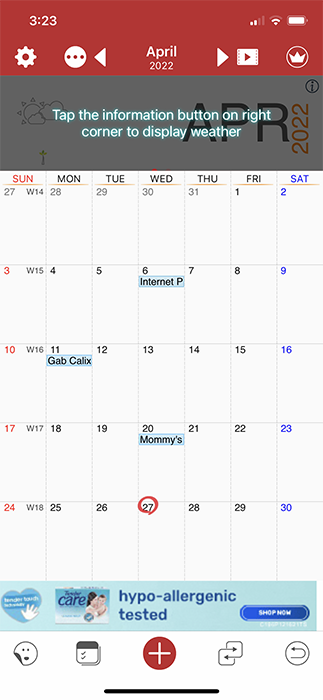
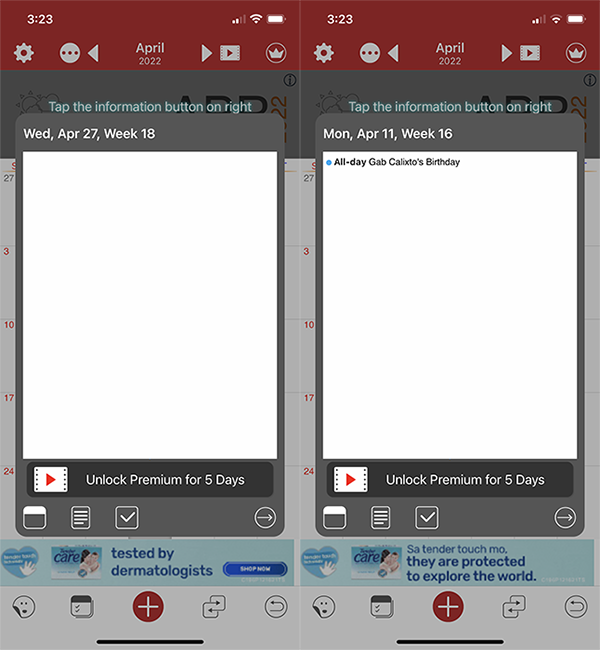
Similarly, you can also tap on a particular day to add a calendar event or reminder from this app.
The only drawback of this app is that it contains ads as you can also see in the screenshots.
That being said, the free features of this app work quite well if you wish to get all the reminders and events in the same app on your iPhone.
You can also share your Calendar with required people so that they are always updated with your schedule and you don’t have to unnecessarily send Emails to do so.
Here’s a comprehensive guide at calendar.com that explains the methods for sharing your Calendar. Doing it can go a long way in ensuring proper planning and scheduling of meetings and events.
Recommended Articles:
Final Thoughts
I always wished that whenever I create a reminder using the Reminders app, it should also appear in the Calendar app on my iPhone. Unfortunately, that is not the case by default but the apps featured here make it possible.
Having all the reminders in the Calendar app is useful in keeping everything more organized as you will see a consolidated list of tasks and events in one place.
It will help in planning things way ahead of time and hence improve your productivity. Moreover, the chances of missing any important task will diminish.
Looking at the advantages of showing reminders in the Calendar app, we strongly believe that one should sync Calendars and Reminders on iPhone and avoid missing a thing in the future. If you found this article useful then don’t forget to share it on social media.
Which method or app do you use to add reminders to the Calendar app on the iPhone? Let us know in the comments.