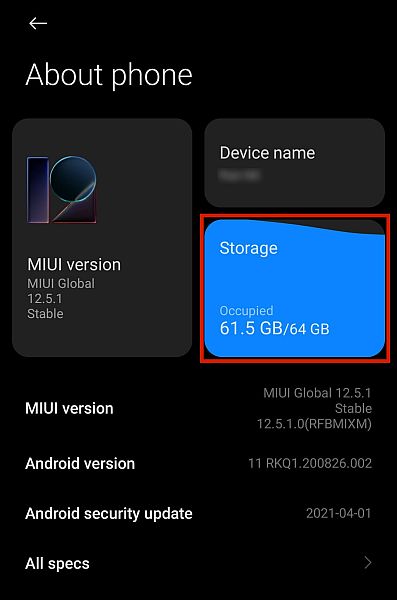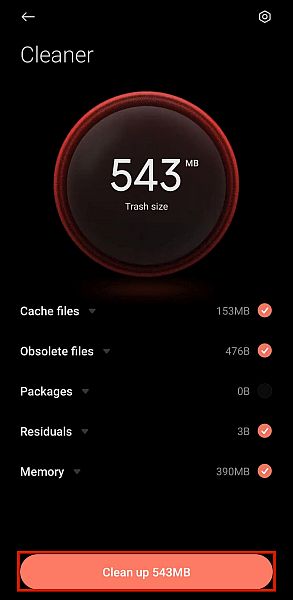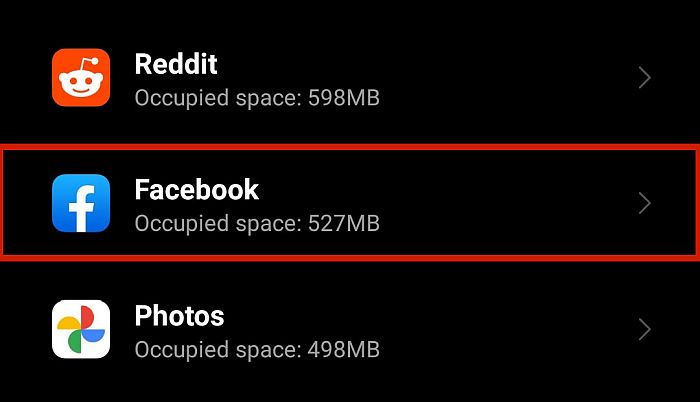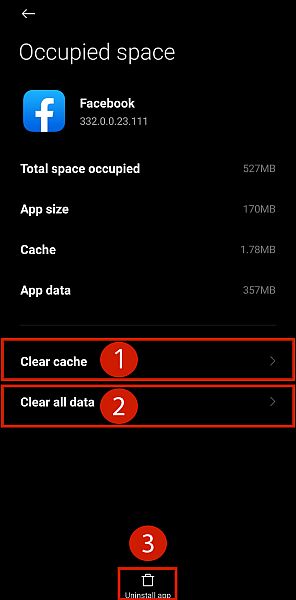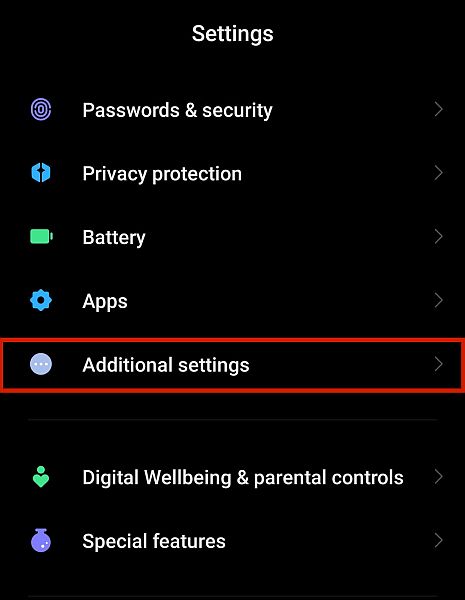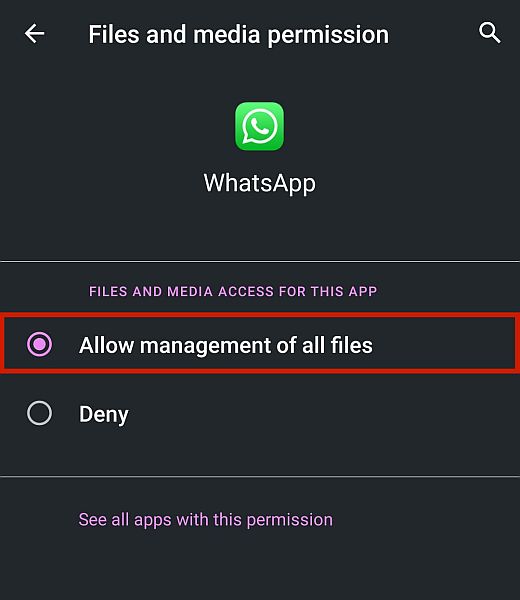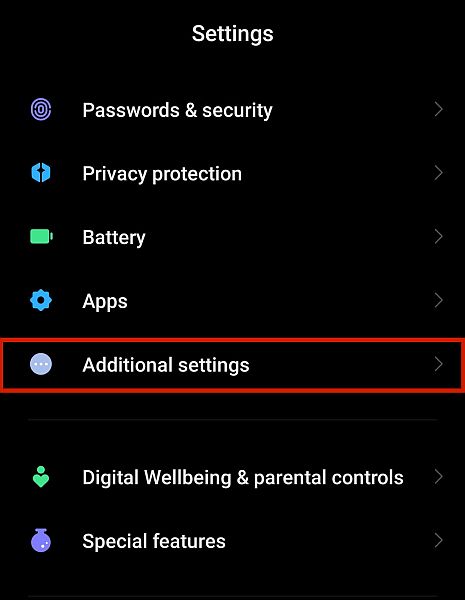If you’ve been using WhatsApp for a while now, you may have already seen the missing media file error. To fix it, you can try checking your internet connection, enabling permissions, resetting date and time, and making sure your SD card isn’t corrupted, among a few others.
WhatsApp is one of the most popular instant messaging apps worldwide, and for a good reason.
However, as reliable as it is, sometimes you may get an error message, like “sorry this media file appears to be missing.”
This can understandably be pretty frustrating, so in this article, I will discuss how to fix this issue.
Contents
- 1 7 Ways To Fix This WhatsApp Error
- 2 FAQs
- 3 Fixing The Sorry This Media File Appears To Be Missing WhatsApp Error
- 4 About The Author
7 Ways To Fix This WhatsApp Error
There are several ways that you can solve the WhatsApp media missing issue, and I am going to discuss all of them here and show you how you can do these fixes yourself.
Check Your Internet Connection
If you want to download WhatsApp media files, you need to have a decent internet connection.
One of the most common reasons a download isn’t working is because the internet speed isn’t fast enough, or you’re having issues maintaining a stable connection. WhatsApp may notify you that your download has failed, or the download simply won’t push through.
To check your internet connection, try refreshing your Wi-Fi settings.
It will take you less than 1 minute
Just follow these 3 simple steps:
- Go to Settings and click your Wi-Fi settings.
- Turn the Wi-Fi option off.
- Wait for a minute and turn it back on again.
If you’re having connectivity issues, refreshing your Wi-Fi settings will usually solve it. Alternatively, you can also go to your browser and load Google or any webpage that you want.
If it fails to load, it means your connection is the reason why WhatsApp can’t download the media files. If the webpage loads, however, then you might have another problem. Proceed to the next steps.
Check Your Storage Space
If your phone’s storage is full, WhatsApp will have no space to store the media file, and thus you can’t download it.
If you have a stable internet connection, but you still can’t download WhatsApp media files, then this could be the cause.
To check your phone’s storage, follow the steps below:
- Go to Settings and scroll down to Additional Settings, or wherever storage may be, depending on your phone. For instance, Samsung smartphones usually have their Storage settings under the Device Care button. Xiaomi phones have it in the About phone section.
- Then, go to Storage.
- From here, you should be able to check how much space you still have. If you’re very close to running out, clean up unnecessary files from your storage by tapping the “Clean Storage” or “Free up storage” option. Again, the exact option name depends on your phone’s brand and model.
- Tap to confirm that you want to delete.
- If you still don’t have enough storage space for the media files you want to download, clear your app caches individually or uninstall an app you aren’t using. To do so, go back to the Storage window and choose the app that you want to clear the cache for or uninstall.
- You can 1) clear cache, 2) clear all data, or 3) uninstall app.
Doing this should give you enough space for most media files. If you’ve already made enough space but your media files still aren’t downloading from WhatsApp, proceed to the following method.
Give WhatsApp The Right Storage Permissions
WhatsApp needs the appropriate storage permissions to save media files. These permissions are granted right when you install the app. WhatsApp can malfunction if these permissions weren’t granted in the first place or are disabled somehow.
If you can’t download media files, you need to check the storage permissions. To do so, follow the instructions below.
- Go to Settings and tap the App Management button.
- Here, you will see a list of apps that you have installed.
- Scroll down until you see WhatsApp, and then tap it.
- You will see all the settings associated with the app, including permissions. Tap Permissions.
- From this menu, make sure that file and media permissions are enabled.
- If they’re not, click Files and media and enable it.
This makes sure that WhatsApp has access to your phone’s storage to save media files.
That said, if WhatsApp already has the appropriate permissions enabled and is still not downloading, something else might be wrong. Proceed to the following method.
Check Or Recalibrate Date And Time
Wrong date and time settings can also affect WhatsApp. If they’re incorrect, they might be the ones blocking your media files from being downloaded.
This can happen if you’ve set your phone’s date and time manually, instead of putting it to automatically get the date and time from the internet or your mobile network.
To set them properly, follow these steps. The exact options may differ based on your phone’s brand and model.
- Go to Settings and scroll down to Additional Settings.
- Pick Date and Time.
- From here, make sure that the “Automatically Set Date & Time” option is enabled. Again, this may have a different name depending on your device.
One workaround that appears to work for some people is manually setting the date and time to the precise date and time that you received the media file. This might not work for your phone, but it doesn’t hurt to try.
- Go to WhatsApp and check the date and time that you received the media file that you can’t download. For this example, the date was at the time of writing (August 23), at 0:46 AM.
- Go to Settings, and navigate to Date and Time just like you did above.
- Disable the “Automatically Set Date & Time” option.
- Manually set the time and date to coincide with that of the media file that you want to download.
Again, this doesn’t work for everyone. If this trick still doesn’t work for you, go ahead and try the next method.
Check For SD Card Issues
WhatsApp usually downloads the media files to your internal storage, but you can set it to download to your SD card instead. If you have this setting enabled, you might be experiencing issues with your SD card which might be causing the download error.
One of the most common issues you might face with your SD card is that it may not have enough space. Check for your SD card’s storage space by following the instructions below.
- From your phone’s home screen, go to the File Manager app.
- If you have an SD card installed, you’ll be able to see its storage space here.
- If it doesn’t have enough space, simply delete or move some files to an external storage like a flash drive or an external hard drive in order to free up some space.
Detecting A Read-Only Or Corrupted SD Card
If you still have adequate storage space in your SD card but you still can’t download media files, it could either be set to read-only mode or corrupted. Try copying some files from your internal storage to the SD card storage to find out if this is the case.
To do so, follow the steps below.
- Go to your phone’s File Manager app.
- On the section that shows your phone’s internal and external storage spaces, tap Phone Storage.
- Navigate to a file that you want to copy to test your SD card.
- The next option depends on your phone. When you select the file, the Copy option may already be here, or you may be asked to tap another option first. In my case, I have to tap More first.
- Nevertheless, tap Copy.
- You’ll be asked to select a folder where you want to paste the file. If you have an SD card, you should see that option here. Click that option.
- Paste the photo that you copied. The paste button will generally appear on the bottom part of the interface.
If the file copies into that location, then it’s a good sign that the SD card isn’t experiencing any issues. If it doesn’t, then your SD card might be set to read-only or, worse, corrupted.
If your SD card is corrupted, then you should probably consider getting a new one. If you can’t, there are some fixes that you can try, such as formatting your SD card or using third-party software.
Ask The Sender To Resend The File
If the error persists, there’s one more thing you can do: simply ask the sender to resend the media file. Something could’ve gone wrong during the sending process, which caused this error to appear.
However, you’re out of luck if the sender doesn’t have the media file anymore. That’s because WhatsApp doesn’t save messages on its server for a long time. Plus, restoring deleted messages will need more steps.
Restore An Old Backup Of Your WhatsApp
Restoring a WhatsApp backup from your storage should be your last resort.
Suppose you’ve enabled automatic backup on your WhatsApp. In that case, it will likely contain the media files that you want to download, so restoring it will increase your chances of recovering the file again, provided that it’s included in that backup.
That said, keep in mind that restoring a backup will mean deleting your current WhatsApp, which means all your current data not included in the previous backup will be gone as well. For more details, read our in-depth guide to recovering deleted messages through backups.
FAQs
Why Does WhatsApp Say Media File Missing?
There are several reasons why WhatsApp would say that the media file is missing. Of course, it probably means the file wasn’t downloaded properly. The most common reasons are that you might be experiencing internet issues or your date and time settings are wrong.
Why Can't I Download Media On WhatsApp?
Similarly, there are also many reasons why you can’t download media on WhatsApp. As mentioned, you might have internet issues, your WhatsApp doesn’t have the proper permissions enabled, or your phone’s storage is full. Checking these options should be your first recourse if you are having trouble downloading from WhatsApp.
How Can I Download Media From WhatsApp?
Depending on your settings, you don’t have to do anything special to download media from WhatsApp. If it’s set to do so, WhatsApp will automatically download some media files as soon as you view them. If not, simply tap the media file, and WhatsApp will save the file to your device.
Fixing The Sorry This Media File Appears To Be Missing WhatsApp Error
The “sorry this media file appears to be missing” issue can be frustrating, but there are a number of fixes you can try to solve it.
In this article, I’ve given you several methods to resolve this issue: checking your internet connection, freeing up storage, enabling permissions, resetting date and time, and making sure your SD card isn’t corrupted.
If there aren’t any problems with those settings, you can also restore a previous WhatsApp backup (even if you are using it on a phone from a different eco-system) or ask your contact to send you the media file again.
Did you like this article? Have any of these solutions worked for you? Have you tried something else? Let me know in the comments below!