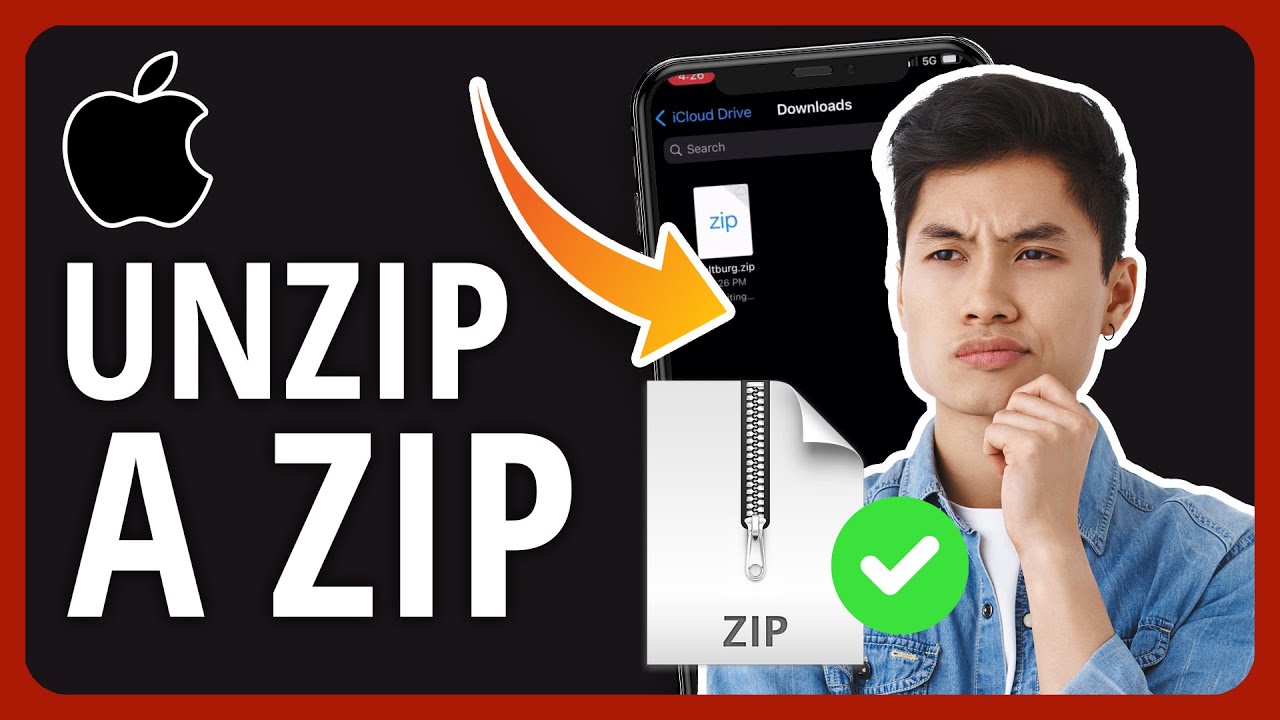Do you want to open a zip file on your iOS device?
There are many reasons why you may want to do so. Maybe you want to save space on your device by compressing some files, or perhaps you received a zip file from someone else that you need to open.
Whatever the reason, there are a couple of ways that you can open a zip file on your phone. In this article, I’ll teach you how to open zip files on iPhone easily!
Contents
Why Do We Even Need Zip Files On Our iPhone?
Unzipping files isn’t difficult at all, but it’s still important to ask why we need zip files on our iPhones in the first place. After all, they can’t be opened directly and still need to be unzipped in order to show their contents on our screen, which can be time-consuming.
Here are some reasons why you may need them:
- You want to transfer many photos or videos. If you’re going to transfer or email a lot of photos or videos from one device to another, a zip file can be beneficial. After all, you can create a zip file with multiple files in it, even those with different file types.
- You want to save space on your device. A zip file can also help you to save space on your device. By compressing files, you can fit more onto your device.
- You want to password protect your files. Another reason to zip files is for security purposes. A zip file can be password-protected, unlike regular files.
That said, there are also many reasons why you need to unzip a zip file. For instance, if you want to request your tweet archive from Twitter or your account information from Facebook, those platforms will send those files to you in a compressed format: zip.
Additionally, if you want to receive full-resolution photos on WhatsApp, it can only be done through a zip file – which you will then have to unzip once you get it on your phone.
In other words, these methods that I’ll discuss below can help you open zip files downloaded from the internet quickly and easily.
2 Ways To Open Zip Files On iPhone
There are a couple of different ways that you can open zip files on your iPhone.
Using The Files App (Video)
The first is to use the native Files app. This is a built-in app that comes with every iOS device like iPhone and iPad that was designed to give users access to their files. It can also be used to zip files and unzip a zip file.
To open these compressed files using the Files app, follow these steps:
- Open the Files app on your iPhone. On newer iPhones, you can do this by swiping right on your homepage and typing “Files” on your search bar.

- To find the zip file that you want to open, you can type its name on the search bar at the top part of the Files app. You can also simply type “zip” and click “Zip archive” to bring up all the zip files on your phone.

- Now, you’ll see all of the zip files on your iPhone. Tap the zip file of your choice.
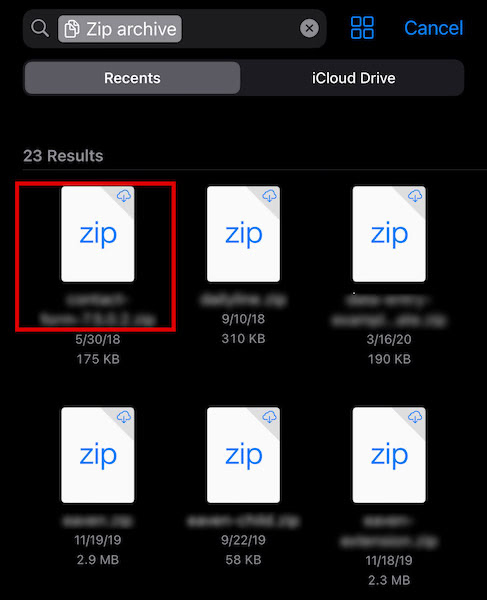
- Doing that will automatically unzip the zip file. With your zip file unzipped, you can now click “Preview Content.”

- If you want to save the unzipped file on your iPhone, click the Share icon on the lower left side of the screen.

- You should see plenty of options here. Click ‘Save to Files’ to keep the unzipped version. You can also email it to yourself or somebody else by clicking the Mail app or Gmail app icon at the top.

Here’s our video showing how to unzip files on iPhone using the Files app.
Using Third-Party Apps
If you don’t have the Files app or would prefer to use a different method, there are also many third-party apps that you can download that will allow you to open a zip file.
Some of these include iZip, WinZip, and Unzip. Simply choose the third-party app that you prefer and follow the instructions for opening zip files within that app. For the most part, these apps all work precisely the same.
For the purposes of this tutorial, I’ll show you how to use WinZip to unzip your files on your iPhone.
- Go to your iPhone’s App Store and type “WinZip” on the search bar at the top.
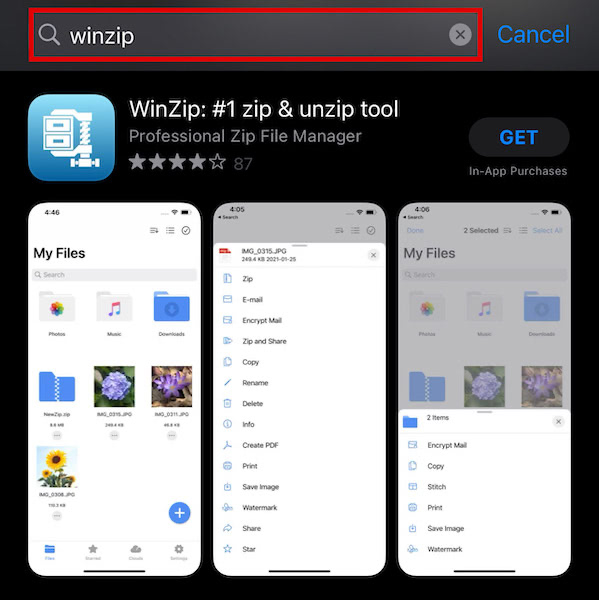
- Click “Get” to download and install the app, then open it.

- If you’re asked to enable some permissions for WinZip, click Allow to enable them. If not, you’ll go straight to the app’s main menu which contains folders.

- You’ll see all the compatible files here. Go to the zip file that you want to open. Again, you can use the search bar to look for it.

- Tap the zip file you want to unzip to see its contents.

- If there’s anything in particular that you want to unzip, simply click on the zip file to unzip it automatically.

- As you can see, here are all the files inside the zip file. You can choose to extract just one file.
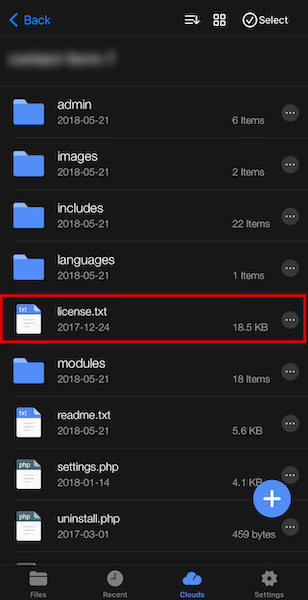
- You can now share it wherever you want, similar to how it’s done using the native Files app – by clicking the Share toggle icon.
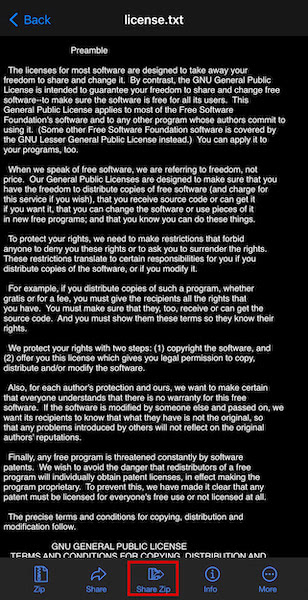
There’s also another way to open zip files on the WinZip app.
- If you want to unzip all the contents of the folder, you can also click on the 3-button icon on the right side of the file name.
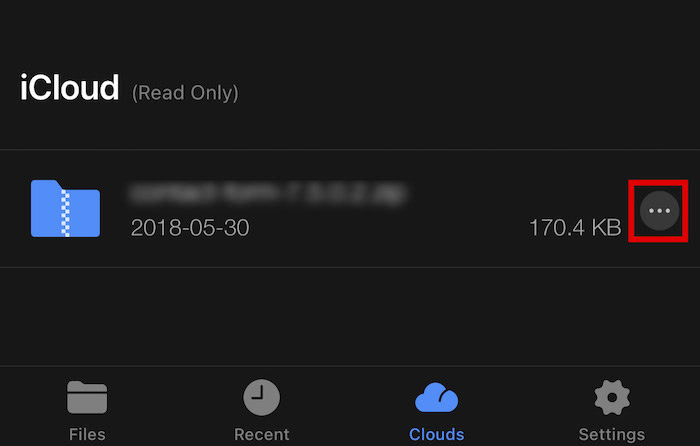
- Select “Unzip.”

- Choose where you want to save your file. You can save it to your Downloads folder directly or you can save it in a new folder.

- Click “Unzip” and wait for it to finish unzipping.

- Once “Success” shows up on your screen, that means your file has been unzipped.

Obviously, there are many other apps than these three mentioned. But if you’re just looking for a simple app that can help you extract zip files from your iPhone, iCloud Drive, or even Google Drive, all of these are safe choices.
WinZip, in particular, is from a reputable company that also creates apps that open and extract zip archives on desktop computers.
FAQs
Can I Unzip A File On My iPhone?
You can unzip a file on your iPhone. There are two ways to do it: using the native Files app or through a downloaded app.
Why ZIP File Is Not Opening In iPhone?
A zip file is not opening in iPhone for many reasons. Maybe it’s corrupt. Maybe it’s not compatible with the app you’re using. Maybe the app doesn’t have the necessary permissions. There are many possibilities.
Opening Zip Files On iPhone: In Conclusion
So there you have it – everything you need to know about opening zip files on your iOS device.
You can do it in two ways, either by using the built-in app called Files or by downloading an app from the App Store and using that to unzip your zip file. Some of the best apps are WinZip, iZip, and Unzip, so any of them should be a great choice.
Was this article helpful? If you have any questions, please feel free to leave a comment below!