If you’re using Snapchat, then you are well aware that how much fun that app is with all of its stupendous face filters. Editing features like emojis, Bitmoji, drawing, etc. along with the filters, makes Snapchat stand out among other social media apps. This might tempt you to add filters to your photo using Snapchat and then share it on other apps like Instagram and Facebook.
But the issue you might be facing is that on using the download icon on the Snap, the photo or video is saved in the app Memories folder and not on the smartphone. To help you out, in this tutorial we will mention how to save snaps and stories to Camera Roll or Gallery instead of Memories on Snapchat. So sit tight and let’s get over this problem together.
Here, we will be using steps and screenshots from the Android app, but the method is similar for iOS.
Also Read: How To Delete Snapchat Account
Contents
Save Snaps To Camera Roll Or Gallery Instead Of Memories With Video
- Open Snapchat on your phone and on the Camera screen, tap on the Bitmoji at the top left corner.
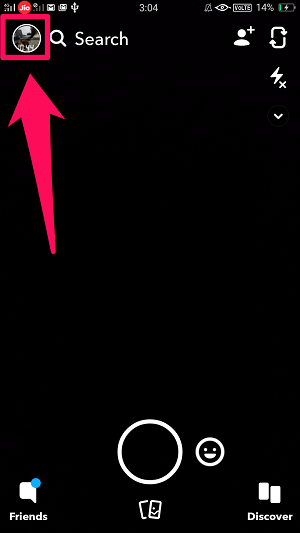
2. Next, tap on the gear icon at the top right corner.
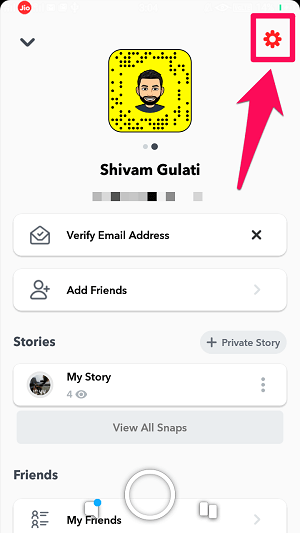
3. This will take you to the Settings screen. Here, find the Memories under Features section and tap on it.

4. Under Memories, tap on the Save Button.
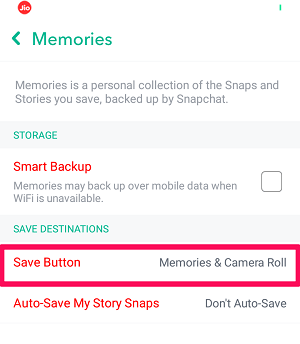
5. Now, either you can select Memories & Camera Roll or Camera Roll Only. As the name suggests, on selecting the first option the snaps will be saved to both locations. While they will be saved only to your phone on choosing the second one.

Make the desired choice and you’re done.
Now, when you tap the download icon on your snaps before or after uploading, they will be saved to your phone’s Gallery or Camera Roll.
Note: For downloading snaps after they’re uploaded, you’ll have to tap on the three-dot icon after opening the snap to get the save option.
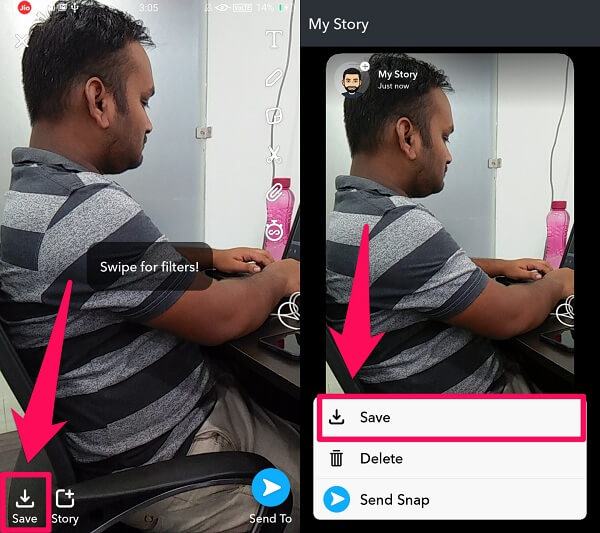
Also Read: How To Use Face Swap On Snapchat
So, now you can easily edit your photos or videos in Snapchat and save them to your smartphone for sharing elsewhere.
You can also watch our video to see the steps in action:
Manually Export Snaps To Camera Roll
If for some reason, you don’t want every snap to be saved in your phone’s gallery, then you can manually export the selected snaps to your Camera Roll. For this, you don’t have to change any settings as this option is already available for your memories on Snapchat. You just have to follow these steps to use this option.
1. First, go to your snaps by tapping on the snap button at the bottom of the camera screen.
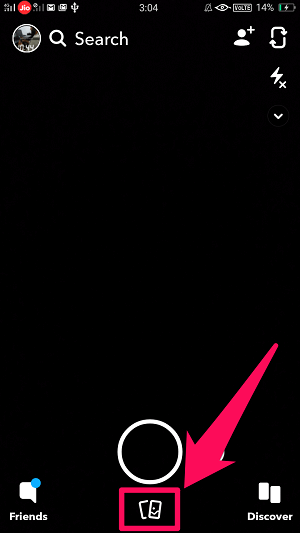
2. Now, you’ll see a list of your recently added snaps. Tap on the snap which you want to export to your phone’s gallery.
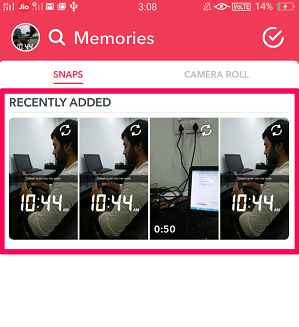
3. After you’ve opened that snap, tap on the three-dot icon.
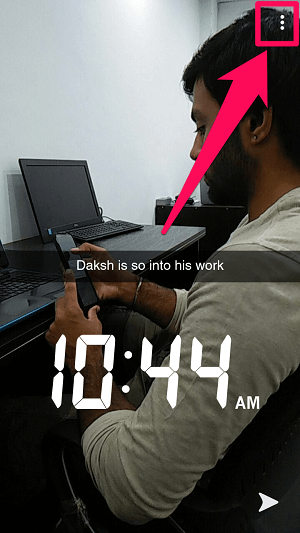
4. To export the snap, tap on the “Export Snap” option.
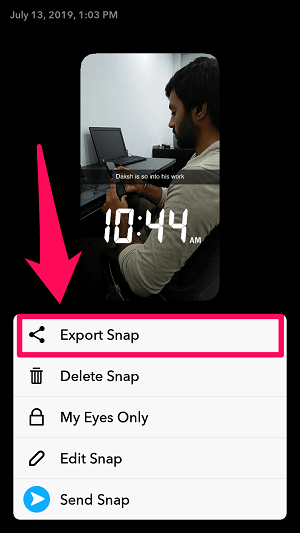
5. You’ll get options to export the snap to various apps. Tap on Camera Roll.
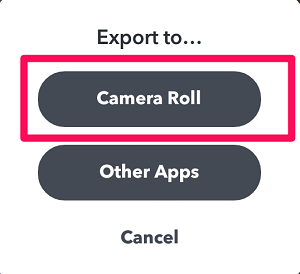
After following all the given steps, you’ll see that your snap is exported to your phone’s gallery.
Save Multiple Snaps To Camera Roll At Once
Snapchat is a collection of multiple snaps captured by you. And it’s very common for a lot of people to want to export multiple snaps to Camera Roll at once. Because to be honest, manually exporting snaps to Camera Roll can be really time-consuming and irritating, especially if it is done for one snap at a time. So if you want to save up your time by exporting multiple snaps to your Camera Roll at once, then just follow these steps:
1. First, go to your Snapchat memories by tapping on the snap icon at the bottom of the camera screen.
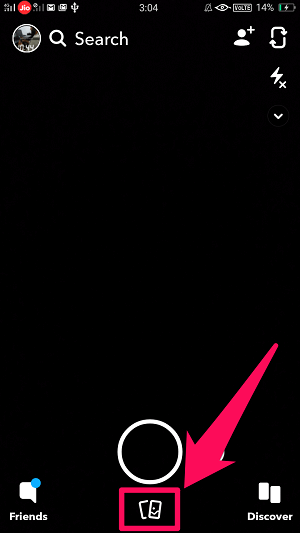
2. Now, long press on a single snap to select it or simply tap on the tick icon on the top right of the screen.

3. After this, you’ll be able to select multiple snaps just by tapping on them.
4. As soon as you’re done selecting the memories you want to export, tap on Export at the left bottom of the screen.
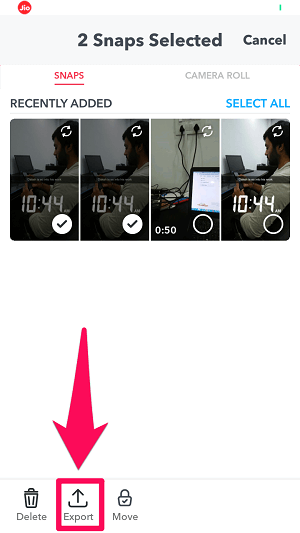
5. Finally, tap on Camera Roll to export the snaps to your phone’s gallery at once.
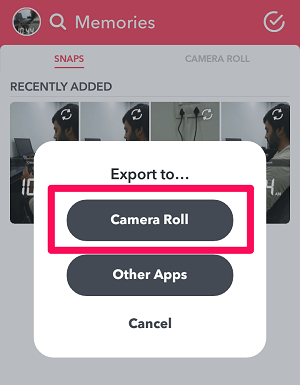
That’s it. The selected snaps will now be transferred to your Camera Roll.
Also Read: How To Use Flashback Stories On Snapchat
Wrapping Up
Snapchat is a really good app when it comes to sharing your moments through stories. But other social media platforms like Instagram and Facebook also provides us with this same feature. That is why it is normal to create stories with Snapchat and sharing those same stories on other social media apps along with Snapchat.
However, for some people that can be hard if they don’t know how to save the snaps and stories to their Camera Roll. But we hope that after reading this article, it does get easier for you to do that.
