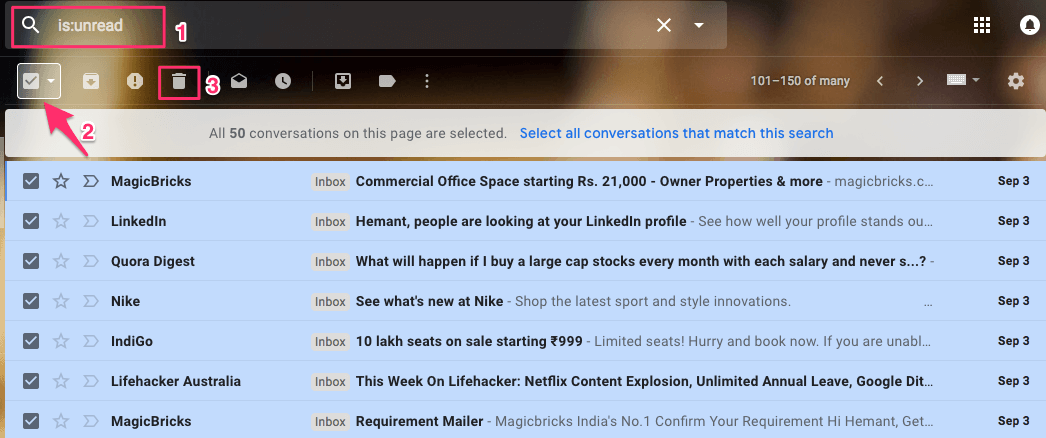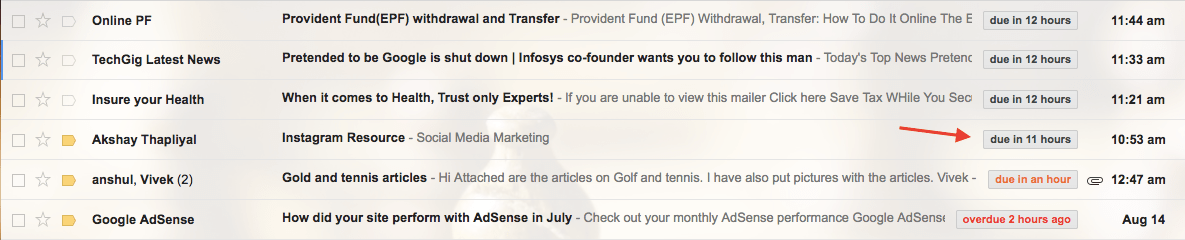As people get lots and lots of emails day in and day out, they hardly get time to read all the emails. Later people do realize that they might have missed some important emails to read. You can easily differentiate the unread emails as they are highlighted. But what if you want to see all unread emails in Gmail at one place. So, in this article, I have explained how to find only unread emails in Gmail and delete them if required. Also, you will learn how to view all starred, muted emails and even chats also. You can perform this method via laptop or a PC and also from browsers of your cell phone.
Additionally, we will also mention how you can set reminders for unread emails in Gmail.
Contents
Steps To View And Delete Only Unread Emails In Gmail
This is a very easy and two-step method to show all unread emails. Follow the below steps to find how:
- Open your Gmail account.
- In the search box, type in “is:unread” and hit enter.
- You will have all the unread emails together.
- Now, if you wish to remove the unread emails in bulk at once then click on the selection checkbox at the top left to select the unread emails. At once you can select 50 emails.
- Once selected, click on the Trash icon to delete them. Repeat the process to remove all the unread emails.
Similarly, if you want to see only read emails then type in “is:read”.
READ ALSO: How To Use Snooze In Gmail
Similar shortcuts are given below:
For starred: “is:starred”
For muted: “is:muted”
To view all the chats you had on Gmail, type in “is:chat” in the Gmail search box and press enter. A list of all the chats will appear.
Note: If you wish to filter out more and want to see unread emails in spam folder then type “is:unread label:spam” in the search box and all the unread emails in the spam folder will appear. Similarly, you can type in “is:read label:spam” to see all the read emails in the spam folder. You can use the similar type of combinations according to your needs.
Set Reminders For Unread Emails In Gmail
1. Go to Chrome web store and search for Countdown to Inbox Zero plugin or directly use this link. Add it to your browser.
2. Once the extension is added open Gmail or reload the web page if you have it opened already.
3. All the unread emails in the Inbox folder will be labeled with a 12-hour timer on the right side.
By default 12-hour timer is assigned from the time you received the Email. When there are 8 hours left the timer label will change its color to orange. For unread Email’s that are more than 11 hours older or overdue the timer gets the red color.
With this, you are visually reminded of the time an unread Email is sitting in your inbox unattended. It does help in taking action within a 12-hour period which is fair. You can either mark Email as read, reply, delete or star it and this makes sure that Emails are not just left unread.
Here are a few handpicked Gmail tutorials for you.
1. How to know when Email is read in Gmail
2. How To Easily Turn Emails Into Tasks in Gmail
These were the tips which many users are not aware of but are quite handy. We have also written an article on Gmail tips & tricks which you don’t know which you may want to read.
Hope you found the Gmail commands and the Chrome extension mentioned here useful. With these, you can easily view only unread emails in Gmail and delete or set reminders for them if desired. If you have any other tips or tricks to share with us, do share via comments.