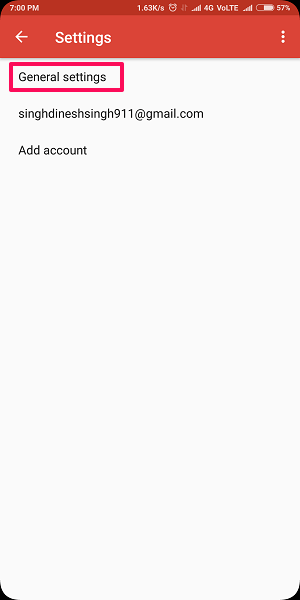We receive a huge number of emails daily and they are mostly very useless, sent by companies for marketing and advertisement. The important ones are often lost among them. Also, when there is a 15 GB data limit on Gmail, you should delete all the unnecessary emails. There is a faster option to delete those emails than ‘long press and choose Delete’. When you swipe an email on Gmail, it gets archived and removed from the inbox. But that email does not get deleted from your Gmail and you can still find it in the ‘All mail’ section. You can change swipe options on the Gmail app and enable deleting the messages with just a swipe. We have already written about how to enable swipe to delete for iOS. Here is how you can do it for right or left swipe on the Gmail app.
You may also consider unsubscribing in bulk from receiving useless emails.
Contents
How To Enable Swipe To Delete On Gmail App
The Gmail app is available on both the Android and iOS platform, however, the steps to enable swipe to delete on Gmail app are different on both the platforms. Therefore in this article, we have shared the steps for both the platforms.
Android
1. Open Gmail and tap on the ‘Menu ☰ icon‘ at the top left.
2. Scroll down and tap on ‘Settings’.
3. Tap on ‘General settings’.
4. Now, tap on ‘Swipe actions‘.
5. On the next page, you will see the options for both swipes. Tap on the ‘CHANGE‘ in front of ‘Right swipe’.
6. Now tap on ‘Delete‘ or any other action you want to enable.
7. You can do the same with ‘Left Swipe‘ too if desired.
iPhone
1. Open Gmail app on your iPhone and tap on the hamburger icon at the top left.
2. Now scroll down and tap on the Settings option. Next tap on Swipe actions to change the swipe action preference.
3. Under the Swipe actions settings, tap on either the right or left swipe option. Now select Bin to enable swipe to delete.
4. The swipe to delete option is now enabled on the Gmail app on your iPhone. You can check it by going back to your Gmail Inbox and swiping right on the desired email.
This is how you can change swipe options on the Gmail app on mobile phone and swipe to delete instead of archive. You may keep one side’s swipe for archiving and change the other one for deleting. As you might have seen in the image above that there are other swipe shortcuts like ‘Mark as read/unread’ as well. So, if you wish you can set them as the swipe action as well.
Also Read: How To Search Emails By Size In Gmail
Conclusion
The piling up of unnecessary emails in your Gmail Inbox is a thing of the past now, as you can now delete those junk and spam emails with just one swipe. Also, you can adjust the swipe as such that you get the archive option right/left swipe and delete option on other swipe. With this, you can manage your inbox in a more efficient way by deleting the unnecessary email or archiving important emails with just one swipe. We hope you were able to enable the swipe to delete on the Gmail app on your Android or iPhone. However, if you still face any issue, let us know in the comments. We will be happy to help.