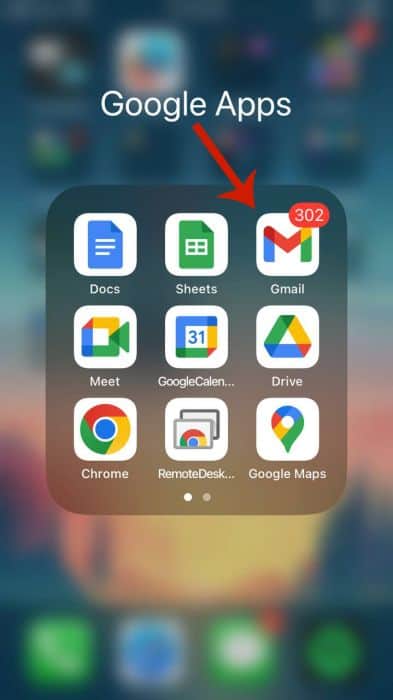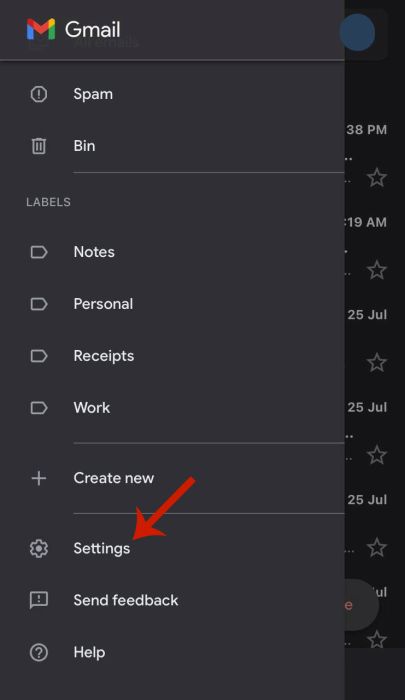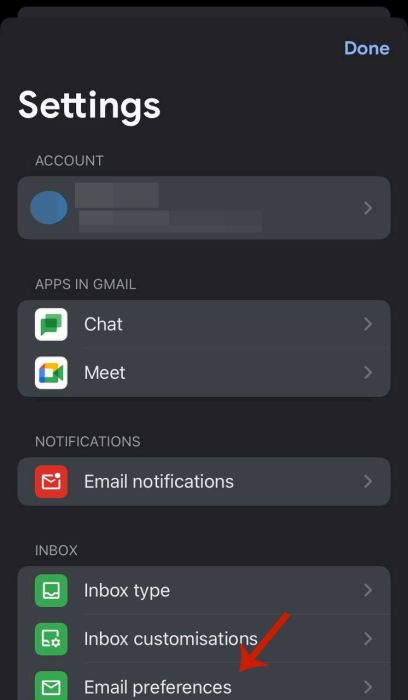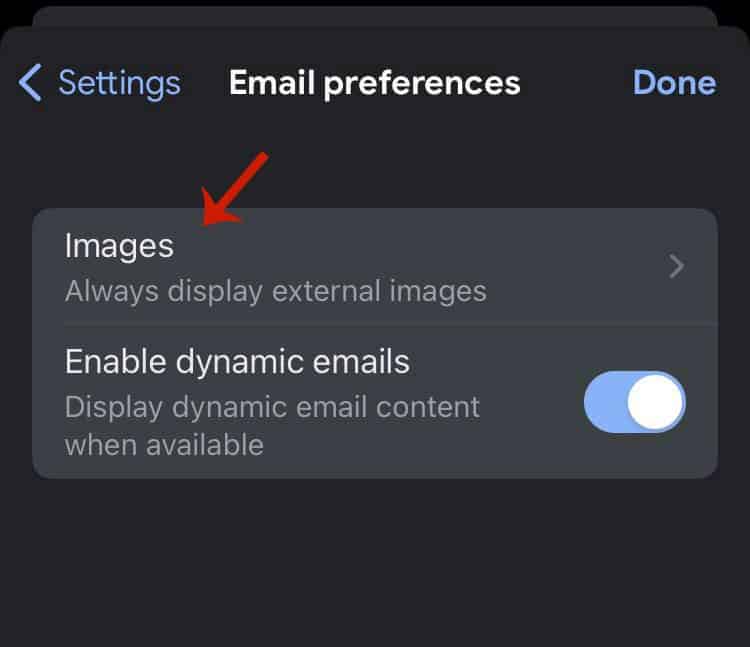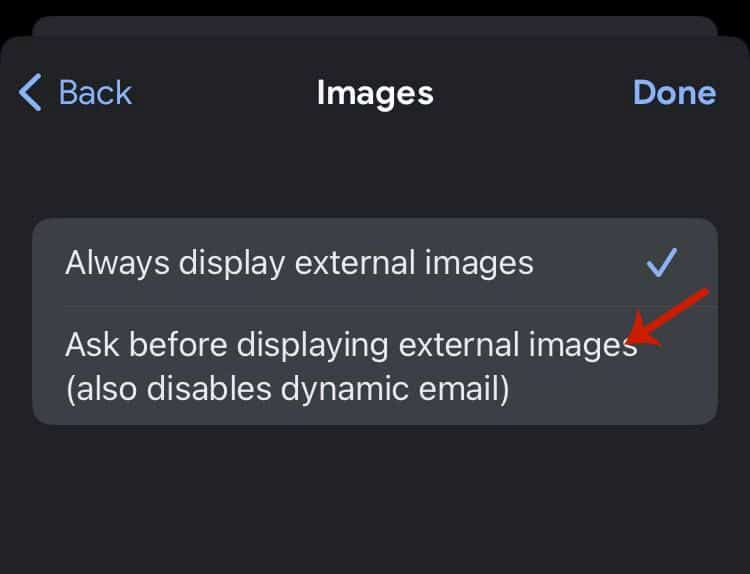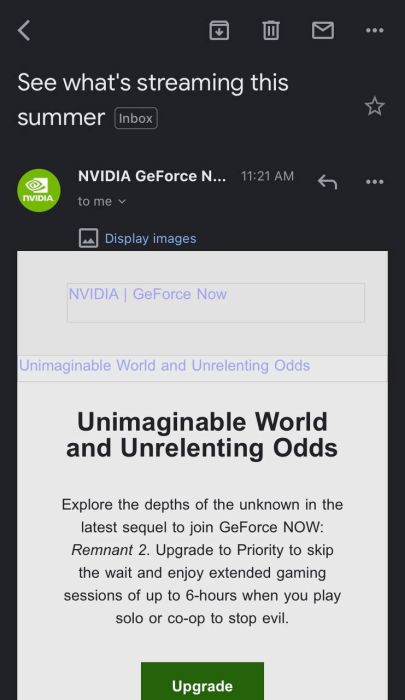There are multiple ways to stop email tracking from monitoring your mail activity. The best way to do this is to turn off autoloading images for your email clients. You can do this on your desktop or mobile device with any popular email platform, such as Gmail, Outlook, or Yahoo.
Do you know exactly how marketing companies track emails?
Many companies track your email activity to view your response to them so they can then tailor what they send out. This works because the sender’s emails contain images with tracking pixels, which tell the sender how you interacted with the emails.
I’ve blocked my email from auto-loading external images to block tracking pixels. Read on to learn how to do it too.
I’ve compiled a list of the email apps that I used in this tutorial.
- Gmail – The leading email service compatible with Android and iOS.
- Apple Mail App – The default iOS email app which allows you to manage multiple email accounts.
- Samsung Mail – The default email app for Samsung devices which allows you to manage various email accounts.
Contents
What To Do Before You Block Email Tracking
Here’s what you need to do before you block email tracking:
- Ensure your phone is connected to the internet. You need an internet connection to change app settings.
- Make sure that your email apps are updated. This provides you with the latest features and will allow you to follow the tutorial easily.
4 Methods For Blocking Tracking Pixels In Emails
Many companies put tracking pixels into the images in standard HTML email messages. They embed tracking software into the images in emails. With one tracking pixel, a sender can tell when you’ve opened their email, the type of device used, and your location.
According to Forbes magazine, approximately 70% of emails have trackers in them. The best way to disable email tracking is to stop your email from automatically loading images. For this tutorial, I’ll focus on email apps for mobile devices.
Using The Gmail App On iPhone
I always knew Gmail was popular, but I learned from Techjury, a renowned tech website, that Gmail has 1.8 billion users per month. One of the reasons I use Gmail is because it’s possible to see when someone has read your email by using read receipts.
This settings process will only take you about 1 minute
Here’s how to make Gmail ask before displaying external pictures on your iPhone:
- Open Gmail on your iPhone.
- Tap the hamburger menu.
- Scroll down the side menu and tap Settings.
- Select Email preferences.
- Next, select Images.
This will reveal a popup menu with the options for external images in your emails. - Tap Ask before displaying external images.
This will stop remote content in messages from loading automatically and require you to load remote images manually. - Here’s a screenshot of how your email will look when it has to ask before displaying external pictures.
Here’s a video on how to block images in Gmail on iPhone:
Using The Gmail App On Android
Disabling automatic picture download in Gmail is different for Android than for iPhone. However, if you’re moving from iOS to Android and want to carry over your emails, here’s how to forward iCloud email to Gmail. Once you’ve done the transfer, here’s how to block external images in Gmail on Android:
- Open Gmail on your Android.
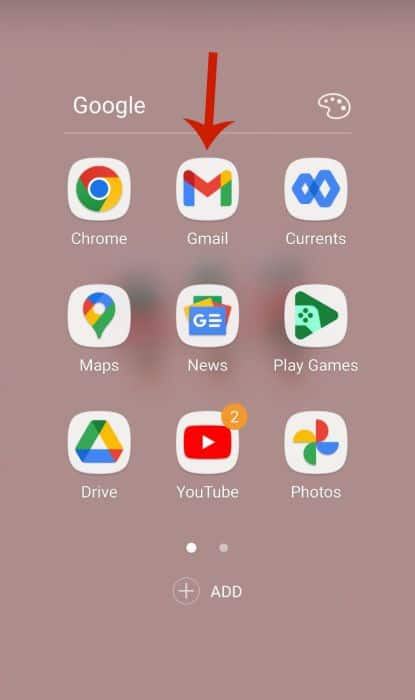
- Tap the hamburger menu.
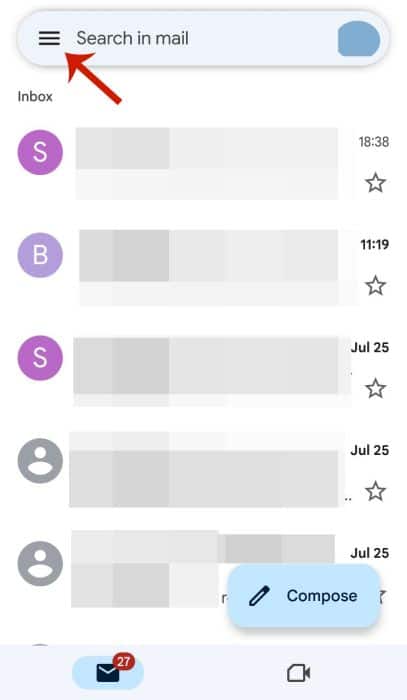
- Scroll down the side menu and select Settings.
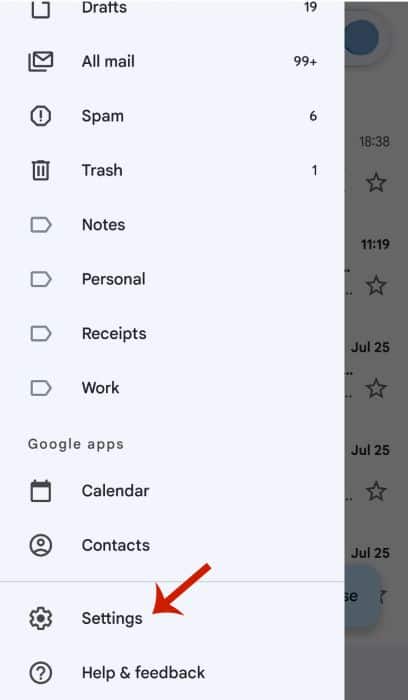
- Select the account to which you want to make the changes.
You must select the individual Gmail account on Android to configure it.
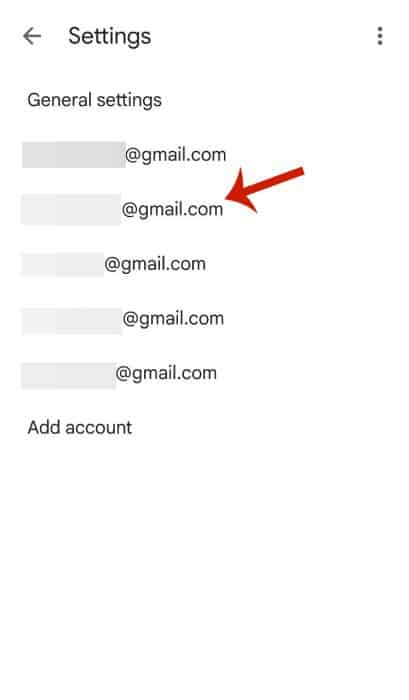
- Scroll to the bottom and tap Images.
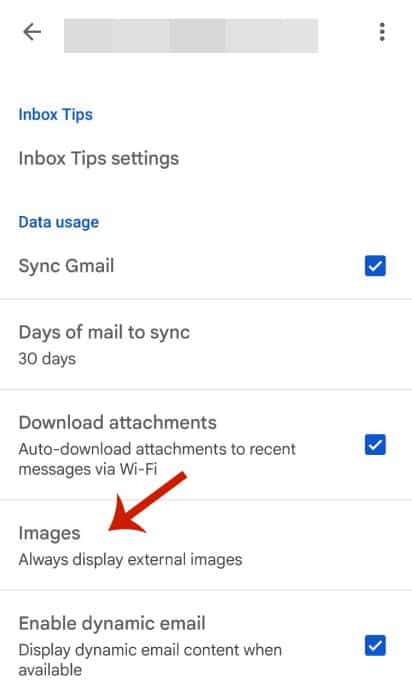
- Select Ask before displaying external images.
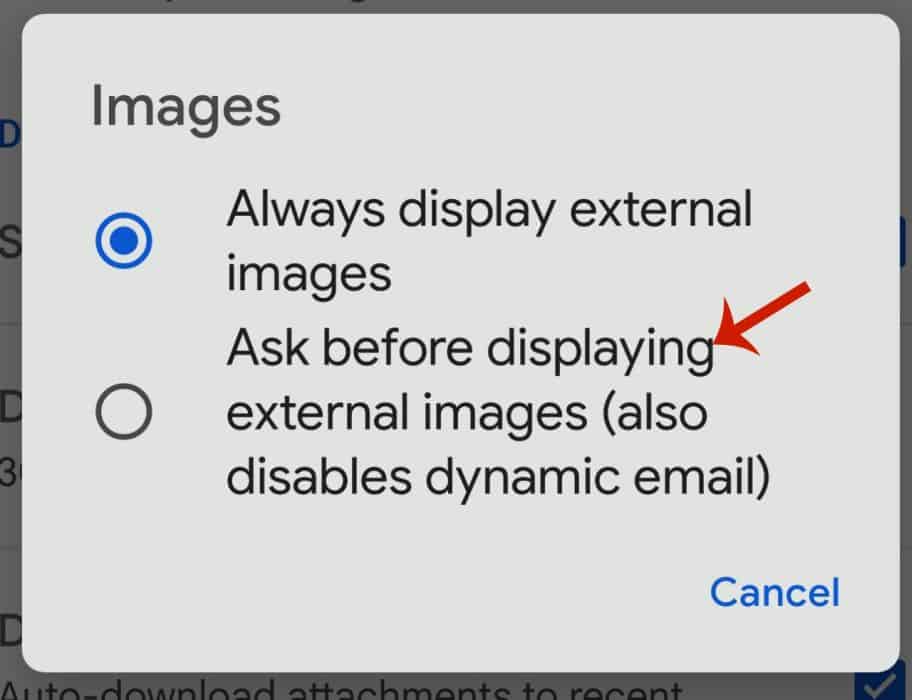
- Here’s how your emails will look when it has to ask before displaying external pictures.
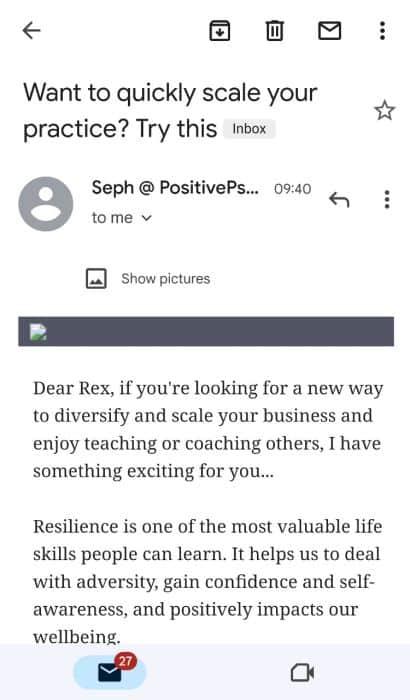
Here’s a video on how to turn off external images in Gmail on Android:
Using Apple’s Mail App
You can block remote images from being loaded on Apple Mail. I use the iOS Mail app for my Microsoft Outlook email account. I also found this great article by PC Mag, which shared 10 things to try with the Apple Mail app.
Before you try those things, though, here’s how to block email tracking via the Mail app:
- Open the Settings app on your iPhone.
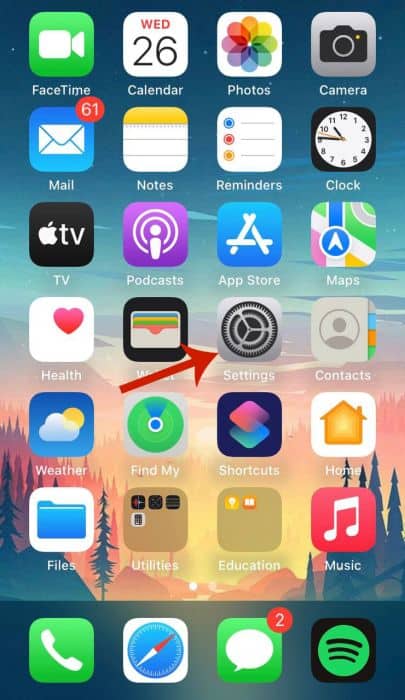
- Scroll down the list and tap Mail.
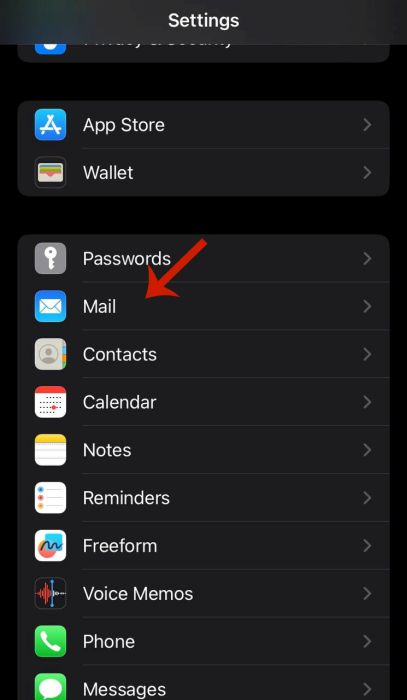
- Next, select Privacy Protection.
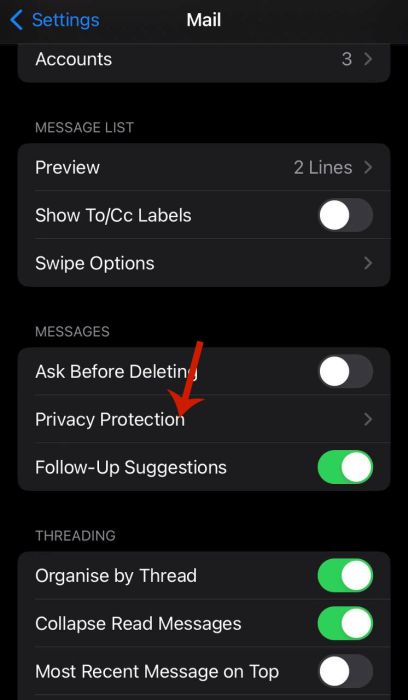
- Toggle off Protect Mail Activity.
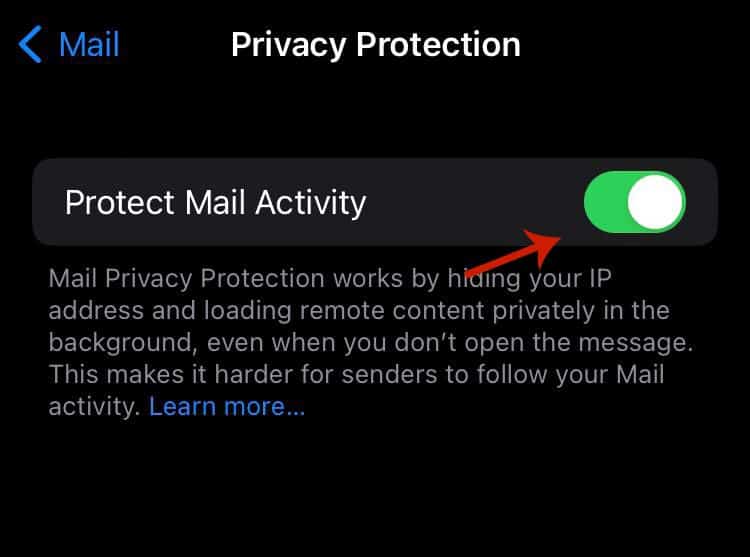
- Next, toggle on Block All Remote Content.
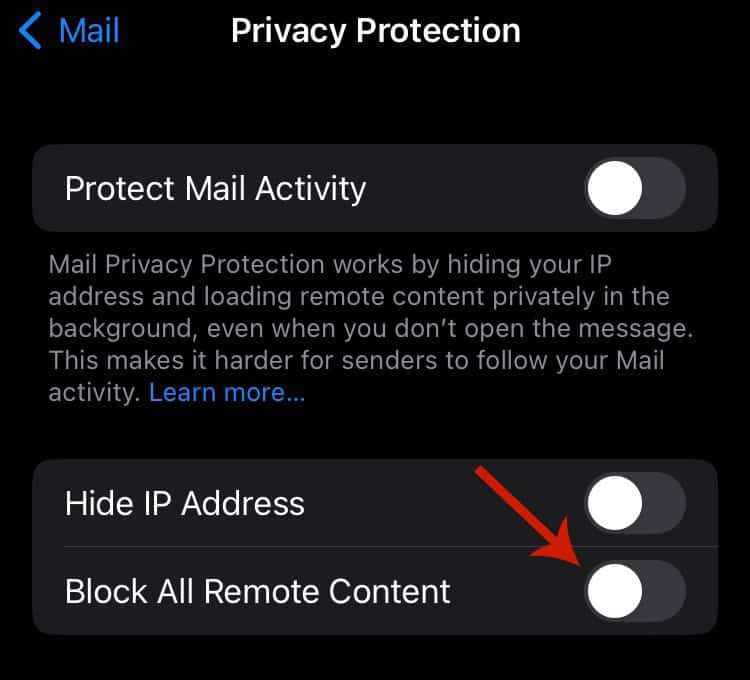
- Toggle on Hide IP Address.
You have to toggle these on separately and leave Protect Mail Activity off because toggling it on will automatically turn off Block All Remote Content.
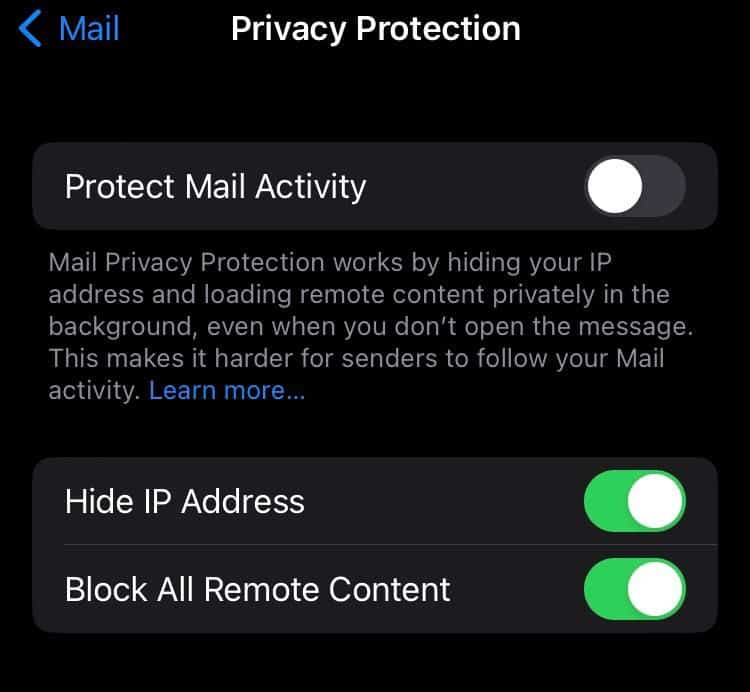
- Here’s how your emails will look in the mail app without remote images.
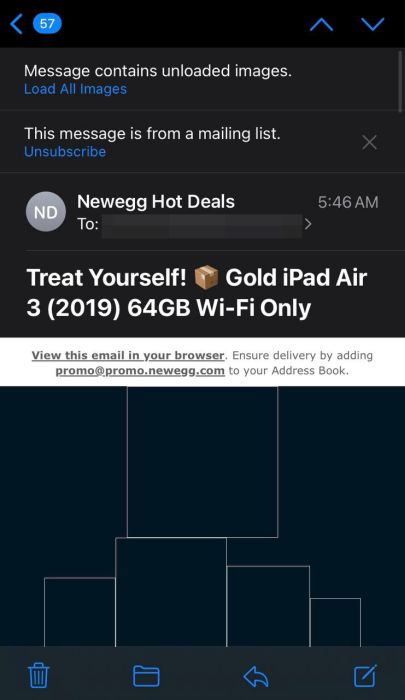
Here’s a video on how to turn off remote images in the Mail app on iPhone:
Using Samsung Email
I don’t use Samsung Email often, not like I do the Mail App. However, I’m considering it after reading an article on MakeUseOf (MUO), a notable tech website that mentions Samsung Email as #1 on their list of best free email apps for Android.
If you use Samsung Email, here’s how to stop it from displaying external images:
- Open the Samsung Email app on your phone.
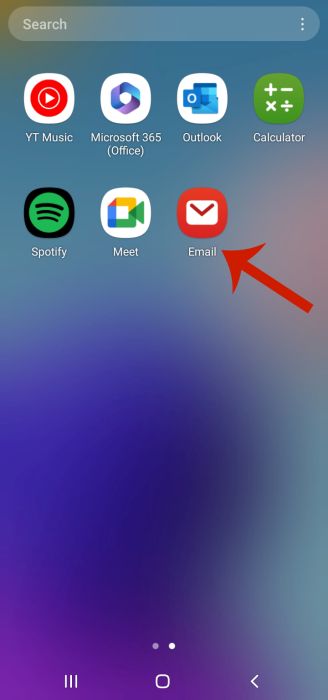
- Tap the hamburger icon in the top left corner.
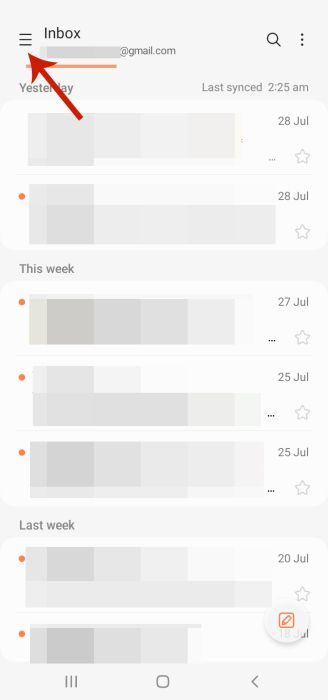
- Click the gear icon in the side menu.
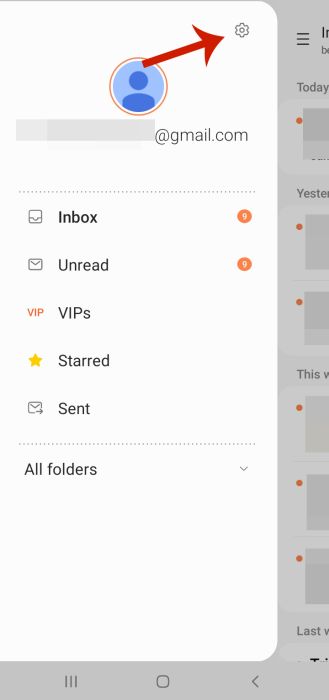
- Select the account you want to configure.
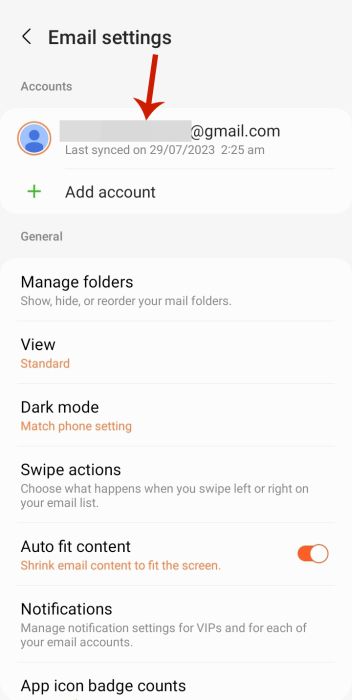
- Scroll to the bottom and toggle off Images.
This will stop Samsung Email from displaying external images.
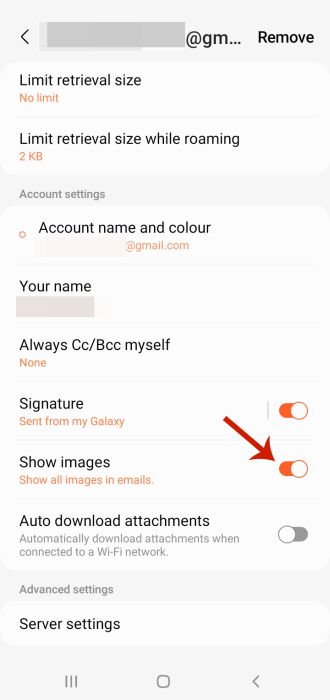
- Here’s what your email will look like when it doesn’t download pictures automatically.
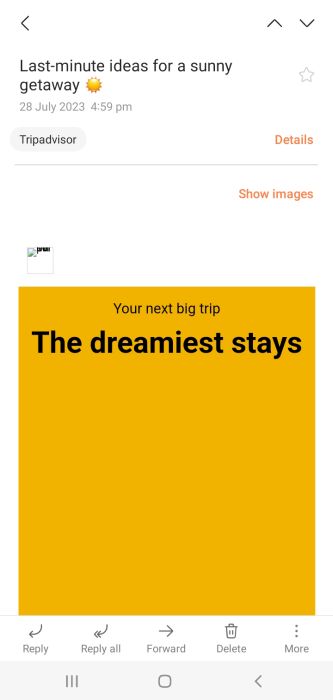
Here’s a video on how to make Samsung Email stop displaying external images automatically:
Block Email Tracking – Comparing The Apps
Let’s look at the email apps I tested in this tutorial.
| Name | Key Features | Our Rating |
| Gmail Integration of various apps and online services. | 1. 5-second window to unsend emails. 2. Supports video-calling contacts. 3. Smart Reply to help save you time when writing emails. | 9.5/10 |
| Apple Mail App Supports multiple email accounts on iOS | 1. Privacy Protection hides your IP address from marketers. 2. Able to add creative attachments such as sketches. 3. Mail Drop allows you to send large attachments via iCloud. | 9/10 |
| Samsung Email Supports multiple email accounts on Android | 1. Manage multiple personal and business accounts. 2. SPAM Management. 3. S/MIME encryption to safeguard data. | 8.5/10 |
FAQs
Can my location be tracked when I send an email?
Your location can be tracked when you send an email. However, it depends on the email client you use and your device. For example, Gmail doesn’t include your IP address in its headers. Therefore, your emails will show as originating from a Google server rather than your IP address.
Can I block email tracking in Gmail?
You can block email tracking in Gmail. You can opt to turn off external images on your computer or mobile device, which will block pixel trackers. Additionally, you can use browser extensions such as Ugly Email or Pixel Blocker to block email tracking programs.
Does Apple block email trackers?
Apple does block email trackers. It has a Mail Privacy Protection (MPP) feature that allows users to hide when, where, and how they’ve opened their emails. MPP hides your IP address so that email senders can’t link your IP address to other activity to figure out your location.
Blocking Email Tracking – Wrapping Up
Did you like this tutorial? As I mentioned, simply opening an email with remote content can inform senders about your mail activity. This is due to what’s called pixel tracking.
That’s why disabling external images can block pixel trackers. Whether you’re using Gmail, the Mail App, or Samsung Email, you can control how much of your information marketers can view.
Speaking of controlling emails, if you’re being bombarded with emails and want to know how to quiet the storm, here’s how to snooze emails in Gmail. Ask any questions you have in the comments, and share this article if you liked it.