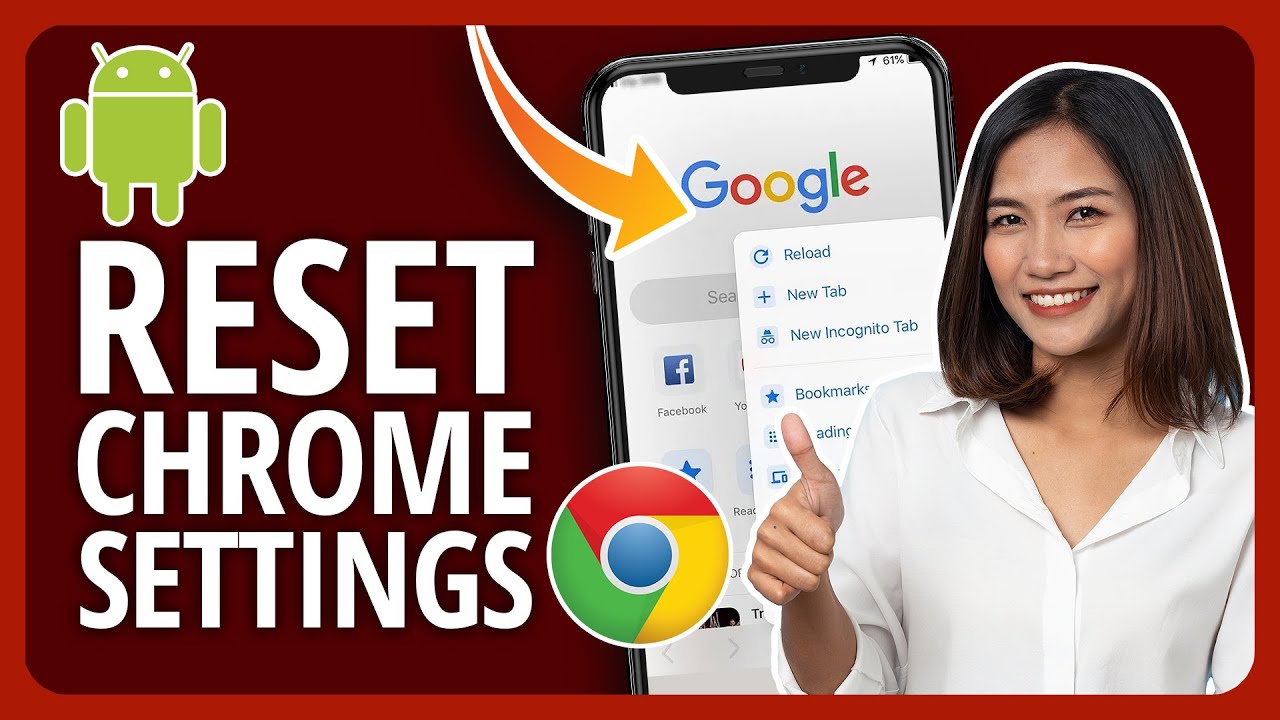Have you ever wondered how to reset the Google Chrome app on your Android app? Chrome is the go-to browser for a lot of Android users, but it can eat up a lot of storage and sometimes needs to be reset to fix any errors.
I’ve put together a quick and easy guide to show you how to reset Chrome completely on your Android to get it working again. Read on to learn how.
Contents
About Google Chrome
Google Chrome is Android’s flagship browser. While many Android devices may have default browsers, such as the Samsung browser for Samsung devices, the Google Chrome browser is also available. If your Android device didn’t come with Google Chrome installed, you can download it from the Google Play Store.
Google Chrome has a number of benefits over the default browsers of many Android phones and tablets. It makes it easier to sync search history, bookmarks, and other data across devices.
This is because Google Chrome isn’t only available for Android, but also for PC, Mac, and iOS devices. This means that people who use Android along with other devices are able to access their synched Chrome data across all devices, such as search history, bookmarks, and more.
Reset Google Chrome Settings On A Phone (Video)
While Google Chrome is great and the go-to browser for many people, it is not perfect. One of the issues that many people have with the Google Chrome app is that it can use up a lot of a device’s resources and take up a lot of storage.
As such, sometimes you need to reset Chrome’s settings and return it to its original defaults to get it working good as new. This works by completely erasing the data and cache for the Chrome app via the settings app, and it’s a quick process.
Keep in mind that while Android devices may differ in terms of their interface, the process is still the same and can be replicated on all Android devices.
Here’s how to reset Chrome browser settings on Android:
- Open the Settings app on your Android phone. Next, tap Apps in the settings menu to view the list of apps currently installed on your device.
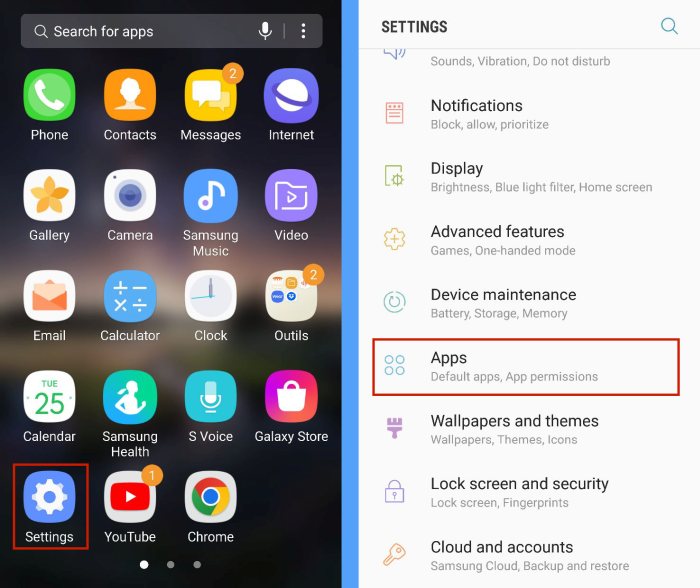
- Tap Chrome from the list of apps to view the Google Chrome settings.

- On the next page, you’ll see the data for the Google Chrome browser on your Android. Here you’ll be able to access its notification settings, see how much storage it has used, and more. To reset Chrome’s settings, tap Storage.

- In the storage section, you’ll see two options, the option to clear Chrome’s cache and manage the storage. To reset Chrome’s settings, we’ll be clearing both.
We’ll start first by clearing the cache, which is the temporary data stored by Chrome on your Android smartphone. Tap the Clear cache button to clear the app’s cache.

- Now that the cache has been cleared, it’s time to move on to the storage. Tap manage space/storage to view Chrome’s storage information in detail.

- As mentioned before, clearing an app’s data frees up space on your phone. This also resets the app as well. Tap CLEAR ALL DATA to wipe all of Chrome’s data from your Android smartphone.

- Next, you’ll see a popup window that asks you to confirm the deletion of the app data. Tap OK to confirm this.

- There you have it, you’ve completely wiped Chrome’s data from your Android and reset its settings.
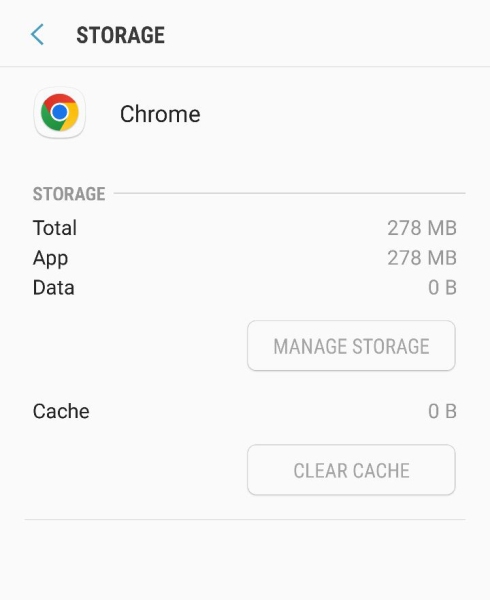
Also, here’s our video showing you how to reset Google Chrome settings on your Android:
FAQs
What does Google Chrome reset and clean up do?
Google Chrome reset and clean-up deletes all temporary data, such as cached files and cookies. It also removes any account that’s logged into Chrome and the bookmarks, history, and settings associated with that account. This wipes Google Chrome completely clean and brings it back to its default state.
Reset Google Chrome Browser Settings – Wrapping Up
What’d you think of this article?
As you’ve seen, resetting Google Chrome is a quick process that doesn’t even require you to open the app. You can get it all done via the Settings app on your Android device. With a few taps, you can easily clear browsing data, and all other forms of data for Google Chrome and restore it to its default settings.
Doing so will not only get Chrome working good as new, but it’ll also free up space on your Android phone too.
Google Chrome is not only the default browser for many Android users, many PC users use it as their default browser as well. This is because Chrome makes it easier to use Google’s app and extensions.
If you want to up your Google Chrome ability, I suggest you take a look at the 10 best Chrome flags to make the most of some experimental features.
Google Chrome is a browser that can deliver a lot in terms of work, and play. Knowing how to use it properly, just makes it all the better. If you have any questions, be sure to leave them in the comments below. Don’t forget to share this article with your friends, family, and followers too.