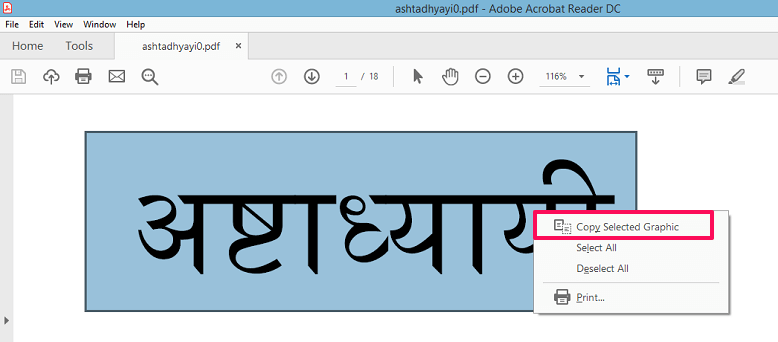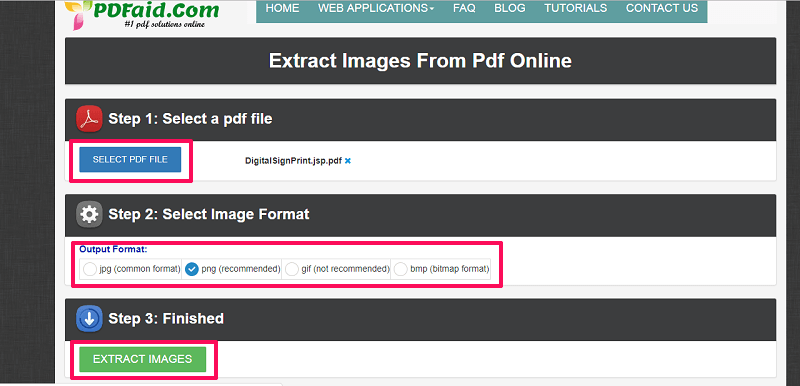Have you ever came across any PDF file and saw some images that you might have liked or wanted to use them somewhere? But you’re unable to save the images from the files. Well, you are not alone then. It has happened with almost most of us and in order to help you out in solving this problem, we are here. There are various ways in which you can extract the images form any existing PDF files without any complicated methods. In this article, we have mentioned 4 such methods that are easy and work like a charm. So let’s see how.
Contents
Extract Images From PDF Files
Some of the methods require software like Adobe Acrobat Reader and other third-party tools, while some of then can be done without having to download any other third party apps. They will work on any platforms, like Windows, macOS, Linux, Android and iOS.
Method 1 – Using Adobe Acrobat Reader
1. If you have Adobe Acrobat Reader installed on your system then you can use it. This method is for the free version of the Adobe Acrobat Reader. Open the required PDF files from which you need the images in Adobe Acrobat reader.
2. Now once the file is opened, tap on Edit in the toolbar above. From this menu select Take a Snapshot.
3. Next, move to the page where the image is and then select the area which you want to get as an image.
Once you are done selecting, it will show a message that the image is copied. If not then right click on the selected image and click on Copy Selected Graphic.
4. Now open the Paint application on your system and then right click and paste the image there.
After this, you can save the image from Paint and then use it accordingly. If you wish then you can also copy it to other picture editing tools and save it in your desired format. This method is great but you can only extract one image at a time. If you have the Pro version for Adobe Acrobat, then you can use Edit PDF tool to extract the images.
Also Read: 6 Ways To Set Chrome As Default Browser
Method 2 – Third-Party Software
Using third-party software you can extract images from the PDF files at once, unlike the above method. Here we have used PkPDF Converter which you can download for free.
PkPDF Converter
1. Download, install the software and then open it. After opening it, on the left-hand side panel, you will see the option Choose PDF input file sources. Select it and then choose the PDF file.
2. Then under this, you’ll see Choose output. Here you can select whether to get images from specific pages or all the pages. And you can also select the location for output files as per your choice.
3. After you are done, select the Convert tab below this. The software will take a few minutes to process and then on the right-hand side panel show you all the extracted images.
The images will be saved to the output folder automatically from where you can use them accordingly. There is another software i.e Some PDF extractor that you can use and is almost similar. But you will need to purchase the key in order to save the converted images of the PDF files.
Method 3 – Taking Screenshots
Now if you don’t have the Adobe Acrobat Reader or don’t want to download any third party application, then you can use the screenshot method using snipping tool on your PC. Open the PDF file, and then go on the page where the desired image is. Now open the snipping tool. Using the snipping tool, select the image or the area which you wish to save. Just tap on New and select it. It’s that simple.
You can use the screenshot method to extract images from PDF on Android, iOS and all the other platforms. The only thing to remember is that you may need to crop the screenshot in order to have the exact image that you wanted to save. You can also use the next method i.e Online tools on smartphones and PC to get the images.
Method 4 – Online Tools
We tried two online tools and both of them worked fine. With online tools, you can extract all the images at once or in batch rather than selecting or saving them one by one. So let’s see how to use them.
Using Extract PDF
1. Here you can upload an existing PDF file on your system or by enter the URL for an online PDF file. Just open its website and upload the file or paste the URL. After this hit the Start button and wait for the website to process the file
2. It will take a few seconds and once completed you will be able to see all the images from the PDF file under Result.
To download or save them just click on the image and it will begin to download or you can download all the images together in a Zip file. You can also use this tool to extract texts, fonts and even the metadata from the files. This tool only supports the image output as PNG.
Using PDF Aid
1. This is another online tool which you can use for the same purpose. The difference between both of the tools is that here you will get to select from different image formats like JPG, PNG, GIF, and even BMP. Open the website, and just like above, select and upload the required PDF file.
2. Then select the image format in which you want to save the pictures.
3. After this, hit Extract Images button on the website. Wait for a few minutes.
4. Then the website will show a pop-up tab where it will provide you with a link where you can right-click and select Save link as… to save the ZIP file which will include all the images from the PDF file.
Also Read: How To Repeat Timer On Android And iPhone
Wrapping Up
You can use the given methods to get images from PDF files in just a few minutes. All the methods are tested by us and work completely fine. No need to register or create an account in any of them, all you have to do is use them as guided above. Which method do you prefer? Let us know in the comments section below.