How to edit a PDF without Adobe on Mac:
- Double-click the PDF to open it in Preview.
- Click the Show Markup Toolbar button.
- Select the right tool for your needs. You can add text, highlight, strikethrough, or underline text, add notes, and even “delete” text by hiding it behind a white rectangle.
I understand how frustrating it can be when your PDF has glaring errors. You can’t just click on it and start typing; PDFs exist to help people share documents, not write them.
To edit a PDF, you need the right software.
Adobe Acrobat may be the best PDF editor, but it’s pricey. If you’re wondering how to edit a PDF without Adobe, I’ve written this article to help you find an affordable alternative.
Contents
There’s A PDF Editor For Every Budget And Need
Use An Online PDF Editor
There are many advantages to using an online PDF editing service. Online PDF editors are generally much cheaper and faster than standalone software, many of them being free. You can use them from any device with internet access, and many offer whole suites of tools.
As positive as this sounds, you may wonder why anyone would buy standalone PDF editing software. The answer, according to PC World, is that “you get what you pay for.”
Though online PDF editors may let you add text to a PDF, they generally won’t let you edit its original text.
And though they can typically merge or split documents and convert files to and from PDF, they tend to have restrictions on file size and page volume. Many of them will also add their watermark to your document.
And then, there are security issues.
Safety Measures To Take When Using An Online PDF Editor
If your files contain sensitive or confidential information, don’t use an online PDF editor unless you’re sure it’s trustworthy.
To assess the safety of any online service, do the following:
1. Look for a padlock symbol in the address bar
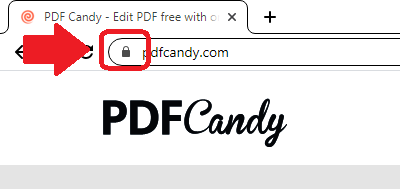
If you see a padlock symbol in your browser’s address bar, your browser’s communications with the website’s server are encrypted with SSL/TLS protocol.
This prevents snoops from reading or changing the information. Never use your credit card on a website lacking this icon!
Click the icon to see more information about the secure connection, such as permissions you’ve granted the website or how many cookies it’s stored in your browser.
2. Look up online reviews
If enough people get scammed or disappointed by a service, you can probably find their complaints somewhere.
3. Read the company’s privacy policy and/or terms of use
Nobody enjoys reading walls of text, but how else can you find sneaky details hiding in the fine print?
Legally, companies can get away with some shady practices with your uninformed consent. It’s especially important to know who can see your data and how long it will stay on the server.
4. Avoid using sites that ask for your personal information
Websites that request your name, e-mail address, or other personal info generally do so in hopes of selling you things (in other words, to spam you). Some of them make additional money by selling that info to third parties.
PDF Candy Is Popular, Powerful, Secure, And Free
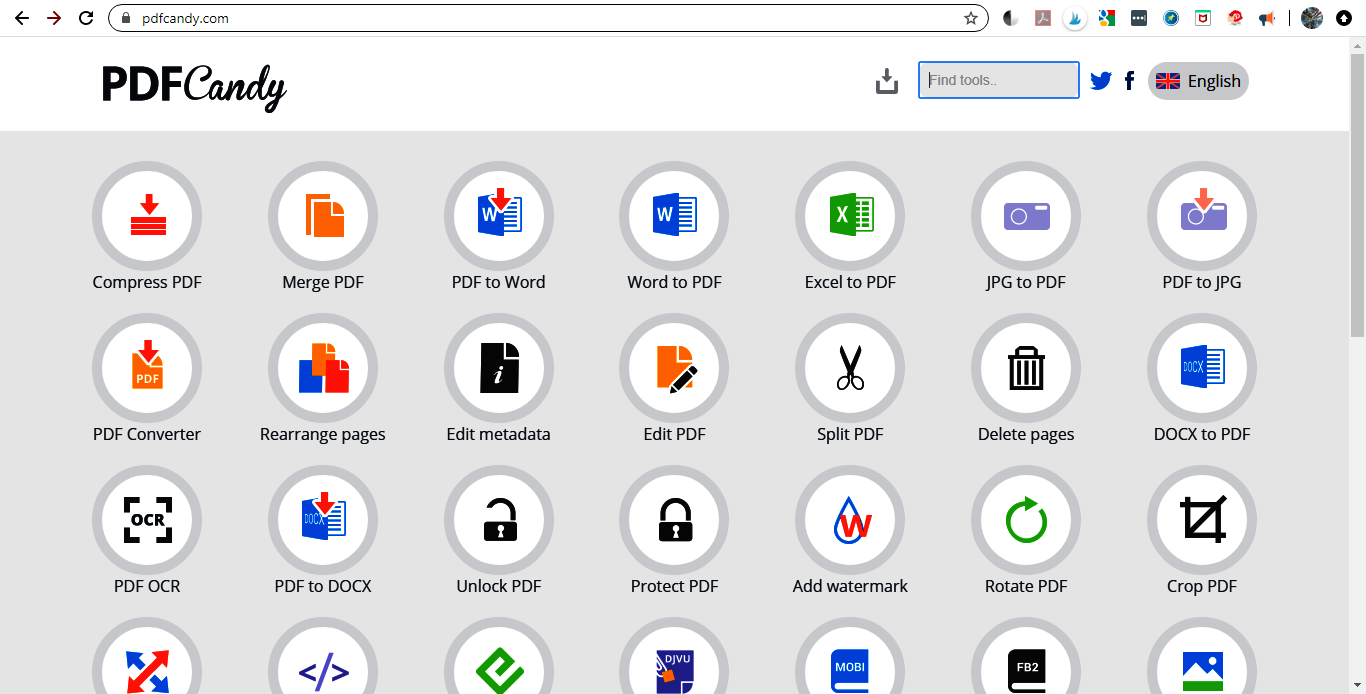
Need help choosing an online PDF editor? Both Tom’s Guide and Techworm recommend PDF Candy. PDF Candy is ad-free, secured with SSL, and does not share uploaded files with third parties. Additionally, its reviews on G2.com are overwhelmingly positive.
All of PDF Candy’s functions are organized in a simple, attractive interface:
Options include these and others:
- Merge PDF — Upload multiple files, rearrange them as needed, and merge them into a single document. Great way to add pages to a PDF without Acrobat.
- Split PDF — Separate one or more pages from a multipage document.
- Delete pages — Delete some pages from a document.
- Compress PDF — Reduce a file’s size.
- Protect PDF — Secure a PDF with a password.
- Unlock PDF — Remove password protection from a PDF (after entering the correct password).
- PDF OCR — Make text editable so you can edit PDF without Acrobat
After clicking a button, you can upload a file from your computer, Google Drive, or Dropbox.
Use Google Docs
Many people aren’t aware that you can turn a PDF into an editable document with Google Docs. You can use this method to edit text, but not images.
Follow these steps:
- After logging into Google Drive, click New.
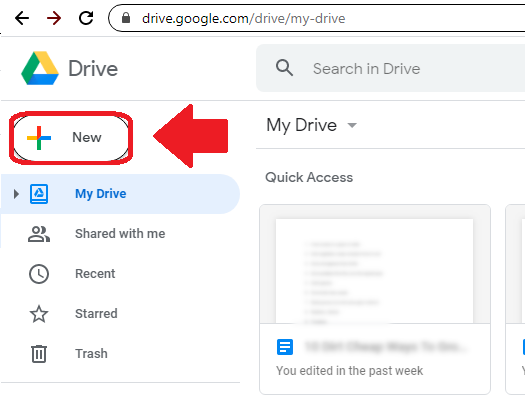
2. Select File Upload.
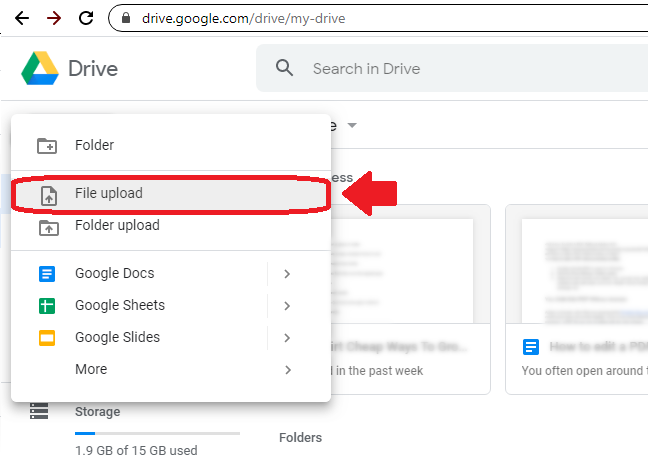
3. Find the PDF and open it.

4. Refresh the page and find the PDF in the document window. Double-click it.
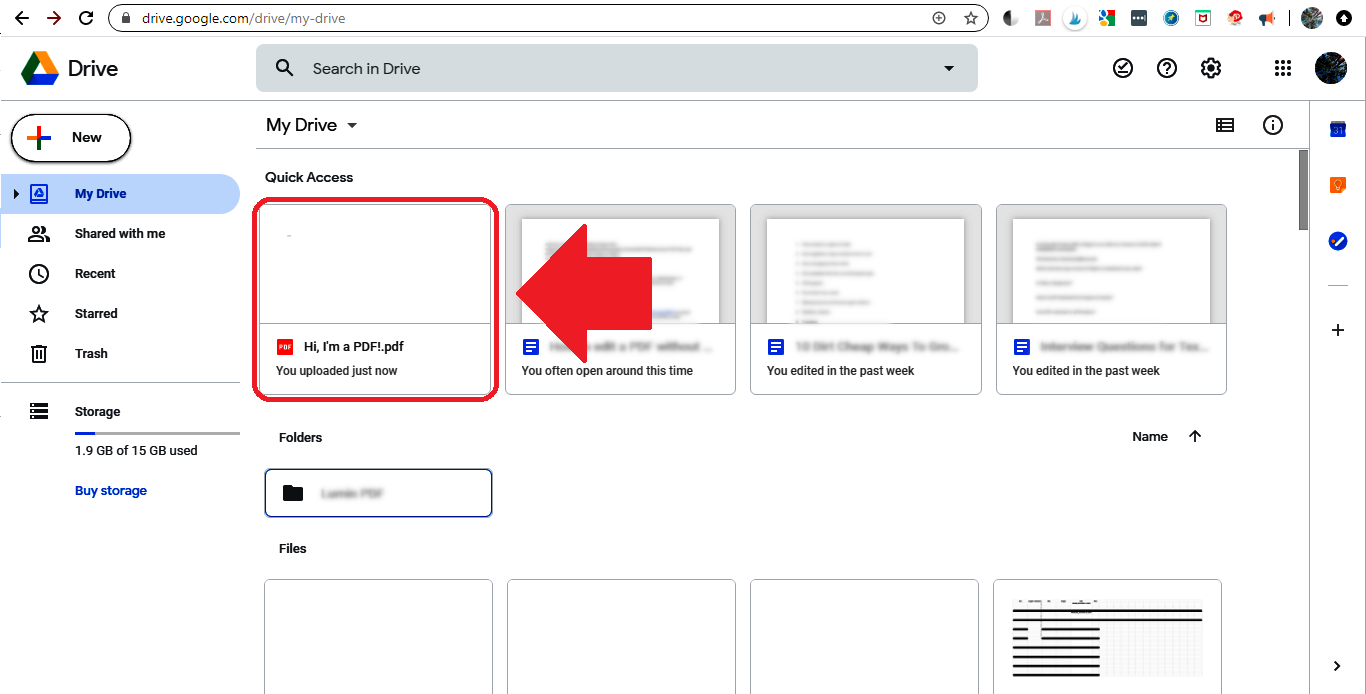
5. The PDF should take up the whole screen. Click Open with and choose Google Docs. This will create an editable document.
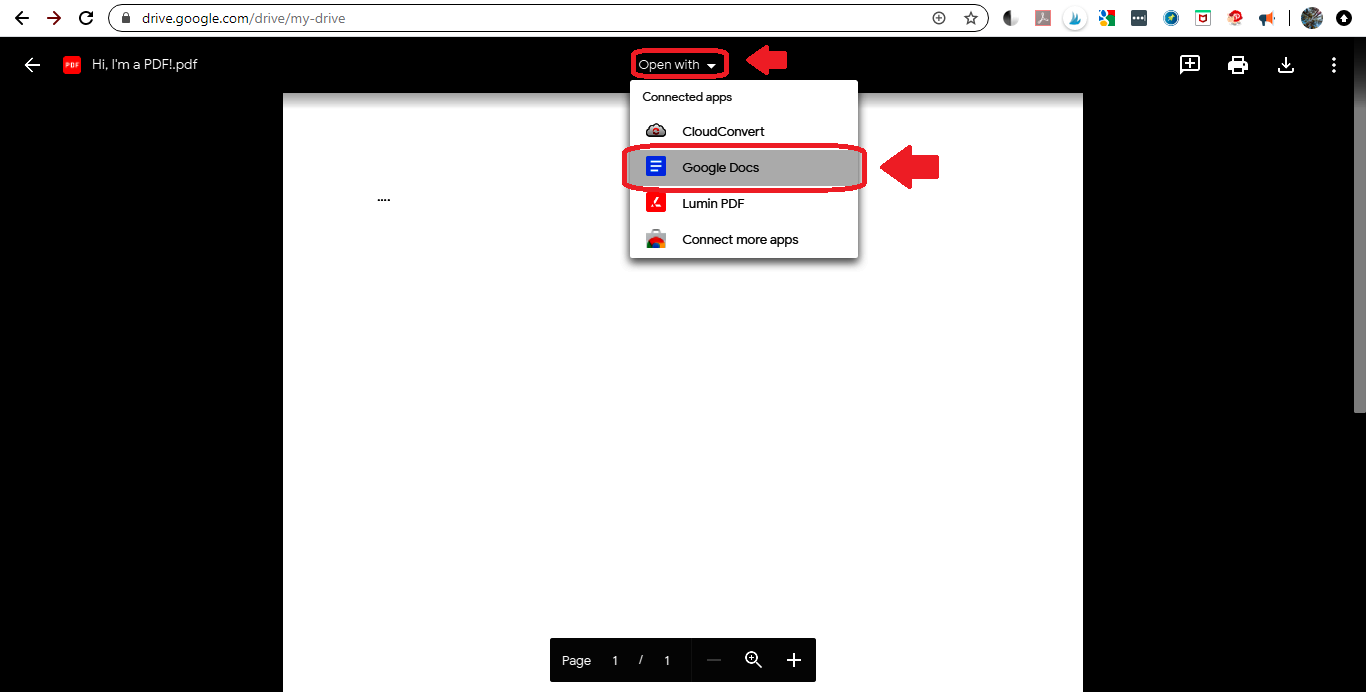
6. Edit the document’s text as needed.
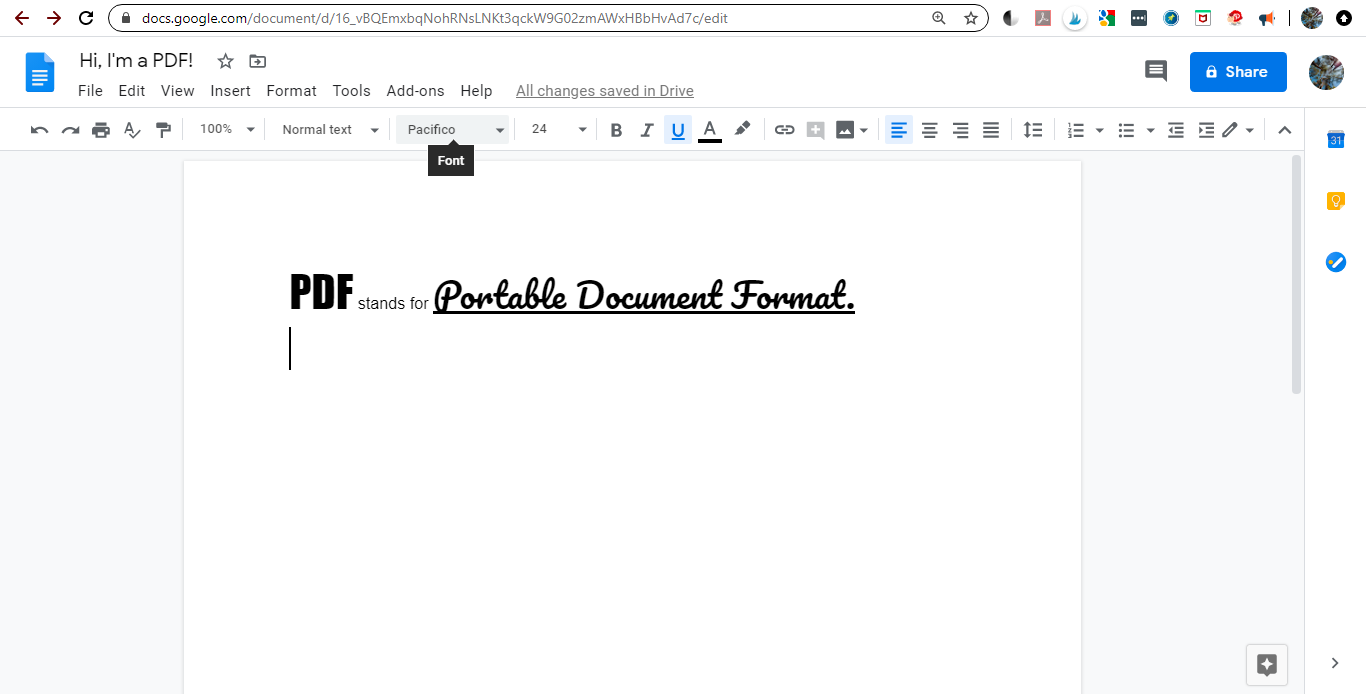
7. Go to File / Download and then choose PDF Document. This will turn the edited document back into a PDF.
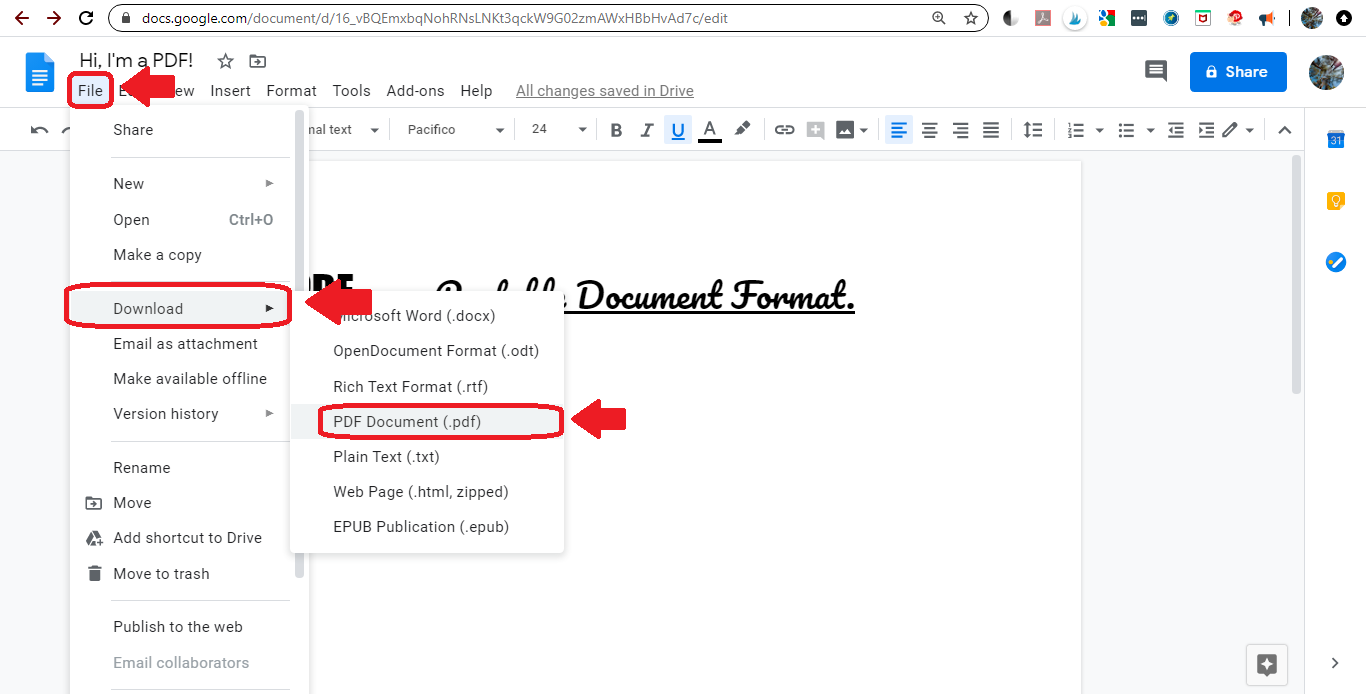
8. Your new PDF is the edited version. Be careful not to accidentally share the old version!
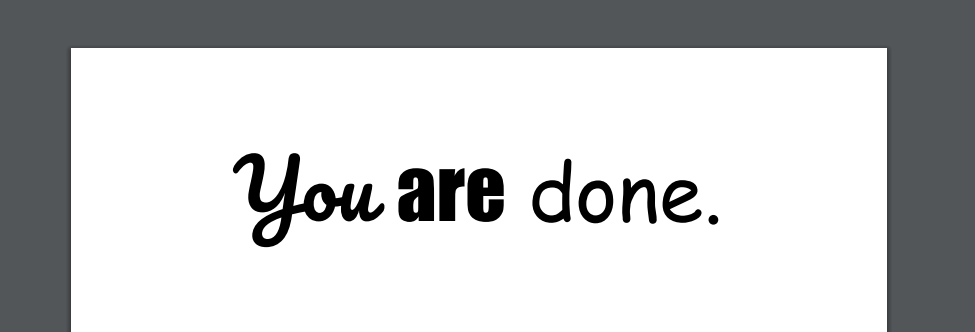
Use Microsoft Word
With Word 2013 or later, you can simply open a PDF as an editable document, fix it, and save it as a PDF.
Follow these steps:
- In Microsoft Word, select File.
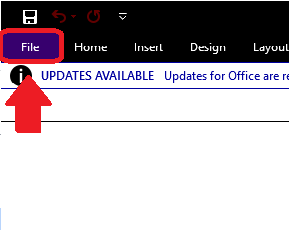
2. Click Open.
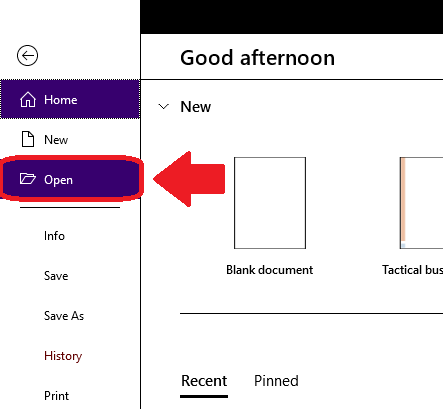
3. Choose the PDF you want to edit.
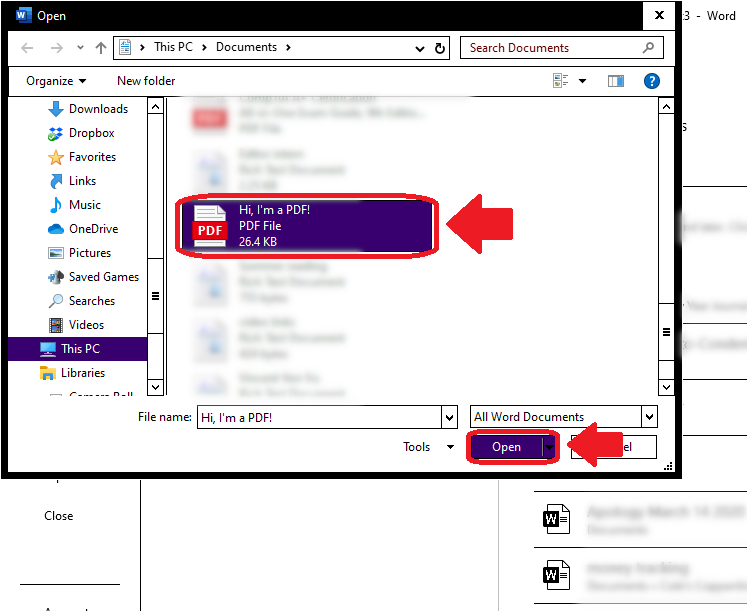
4. You’ll get a pop-up message saying that Word will convert the PDF into an editable document. Click Ok.
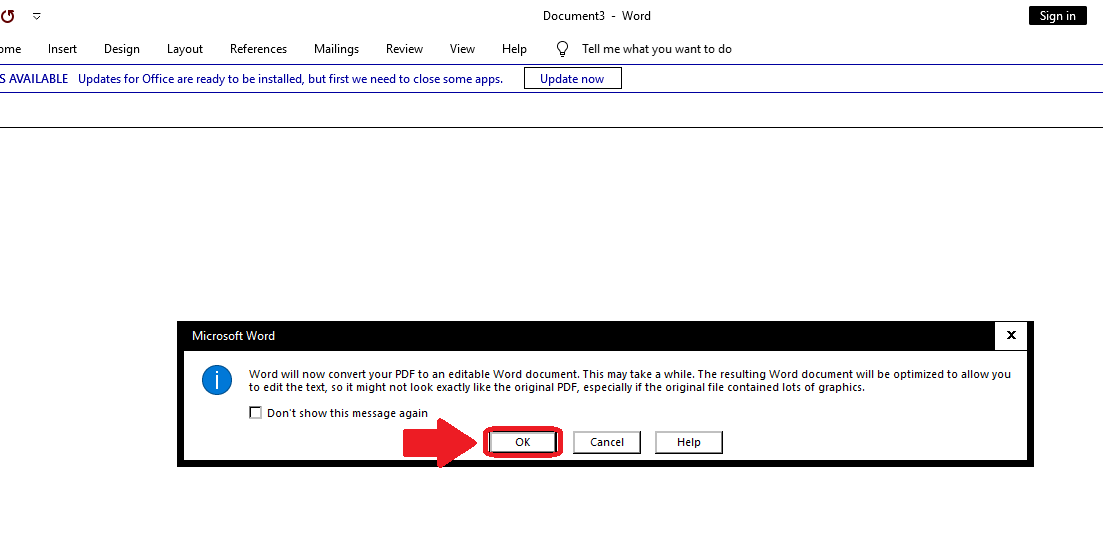
5. Edit the document as needed.
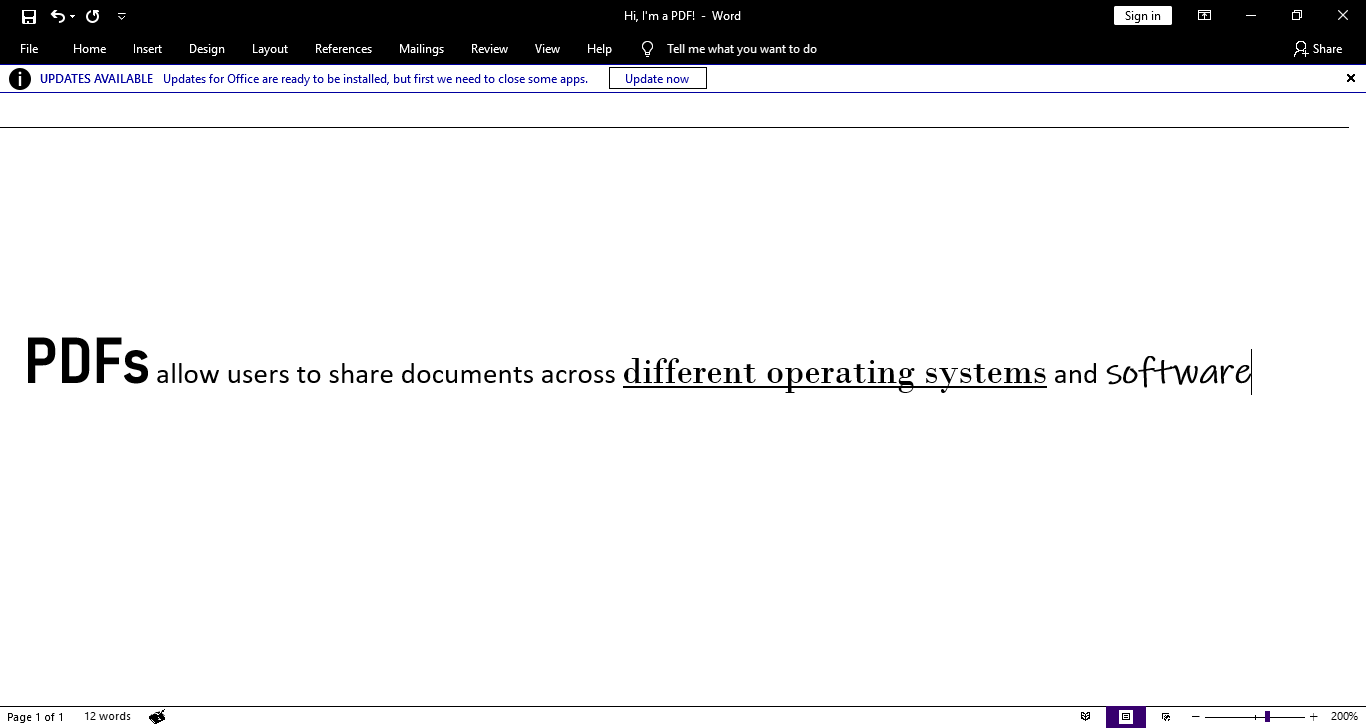
6. Select File, then Save As.
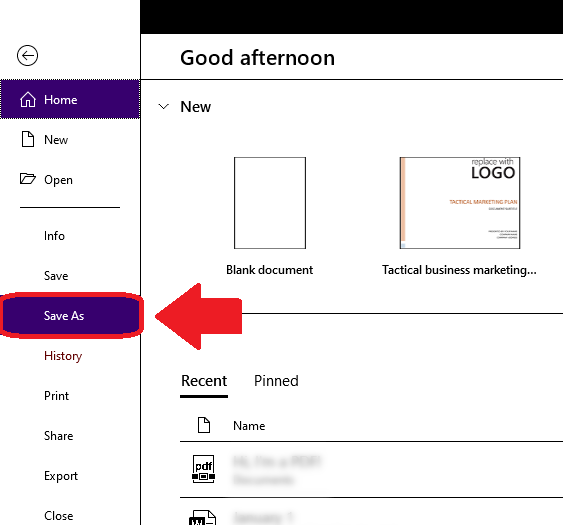
7. In the Save As Type dropdown menu, choose PDF.
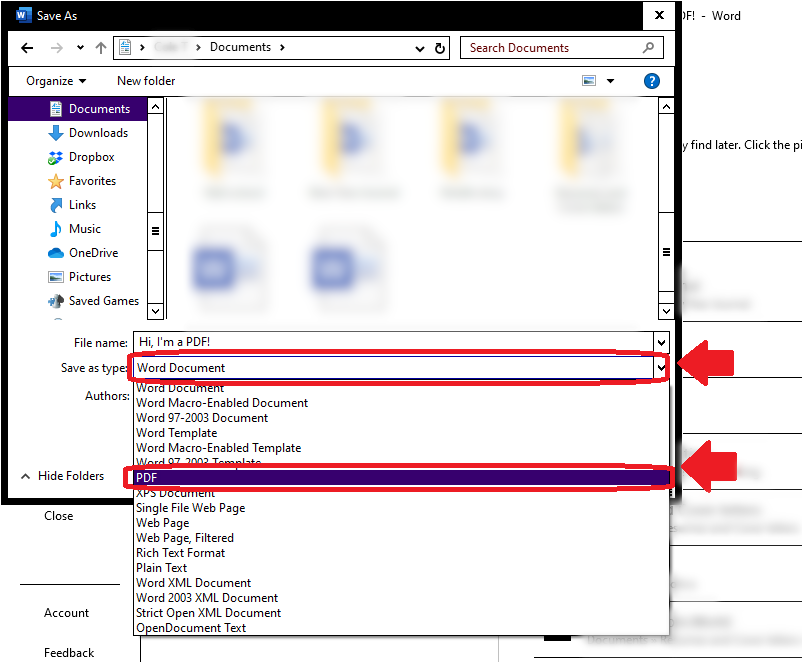
8. Your PDF is now edited!
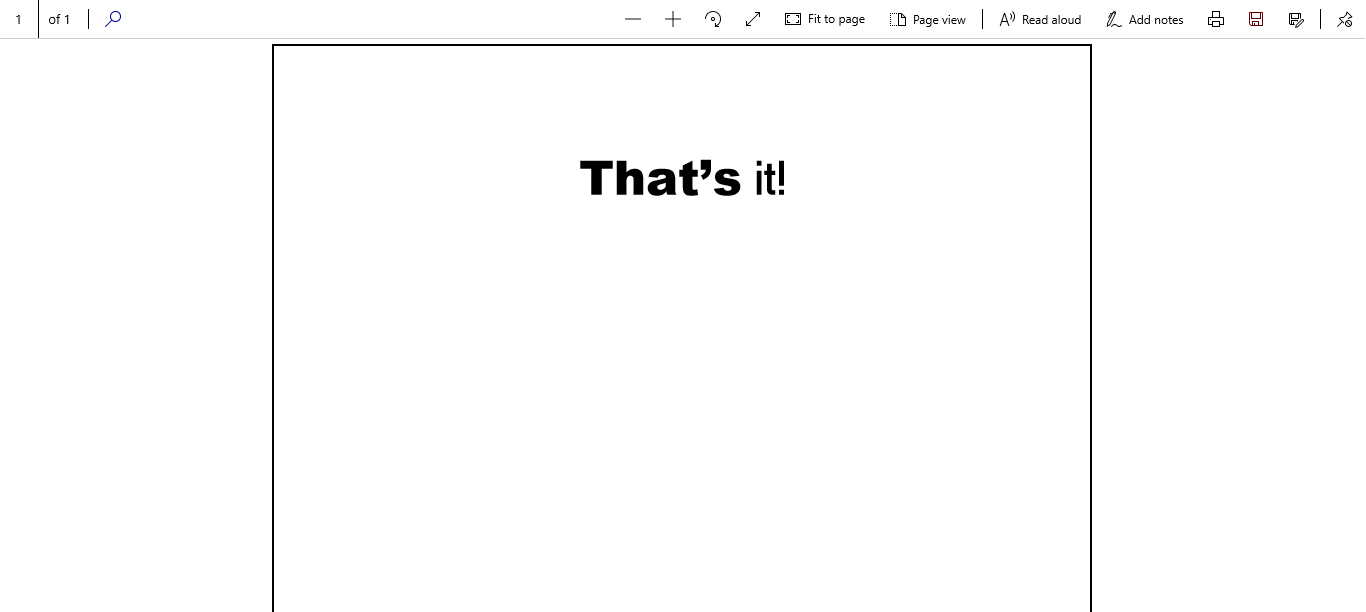
If your version of Word is older than Word 2013, you’ll have to use a different process.
As Akshay Thapliyal explains in his post, you can use a Chrome extension called Smart PDF to convert a PDF into a Word document. After you do that, simply follow steps 4-6 above.
Use The Preview App For Mac
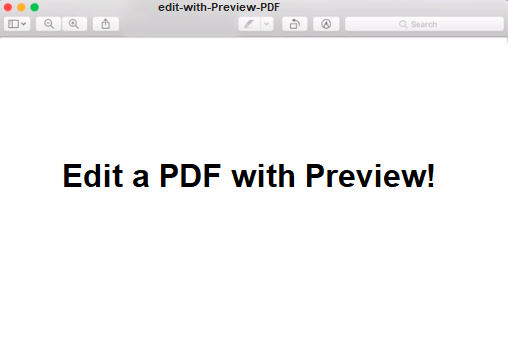
While not the most sophisticated option on this list, Mac’s Preview app is adequate for simple PDF adjustments. It’s really a markup tool, not an editing tool, so you can’t use it to change a PDF’s original text.
However, Preview does allow you to add text, notes, and signatures, as well as highlight text. You can also “delete” text by drawing a white box over it. And if images are your concern, Preview allows simple modifications such as cropping and rotating.
To open a PDF in Preview, simply double-click it. Then, you can open the markup toolbar in either of two ways:
- At the top of the window, click the Show Markup Toolbar button.
or
2. Go to View and select Show Markup Toolbar.
Here’s how to use various tools in Preview:
To Add Text
Follow these steps:
- In the Markup Toolbar, click the Text button.
- A text box will appear. Type inside it and drag it wherever you want.
- To edit the font or color of the text, click the ‘A’ button to see those options.
- Click on a blank space to unselect the text box.
To Add A Note
Follow these steps:
- In the Markup Toolbar, click the Note button.
- A note icon will appear. Drag it wherever you want.
- Click the icon and enter some text.
- Click outside the note to unselect it. It will revert to looking like a small box.
- To see all notes, go to View and choose Highlights and Notes.
To Highlight Text
You can only highlight text in a PDF that has selectable text. This won’t work for a paper document uploaded from a scanner.
Follow these steps:
- Click the Highlight button in the markup toolbar.
- Whatever text you select will be highlighted.
- To change the highlight color, or to strikethrough or underline text, click the down arrow next to the Highlight button and choose an option.
- To remove a highlight, click the text while holding Control and choose Remove Highlight.
To “Delete” Text By Hiding It
Follow these steps:
- In the Markup Toolbar, click the Border Color button and change it to white. Do the same with the Fill Color Button.
- Click the Shapes button and choose the rectangle.
- Drag the white rectangle over the text you want to hide. Use the blue handles to resize it as needed.
- Click outside the rectangle to unselect it.
- To lock the rectangle in place (so people can’t highlight the text behind it), go to File and choose Export As PDF.
Buy A Standalone PDF-Editing Software
Adobe Acrobat isn’t the only software of its kind. Though buying alternative software costs money, it can still save you a bundle on advanced features and added security.
PDFElement
One we’ve covered in another article is Wondershare PDFelement. Read our review to find out how to work with this software.
Up to 40% OFF to get Wondershare PDFelement PDF Editor version 8 at Wondershare Software. Use coupon code SAFWSPDF during checkout.
PDF Architect
Another one you might want to try is PDF Architect. It’s affordable, customizable, and effective.
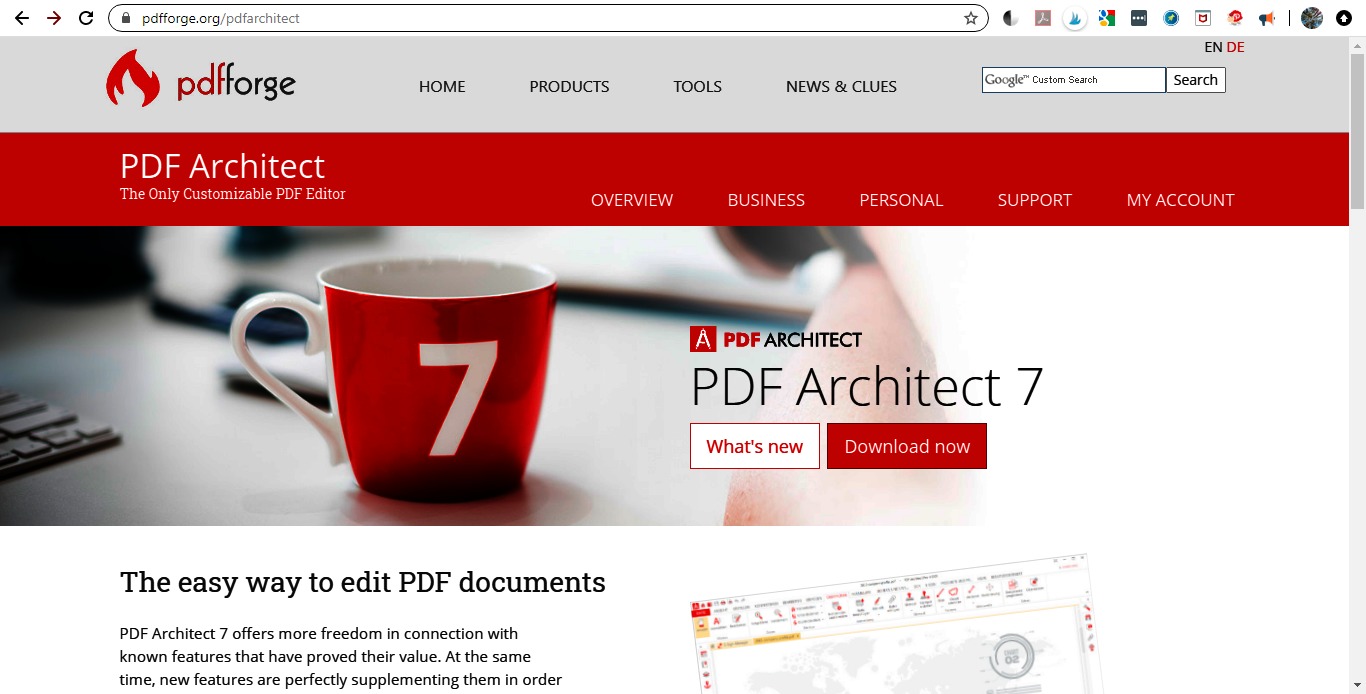
PC World recommends PDF Architect as a great budget option and it’s the only customizable PDF editor. And if you routinely use Microsoft Office, you might feel right at home with PDF Architect’s similar-looking ribbon interface.
PDF Architect offers three paid plans so you can only buy the features you need (note that while it also offers a free download, that version doesn’t allow editing).
The Professional package, which is the most popular, allows you to:
- Directly edit text
- Change fonts and text formatting
- Convert PDFs into other file types
- Add new pages, images, and links
- Add stamps and notes
- Secure PDFs with 256-bit encryption
- Create forms from scratch or with templates
However, the Standard package is the cheapest paid version of PDF Architect. Though it lacks the Professional package’s encryption feature, stamps and notes option, and the ability to make forms, it may be all you need.
If you’d like to see more options, we’ve reviewed other PDF-editing software in this article.
You Now Know How To Edit A PDF Without Adobe
PDFs are great at what they were designed to do, which is to look the same across different operating systems and software. But when you have to edit one, especially by a deadline, I know from experience that you might feel like pulling your hair out.
Fortunately, you have better options than giving up or going broke.
Adobe Acrobat may be the biggest name in PDF editors, but only because it has features you probably don’t need.
When all you want to do is change a date or edit some text, I recommend the cheaper options in this article. They’re more than enough for the average user or small business.
Have I helped you find a solution to your problem? Please let me know in the comments, and share this article if you liked it!