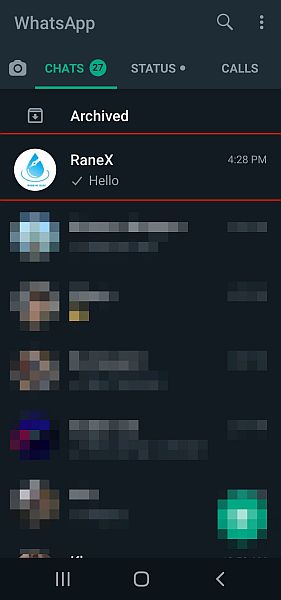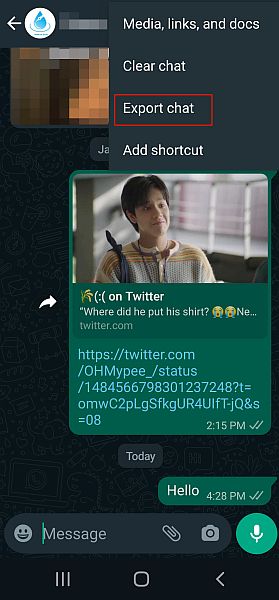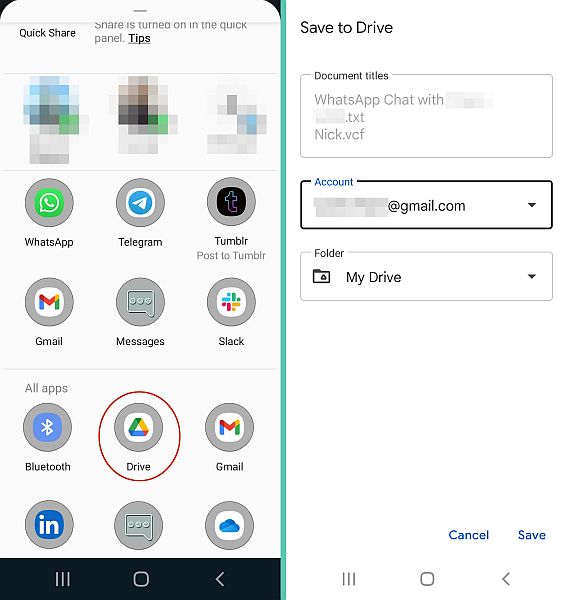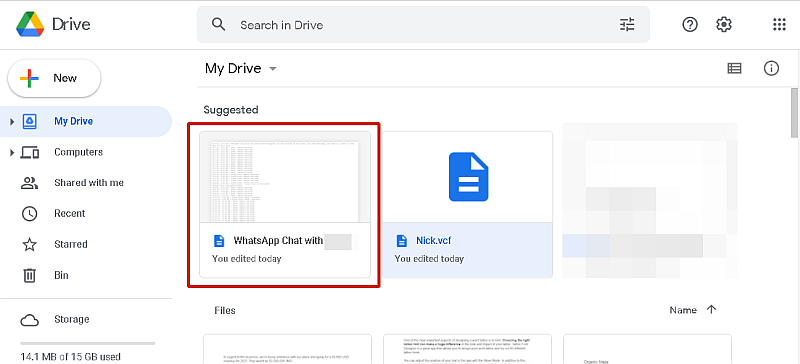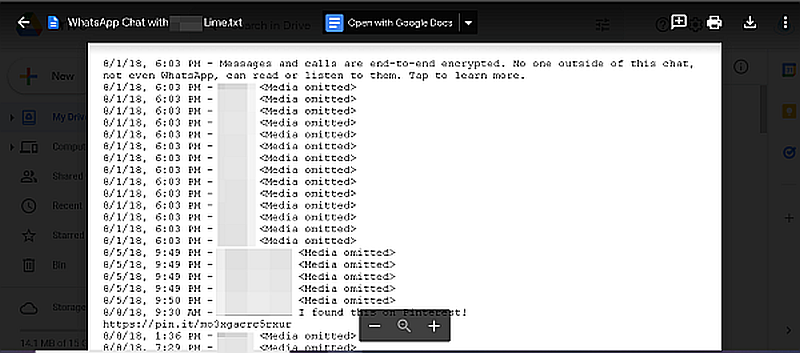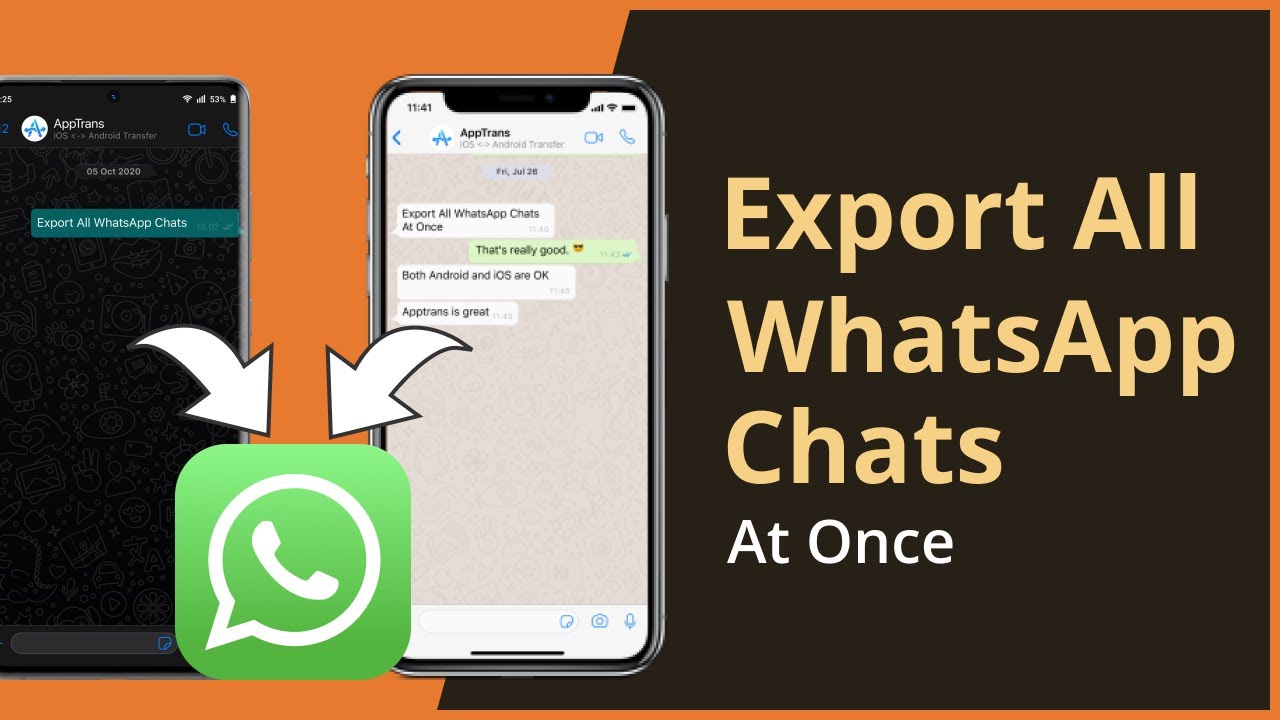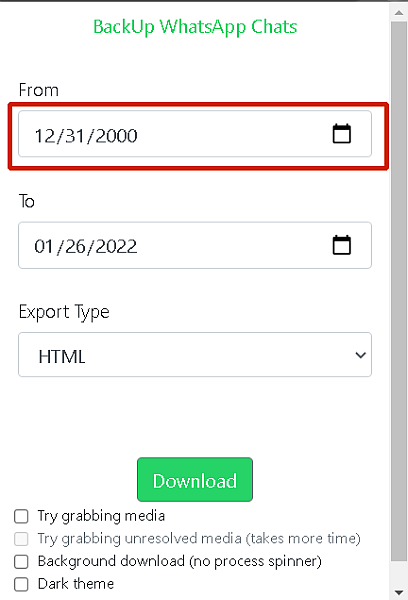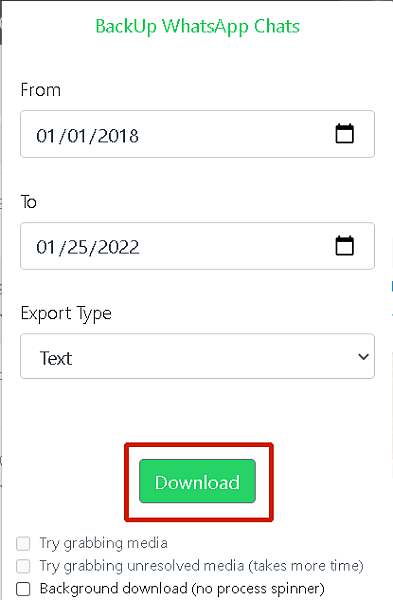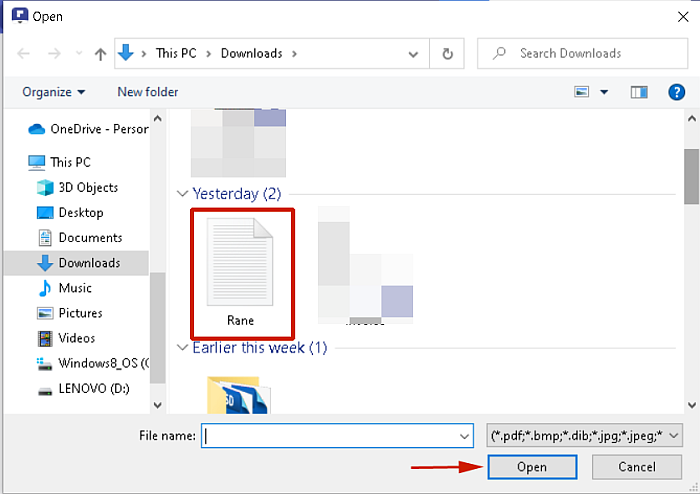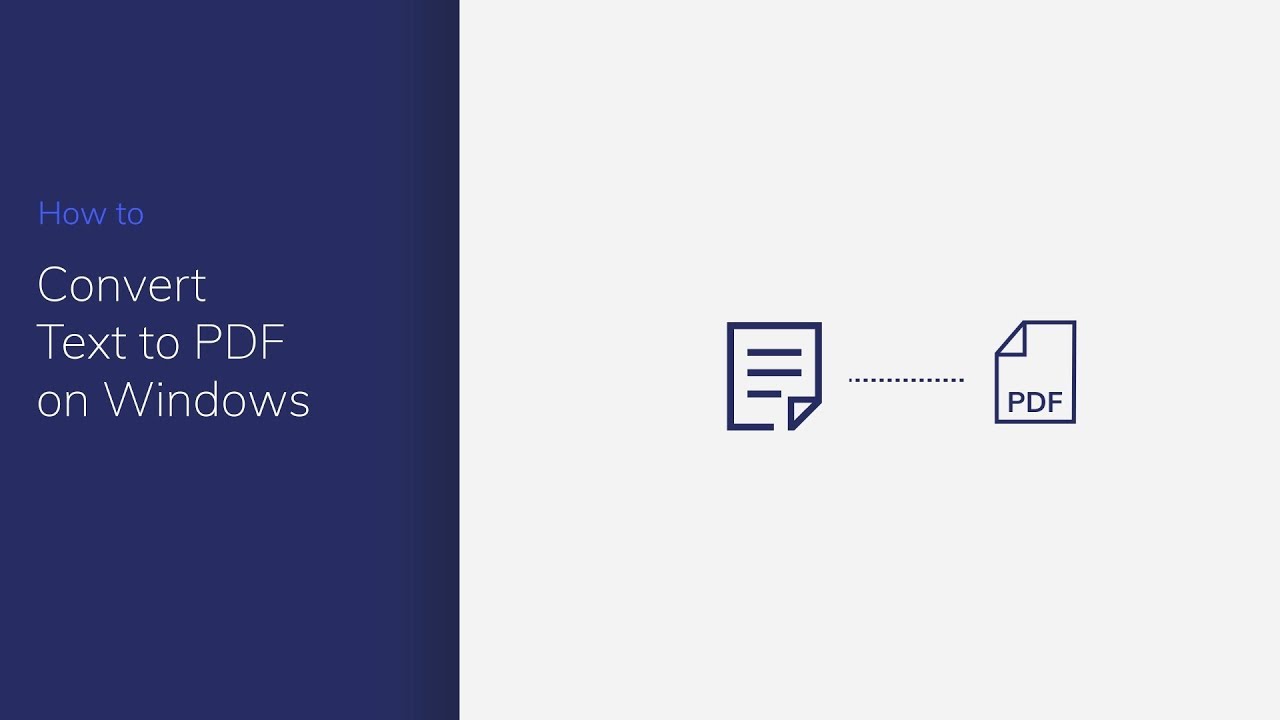Here’s how to download WhatsApp chat on PC. Open WhatsApp on your phone, tap the three vertical dots, then tap More and tap Export Chat. After you’ve exported your chat, save it to Google Drive. Next, open Google Drive on your PC and download the exported WhatsApp chat.
Have you ever wanted to save a WhatsApp chat on your PC for easy access? One of the best formats to save your WhatsApp chat is PDF. It’ll make the file easy to read, share, and print. Also, no one can easily edit it either without your knowledge.
Read on to learn how to save WhatsApp chat on PC and then convert it to PDF with ease.
Contents
2 Ways To Save WhatsApp Chat On PC And Convert It To PDF
When you’re looking to save your WhatsApp chat on PC, there are two easy ways to do it. You can either export the chat on your phone or use the Chrome extension, Backup WhatsApp Chats, to save your chats with WhatsApp web.
Each method has its pros and cons. Here’s how to use each method to export your WhatsApp chat. Afterward, I’ll show you how to use Wondershare’s PDFelement to convert your saved chat to a PDF file.
How To Export WhatsApp Chat On Phone And Save To Google Drive
WhatsApp remains one of the world’s leading messaging platforms. Throughout the years, it has introduced a variety of features which has kept it ahead of the curb. One of those features is the ability to export your WhatsApp chat. You can email your WhatsApp chat, share it via WhatsApp, or save it to Google Drive.
In this tutorial, I’m going to show you how to export a WhatsApp chat on your phone and save it to Google Drive. The process is fairly simple and depending on the size of your chat and the option to save media, it can be pretty quick too.
For this tutorial, I used an Android phone. However, at the end of this section, I’ll link a video showing you how to export WhatsApp chat on an iPhone.
It will take you about 5 minutes
Follow these steps to export a Whatsapp chat on phone and save to Google Drive.
- Open WhatsApp on your phone and open the chat that you want to export.
- Once you’ve done that, tap the three vertical dots in the top right-hand corner of the screen, then tap More at the bottom of the popup menu.
- After you’ve tapped More, you’ll see additional options appear. From the list available, select Export Chat.
- Next, select With Media or Without Media to choose whether to include or exclude in the chat for your export file. I decided to do it without media, but the decision is up to you. When you decide to include the media, it sends all the media files in addition to a text file (txt file) with your messages. After you’ve made your choice, WhatsApp will begin exporting the chat.
- Once the chat has been exported, you’ll have the option to share it. The best way to get the exported chat on your PC is to save it to Google Drive, which is what I did. You can do this by selecting the Google Drive icon and then clicking save.
- Now that you’ve successfully saved the chat to your Google Drive. Open Google Drive on your PC, and you’ll see the txt file with your exported chat.
- Open the exported file and there you’ll see your WhatsApp chat.
Here’s a video showing you how to export your WhatsApp Chat on your Android phone and save it to Google Drive:
For iPhone users, here’s a video showing you how to export your WhatsApp chat:
How To Save WhatsApp Chat Using The Chrome Extension – WhatsApp Backup Chats
The WhatsApp Backup Chats extension for Google Chrome is an extension you can use to download your WhatsApp chats via WhatsApp Web. The extension costs a one-time payment of $5, which you have to pay before you can use it to backup WhatsApp to PC.
WhatsApp can be accessed on your PC via any browser using WhatsApp Web. Just like the app, it allows you to send media files, voicenotes, and messages to your contacts. While there is also an official WhatsApp desktop app, the browser-based version is still popular.
Here’s how to save your WhatsApp on PC using the WhatsApp Backup Chats Chrome extension:
- Download the WhatsApp Backup Chats extension from the Chrome Web Store.
- Next, log into WhatsApp Web (you can log out any time) and select the chat that you want to save to your PC. After you’ve opened your chosen chat, tap the WhatsApp Backup Chats extension in the Chrome extension bar.
- After activating the extension, you’ll see a pop-up menu that shows you the dates that you can save the chat from, as well as the type of export file. Tap the first date entry and select the start date of the chat you want to save.
This is a great way to save you time if you’re looking to find the messages from a specific date. The final date is automatically set to today’s date, but that can be changed as well.
- Now that you’ve picked the dates, you need to select the file type. You can decide to save your chat as an HTML, CSV, or Text file. The default file type is HTML. With this file type, you can download media. However, since I only wanted the messages, I chose to save my chat as a txt file.
- Once you’re done adjusting your settings, press Download to save your WhatsApp chat.
- There you have it, you’ve successfully saved your WhatsApp chat to your PC using the WhatsApp Backup Chats extension for Google Chrome. The file will be saved in your Downloads folder, so you can open it there for review.
How To Convert Saved WhatsApp Chat Using PDFelement
A PDF (portable document format) file is the go-to file type for most documents. One of the reasons for this is because PDF files are not easy to edit, which makes them more suitable for sensitive information. They’re also widely used, making them easily accessible on a variety of devices.
PDFelement is an all-in-one PDF editor by Wondershare. You can use it to create, edit, sign, and protect your PDF documents. Wondershare’s PDFelement is premium software that’s available for both Windows and Mac.
It’s available as an annual subscription plan with plans for Individuals, Teams, Educational Institutions, and Bundles. PDFelement Pro for Windows/Mac individuals is $79.99 per year, while the PDFelement Pro for Windows/Mac with iOS for individuals is $99.99. You can check out the other plans here.
You can also try out PDFelement for free for 7 days to see if it’s for you.
While it may seem costly upfront, it pays for itself, especially if you work a lot with PDF files. On top of that, PDFelement makes it very easy to convert files to PDF.
Read on to see how you can use PDFelement to convert your saved WhatsApp chat to PDF:
- Download and install PDFelement from pdf.wondershare.com.
- Once you’ve installed PDFelement, open the program on your desktop. On the homepage, you’ll see a variety of options. Select the Create PDF option. You’re going to use this to convert your saved WhatsApp chat into a PDF file.
- Next, a popup window will appear, click your downloaded WhatsApp chat, and then click open. This will open up the txt file in PDFelement.
- As you’ll see, your saved WhatsApp chat is now available in PDFelement. You don’t need to do anything else to the file to convert it, however, there are options available if you wish. However, to save it as a PDF file, simply click File and then Save.
- There you have it, you’ve converted your saved WhatsApp chat to a PDF file.
Here’s a video showing you how to use PDFelement to convert a txt file to a PDF file:
Download PDFelement and try it free for 7 days to see how you can easily export a WhatsApp chat to PDF.
If you want to know more about this software, read our review.
FAQs
Can I forward an entire WhatsApp conversation?
You can forward an entire WhatsApp conversation, however, you can’t do it like you would a single message. To forward a WhatsApp conversation, you have to export the chat and then send it either on WhatsApp or via email to your intended recipient.
What happens if I export a WhatsApp chat?
What happens if you export a WhatsApp chat is that the entire chat is converted to a text document. This makes it easy for you to share the chat with another person via WhatsApp or email. You can also save the chat to Google Drive for access on any device.
How can I get WhatsApp chat history?
How you can get WhatsApp chat history is fairly easy. If you have all of your WhatsApp backed up either on the cloud (Google Drive or iCloud) or local device (for Android devices) then you can restore your WhatsApp chat history from either of those sources with ease.
How can I print WhatsApp chat history?
You can print WhatsApp chat history pretty easily. First, export the WhatsApp chat that you want to print and send it via email to your inbox. Afterward, open the text file in your inbox and send it to print. That’s how easy it is to print your WhatsApp chat history.
How can I copy WhatsApp chat to Word?
How you can copy WhatsApp chat to Word is by first exporting the selected chat. WhatsApp exports chats as txt files. Afterward, you can either convert that txt file to a Word document or copy everything from the txt file to a new Word document.
How To Save WhatsApp Chat On PC – Wrapping Up
How’d you like this tutorial?
Not many people know about WhatsApp’s ability to export chats, but it’s a tool that can come in handy, especially in legal matters. Whether you need to save and share a chat to prove a point or sort out some personal misunderstanding, exporting a chat makes it much easier.
In addition to this, you can do it for free with WhatsApp’s export feature or pay a small fee of $5 to use the WhatsApp Backup Chats extension for Google Chrome. And if you need to convert that exported WhatsApp chat to a PDF file, then PDFelement is the way to go.
You can read our in-depth PDFelement review if you have any more questions about the software. I hope you enjoyed this tutorial. Don’t forget to share it with your friends and followers, so they can learn how to save WhatsApp chat on PC too.